Mi a legjobb mód a fotók biztonsági mentésére? Itt van egy részletes útmutató! [MiniTool tippek]
What Is Best Way Backup Photos
Összegzés:
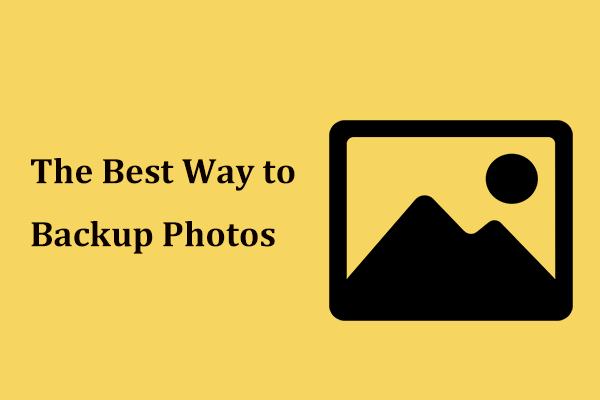
A fotók fontosak számodra, mivel értékes emlékek, ezért a fényképek biztonsági mentése szükséges a biztonságuk érdekében. Hogyan kell elvégezni ezt a munkát? Ebben a bejegyzésben a MiniTool weboldalon megtalálhatja, hogy mi a legjobb mód a fotók biztonsági mentésére. Csak kövesse az említett módszereket a helyzetei alapján.
Gyors navigáció:
Fotók biztonsági mentése szükséges
Talán hallotta a fotók elvesztésével kapcsolatos megtisztelő történeteket. A képek lehetnek a családi fotók, az ügyfelek számára készített projektek vagy portfólió. Elvesztésük pusztító lehet. Időigényes és költséges lehet az elveszett fényképek helyreállítása. Ezért kell biztonsági másolatot készíteni a fotókról.
Tipp: Vissza szeretné állítani az elveszett fényképeket a Windows rendszerben? Itt található egy kapcsolódó cikk, és a MiniTool Power Data Recovery könnyen visszakaphatja a törölt képeket - 4 módszer a törölt fotók helyreállítására Windows 7/8/10 rendszeren - LÁTNI kell .
Ezenkívül, ha Ön fotós, rendkívül kockázatos lépés, ha nem készít biztonsági másolatot a képekről. Általában a képeket a számítógép merevlemezén tárolhatja, de a lemez sérülése véletlenül előfordulhat, és ez fényképkiesést okozhat.
Így látható, hogy biztonsági másolatot kell készíteni a fotókról, vagy biztonságos helyen kell tárolni. Mi a legjobb módszer a számítógépen tárolt fényképek biztonsági mentésére? Olvassa el a következő módszereket, és találjon megfelelőt a tényleges helyzete alapján.
A fényképek biztonsági mentésének legjobb módja laptopon vagy asztali számítógépen
Képek mentése külső merevlemezre
A fényképek biztonsági mentésének egyik legegyszerűbb és legkényelmesebb módja a külső merevlemez használata.
Mint fent említettük, ha fényképeket tárol a számítógép merevlemezén, akkor jobb, ha készít egy biztonsági másolatot is nekik, mivel a lemez meghibásodása valamilyen okból váratlanul bekövetkezik. A külső merevlemez jó választás. Ezután két biztonsági másolata van: az egyik a belső merevlemezen, a másik a külső merevlemezen van.
Szóval, hogyan készítsen biztonsági másolatot a fotókról egy külső merevlemezre? A következő bekezdésekben két lehetőséget mutatunk be.
Tipp: Ha még nem vásárolt külső merevlemezt, akkor csak vásároljon egyet. Előző bejegyzésünkben bemutatunk néhány ajánlott merevlemezt - A legjobb külső merevlemezek fotósoknak 2019 áttekintés .Fotók kézi átvitele a külső lemezre
Az alábbi lépéseket követve manuálisan biztonsági másolatot készíthet a fotókról egy külső merevlemezre:
1. lépés: Csatlakoztassa a lemezt a számítógéphez.
2. lépés: Lépjen a Fájlkezelőbe, és keresse meg a külső lemezre átvinni kívánt fényképeket. Nyissa meg a külső merevlemezt egy új ablakban.
3. lépés: Másolja és illessze be a képeket a külső lemezre.
Fotók automatikus biztonsági mentése külső merevlemezre
Ha mindig biztonsági másolatot kell készítenie a fotókról, választhatja a professzionális eszköz használatát az automatikus fényképmentéshez. MiniTool ShadowMaker, ingyenes PC biztonsági szoftver , fájlok, mappák, lemezek, partíciók és Windows operációs rendszerek biztonsági mentésére készült. Fontos, hogy támogatja az automatikus biztonsági mentést, a differenciális és az inkrementális mentést.
Ami az automatikus fényképmentést illeti, ez az ingyenes szoftver is segíthet. Most ne habozzon letölteni a MiniTool ShadowMaker Trial Edition programot a következő gombra kattintva, majd kövesse az alábbi lépéseket az automatikus fényképmentés elindításához.
1. lépés: Indítsa el a MiniTool ShadowMaker alkalmazást, és kattintson a gombra Készítsen biztonsági másolatot most hogy belépjen a szoftver fő felületére.
2. lépés: Keresse meg a biztonsági mentés oldalon kattintson a gombra Forrás és Mappák és fájlok , majd válassza ki a menteni kívánt képeket. Javasoljuk, hogy fényképeket tároljon egy mappába, és ellenőrizze a biztonsági mentés mappáját.
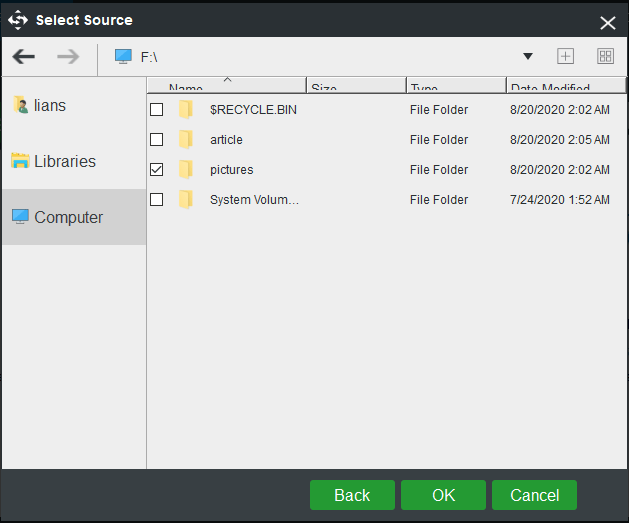
3. lépés: Kattintson a gombra Rendeltetési hely majd válassza ki a külső merevlemezt a tárolási útvonalként.
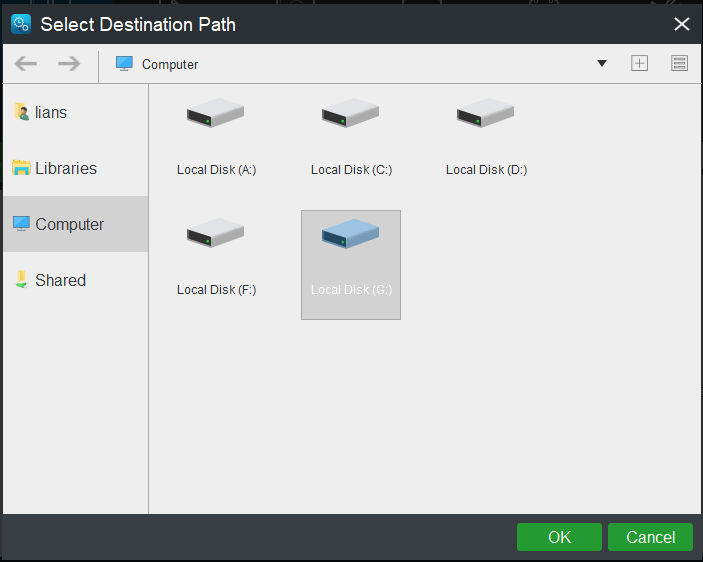
4. lépés: A fényképek automatikus biztonsági mentéséhez be kell állítania az automatikus mentési időt. Csak kattints Menetrend , engedélyezze ezt a funkciót, és válasszon egy időpontot.
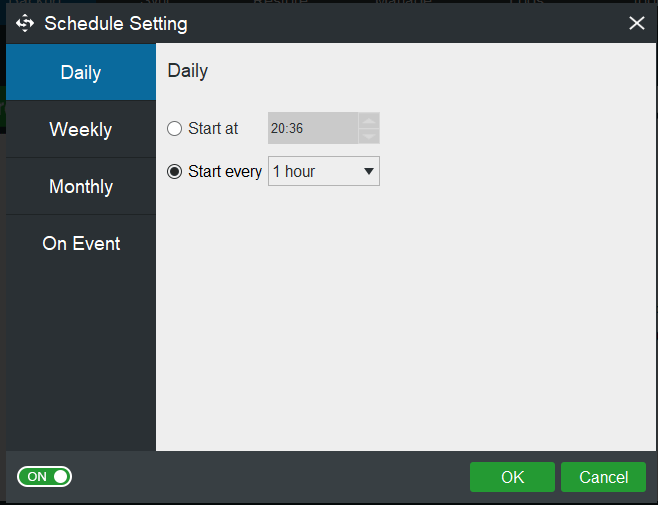
5. lépés: Kattintson a gombra Készítsen biztonsági másolatot most a teljes biztonsági mentés végrehajtásához. Abban a pillanatban automatikusan elkezdi a képek biztonsági mentését a külső merevlemezre.
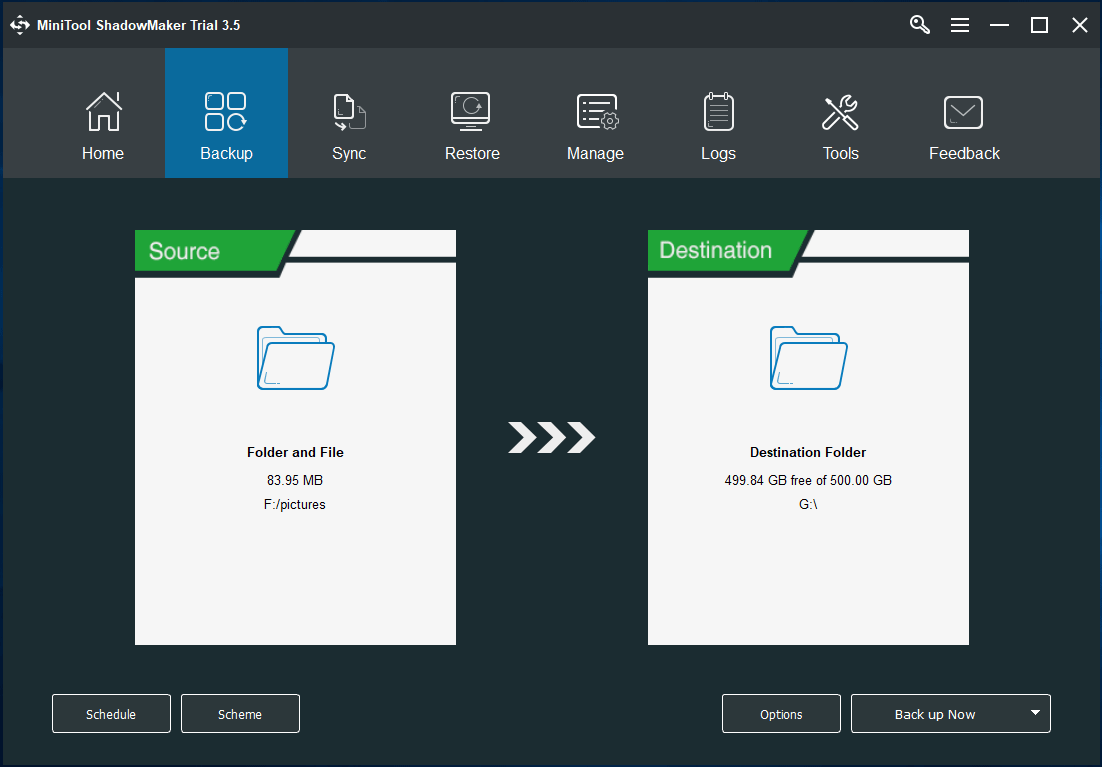


![A Windows 10 nem ismeri fel a CD-meghajtót: Probléma megoldva [MiniTool tippek]](https://gov-civil-setubal.pt/img/data-recovery-tips/75/windows-10-wont-recognize-cd-drive.jpg)
![[Teljes útmutató] Hogyan másoljunk NTFS-partíciót egy másik meghajtóra?](https://gov-civil-setubal.pt/img/partition-disk/9F/full-guide-how-to-copy-ntfs-partition-to-another-drive-1.jpg)
![3 hasznos módszer a Powershell javításához leállt a hiba [MiniTool News]](https://gov-civil-setubal.pt/img/minitool-news-center/47/3-useful-methods-fix-powershell-has-stopped-working-error.jpg)

![Javítások „Az eszközt egy másik alkalmazás használja” [MiniTool News]](https://gov-civil-setubal.pt/img/minitool-news-center/84/fixes-device-is-being-used-another-application.png)


![Witcher 3 szkriptfordítási hibák: Hogyan javítható? Lásd az útmutatót! [MiniTool News]](https://gov-civil-setubal.pt/img/minitool-news-center/17/witcher-3-script-compilation-errors.png)
![Hogyan lehet frissíteni az Xbox One vezérlőt? 3 módszer az Ön számára! [MiniTool News]](https://gov-civil-setubal.pt/img/minitool-news-center/36/how-update-xbox-one-controller.png)

![Rendelkezésre álló megoldások a rossz medencefejléc Windows 10/8/7 javítására [MiniTool tippek]](https://gov-civil-setubal.pt/img/data-recovery-tips/36/available-solutions-fixing-bad-pool-header-windows-10-8-7.jpg)
![Útmutató a törött nyilvántartási elemek öt módszerrel történő kijavításához [MiniTool tippek]](https://gov-civil-setubal.pt/img/backup-tips/55/guide-how-fix-broken-registry-items-via-five-methods.png)

![Az inkognitómód Chrome / Firefox böngészőjének be- és kikapcsolása [MiniTool News]](https://gov-civil-setubal.pt/img/minitool-news-center/71/how-turn-off-incognito-mode-chrome-firefox-browser.png)
![Mi a különbség az SD Card VS USB Flash Drive között? [MiniTool News]](https://gov-civil-setubal.pt/img/minitool-news-center/68/what-are-differences-between-sd-card-vs-usb-flash-drive.png)

![Az időgép elakadt a biztonsági mentés előkészítésében? Probléma megoldva [MiniTool tippek]](https://gov-civil-setubal.pt/img/data-recovery-tips/41/time-machine-stuck-preparing-backup.png)
