Úgy tűnik, hogy a Windows nem tölt be megfelelően a Windows 11 10? 8 mód
Ugy Tunik Hogy A Windows Nem Tolt Be Megfeleloen A Windows 11 10 8 Mod
„A helyreállítás úgy tűnik, hogy a Windows nem töltődött be megfelelően” egy gyakori hibaüzenet a PC indítási folyamata során a Windows 11/10 rendszerben. Ha ez a probléma éri a Dell vagy Lenovo rendszerindításakor, nyugodtan és MiniTool több módszert gyűjt össze a könnyű javításhoz.
Úgy tűnik, hogy a Windows nem tölt be megfelelően Windows 11/10 Dell/Lenovo
A Dell vagy Lenovo rendszert használó felhasználók szerint a „Visszaállítás úgy tűnik, hogy a Windows nem töltődött be megfelelően” hibaüzenet jelenik meg a számítógépen, amikor megpróbálja elindítani vagy helyreállítani a számítógépet. Néha a számítógép véletlenül leáll kék képernyővel, és újraindítás után megjelenik a hiba. Néha a Windows nem megfelelően töltődik be, véletlenszerűen jelenik meg. Tekintse meg a példát egy Windows 11 felhasználótól:

A képernyő két lehetőséget kínál: Tekintse meg a speciális javítási lehetőségeket és Indítsa újra a számítógépemet . A probléma elhárításához kattintson az elsőre. Ha újra szeretné indítani, és újra próbálkozni, kattintson a másodikra. A hibaképernyő az alábbiakban látható:
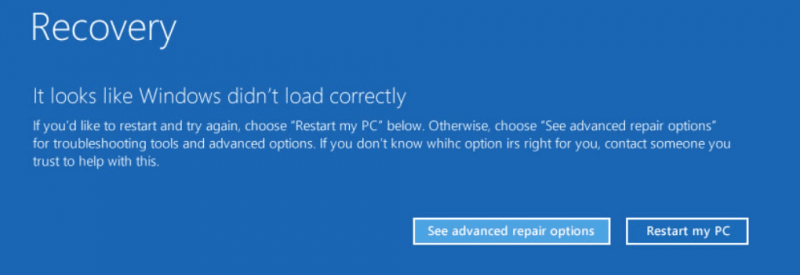
Ezt a problémát elsősorban a sérült Windows-fájlok, a hiányzó/sérült BCD, a rendszer integritása stb. okozzák. Általában Windows 11, 10 és 8 rendszeren fordul elő. Miután bizonyos mértékig ismeri az okokat, megtudhatja, hogyan javíthatja ki őket. Természetesen más megoldások is segíthetnek. Most menjünk a következő részre, hogy kitaláljuk, mit kell tenned.
Néha egy másik hibaüzenetet is láthat az automatikus javítás végrehajtásakor – „Automatikus javítás, a számítógép nem indult el megfelelően.” A megoldások megtalálásához tekintse meg ezt a bejegyzést - 7 Megoldás: A számítógép nem indult el megfelelően Hiba a Windows 10 rendszerben .
Javítások úgy tűnik, hogy a Windows nem töltődött be megfelelően a Dell/Lenovo
Lépjen be a Biztonságos módba
A Csökkentett mód egy diagnosztikai mód a Windows rendszerben, és a minimális illesztőprogramokkal és szolgáltatásokkal indítja el a rendszert. Ha a számítógépes hibaelhárításról van szó, a csökkentett módba lépés biztonságos és megbízható mód. Ha a Windows nem töltődik be megfelelően, próbálja meg ezt a módszert.
1. lépés: A Felépülés oldalt, kattintson rá Tekintse meg a speciális javítási lehetőségeket hogy belépjen a hibaelhárítási felületre. Alternatív megoldásként a Windows logó láttán többször is újraindíthatja a számítógépet, hogy belépjen a WinRE oldalra.
2. lépés: Kattintson Hibaelhárítás > Speciális beállítások és több lehetőséget is láthat.
3. lépés: Kattintson az Indítás gombra Beállítások > Újraindítás . Ezután megjelenik a következő ábra, és nyomja meg a gombot F4 vagy F5 a Biztonságos mód megnyitásához.
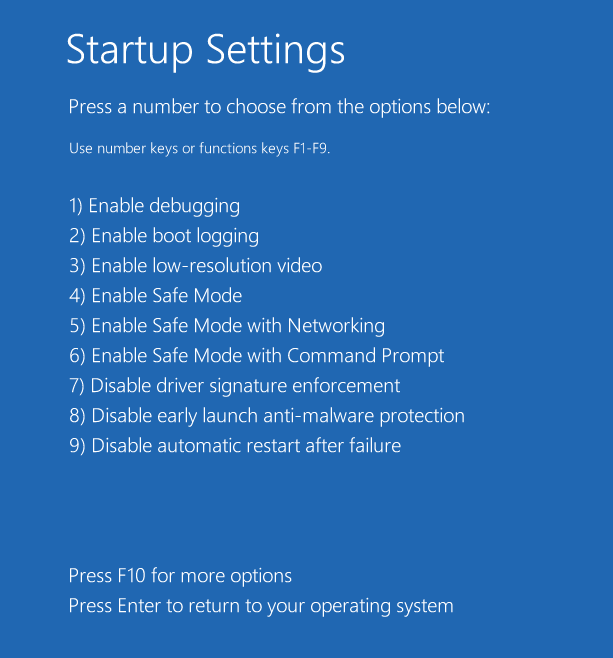
Csökkentett módban gyors diagnosztikát futtathat, például eltávolíthat egy gyanús szoftvert vagy egy nemrég telepített illesztőprogramot. Az illesztőprogram eltávolításához lépjen a következőre: Eszközkezelő , keresse meg az illesztőprogramot, és kattintson rá jobb gombbal a választáshoz Az eszköz eltávolítása . Egy alkalmazás eltávolításához nyissa meg a következőt: Vezérlőpult > Program eltávolítása , kattintson a jobb gombbal a programra, és válassza ki Eltávolítás .
Ezt követően indítsa újra a Dell vagy Lenovo PC-t, és ellenőrizze, hogy a „úgy tűnik, a Windows nem töltődött be megfelelően” hiba javítva van-e. Ha nem, folytassa a hibaelhárítást.
Kapcsolja ki a hibrid alvást
Egyes felhasználók szerint a Hibrid alvás A funkció azt a hibát okozhatja, hogy a Windows nem töltődik be megfelelően a Windows 10/11 rendszerben. A probléma megoldásához feltétlenül kapcsolja ki a hibrid alvó funkciót, és nézze meg, hogyan kell ezt megtenni:
1. lépés: Csökkentett módban írja be Vezérlőpult lépjen be a keresőmezőbe, és kattintson erre az alkalmazásra a megnyitásához. Az elemek megtekintése nagy ikonokkal.
2. lépés: Kattintson Energiagazdálkodási lehetőségek > Tervbeállítások módosítása .
3. lépés: Kattintson a Módosítsa a speciális energiabeállításokat link a megnyitásához További beállítások lapon.
4. lépés: Bontsa ki Alvás > Hibrid alvás engedélyezése majd változtass Tovább nak nek Ki .
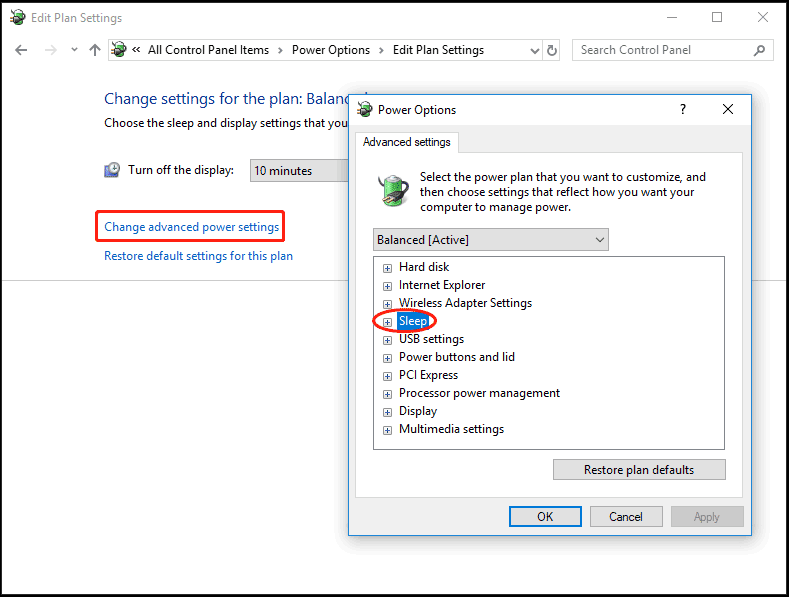
5. lépés: Kattintson Alkalmaz > OK .
Futtassa az SFC és DISM vizsgálatokat
Néha a Windows nem megfelelően betöltődik a sérült rendszerfájlok miatt. A Windows 10/11 probléma megszüntetéséhez ki kell javítania a Windows rendszer hibáját. Ehhez a rendszerfájl-ellenőrző (SFC) hasznos. Ezenkívül DISM-vizsgálatot is futtathat a rossz rendszerképek javítására. Nézze meg, hogyan kell elvégezni a szkenneléseket:
1. lépés: Csökkentett módban írja be cmd a keresőmezőbe, kattintson a jobb gombbal Parancssor , és válasszon Futtatás rendszergazdaként . Alternatív megoldásként elindíthatja a számítógépet a WinRE-re, és ugorhat a következőre Hibaelhárítás > Speciális beállítások > Parancssor .
2. lépés: Írja be sfc /scannow és nyomja meg Belép a vizsgálat megkezdéséhez. Ez a vizsgálat eltart egy ideig, és várjon türelmesen.
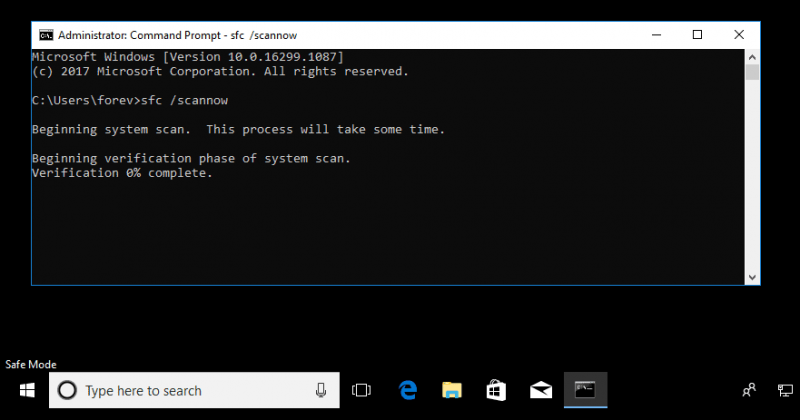
Az SFC nem mindig működik, és néha elakadhat. Ha ezzel a problémával találkozik, keresse meg az előző bejegyzésünkben található megoldásokat - Windows 10 SFC /Scannow Stuck at 4/5/30/40/73 stb.? Próbáld ki a 7 módszert .
3. lépés: Az SFC-vizsgálat után futtasson egy DISM-vizsgálatot. Csak hajtsa végre ezeket a parancsokat egyenként, az alábbiak szerint. Ne felejtse el megnyomni Belép mindegyik után.
Dism /Online /Cleanup-Image /ScanHealth
Dism /Online /Cleanup-Image /Egészségügy ellenőrzése
Dism /Online /Cleanup-Image /RestoreHealth
Futtassa a CHKDSK-t
Néha a fájlrendszer megsérül, vagy rossz blokkok vannak a merevlemezen, ennek eredményeként „Úgy tűnik, a helyreállítás során a Windows nem töltődött be megfelelően” üzenet jelenik meg a Windows 11/10 számítógépen. Ebben az esetben le kell futtatni a CHKDSK vizsgálatot.
1. lépés: Nyissa meg a Parancssort (a fenti módon).
2. lépés: Írja be chkdsk /f /r és nyomja meg Belép fájlrendszer- és merevlemez-hibák keresésére, majd a talált hibák kijavítására és az olvasható információk helyreállítására a hibás szektorokból.
Ha meg szeretné tudni a különbséget a chkdsk /f és /r között, olvassa el ezt a cikket - CHKDSK /F vagy /R | Különbség a CHKDSK /F és a CHKDSK /R között .
BCD újjáépítése
Ha a Windows 11/10 BCD-fájlok hiányoznak vagy sérültek, akkor a képernyőn megjelenhet a „Úgy tűnik, a Windows nem töltődött be megfelelően” hibaüzenet. A javításhoz próbálja meg újraépíteni a BCD-t. WinRE-ben lépjen a következőre: Hibaelhárítás > Speciális beállítások > Parancssor . A Parancssor megnyitása után írja be bootrec /rebuildbcd és nyomja meg Belép .
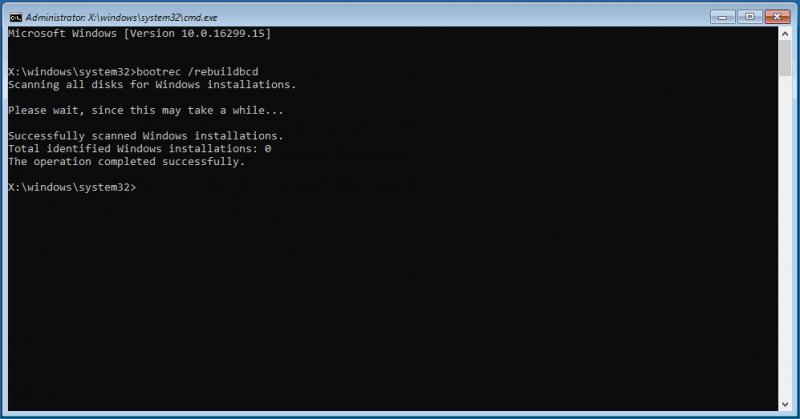
Futtassa az Indítási javítást
Egyes felhasználók azt javasolják, hogy futtassa az Indítási javítást a Windows helyreállítási környezetben. Amikor megjelenik a „A helyreállítás úgy tűnik, hogy a Windows nem töltődött be megfelelően” hibaüzenet, kattintson a gombra Tekintse meg a speciális javítási lehetőségeket . Ezután menjen a Haladó beállítások oldalt, és kattintson Indítási javítás .
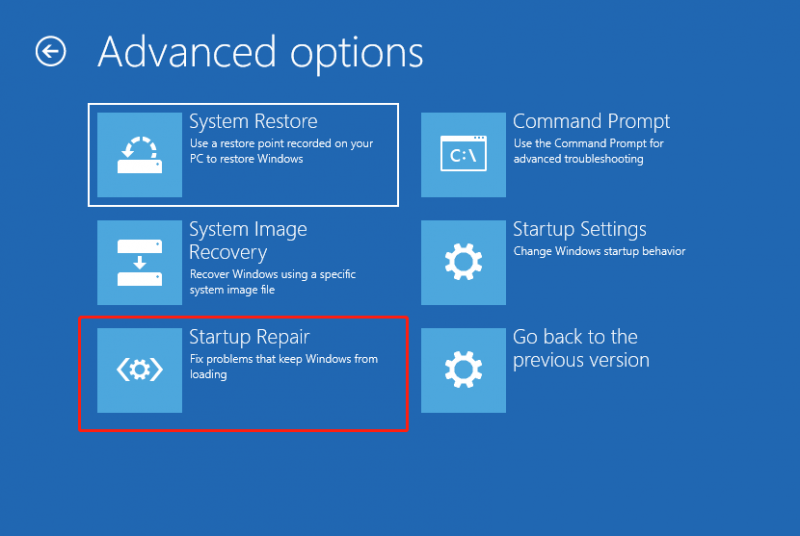
Hajtsa végre a Rendszer-visszaállítást
Ha szokása a rendszer-visszaállítással biztonsági mentést készíteni, a visszaállítási pont segítségével visszaállíthatja a Windows 11/10 rendszert egy korábbi állapotba, hogy kijavítsa a Windows nem megfelelően betöltődését Dell, Lenovo stb. számítógépeken.
1. lépés: Kattintson Rendszer-visszaállítás WinRE-ben.
2. lépés: Használhatja az ajánlott visszaállítási pontot, vagy választhat másik visszaállítási pontot.
3. lépés: Ezután kattintson Befejez a helyreállítási művelet elindításához.
Ha nincsenek korábban létrehozott visszaállítási pontok, ez a módszer nem tudja megoldani a problémát.
Állítsa vissza a számítógépet
Ha a fenti módszerek mindegyike nem oldja meg a problémát, az utolsó lehetőség a „úgy tűnik, a Windows nem töltődött be megfelelően” eltávolítására a Windows 10/11 rendszerből a számítógép alaphelyzetbe állítása. Ez a művelet segíthet a rendszer újratelepítésében.
A Windows 11 lehetőséget ad arra, hogy a visszaállítási folyamat során megőrizze személyes fájljait. De ha néhány fontos fájlt ment az asztalra, akkor is javasoljuk, hogy készítsen biztonsági másolatot róluk a váratlan adatvesztés elkerülése érdekében.
Készítsen biztonsági másolatot az adatokról, mielőtt megtenné
Jelentős fájlok/mappák biztonsági mentéséhez kérhet segítséget egy szakembertől és ingyenes biztonsági mentési szoftver . A MiniTool ShadowMaker programot érdemes kipróbálni. Ez a biztonsági mentési program lehetővé teszi a rendszerkép egyszerű létrehozását, a fontos adatok biztonsági mentését képmentés vagy szinkronizálás segítségével, valamint a merevlemez klónozását lemezfrissítéshez/lemez biztonsági mentéshez.
A fájlok biztonsági mentése, amikor a „úgy tűnik, a Windows nem töltődött be megfelelően” hibaüzenetet tapasztal, kissé nehézkes, de a MiniTool ShadowMaker segítségével létrehozhat egy indítható USB-meghajtót egy működő számítógépen, és elindíthatja a nem indítható számítógépet erről a meghajtóról. . Ezután készítsen biztonsági másolatot az adatokról a biztonsági mentési szoftver Bootable Editionjával.
1. lépés: Töltse le és telepítse a MiniTool ShadowMaker alkalmazást egy másik számítógépre. Ezután indítsa el a Eszközök felületet, és kattintson Media Builder indítható USB-meghajtó létrehozásához.
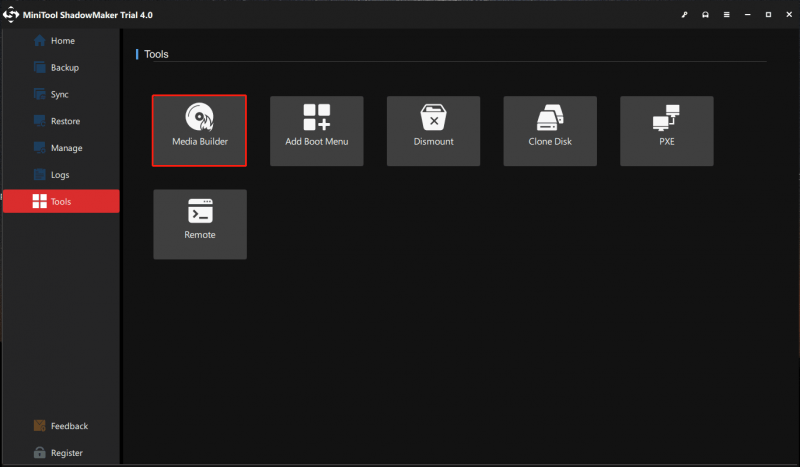
2. lépés: A problémás számítógépen lépjen a BIOS-ba, módosítsa a rendszerindítási sorrendet úgy, hogy a Windows elinduljon a rendszerindító meghajtóról, majd lépjen be a MiniTool helyreállítási környezetbe.
3. lépés: Indítsa el a MiniTool ShadowMaker alkalmazást biztonsági mentés oldalon válassza ki azokat a fájlokat/mappákat, amelyekről biztonsági másolatot szeretne készíteni, adja meg a tárolási útvonalat, és kattintson a gombra Menjen vissza most gombot az adatmentés végrehajtásához.
Ha többet szeretne megtudni a biztonsági mentés lépéseiről, tekintse meg korábbi bejegyzésünket - Hogyan készítsünk biztonsági másolatot az adatokról a Windows indítása nélkül? Könnyű utak itt vannak .
Állítsa vissza a számítógépet
A fájl biztonsági mentésének befejezése után kövesse az alábbi lépéseket a számítógép alaphelyzetbe állításához, amelynél a Windows nem töltődik be megfelelően.
1. lépés: Indítsa el a számítógépet a WinRE rendszerrel úgy, hogy a Windows logó láttán többször indítsa újra a gépet.
2. lépés: Lépjen ide Hibaelhárítás > Számítógép alaphelyzetbe állítása .
3. lépés: Válassza ki a Tartsa meg a fájljaimat lehetőség a folytatásra.
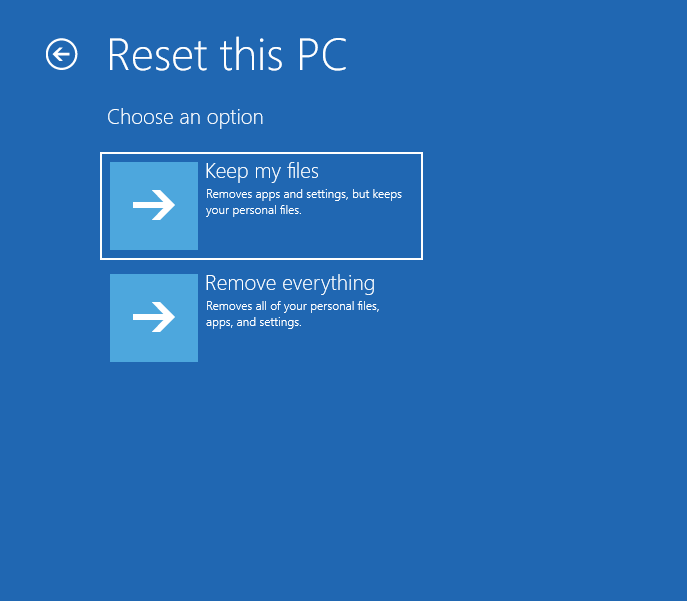
4. lépés: Válassza ki Felhő letöltés vagy Helyi újratelepítés . Ha nem tudja, melyiket válassza, olvassa el ezt a bejegyzést - Felhőalapú letöltés és helyi újratelepítés: különbségek a Win 10/11 alaphelyzetbe állításánál .
5. lépés: Folytassa a visszaállítási műveletet a képernyőn megjelenő varázslók követésével.
Adatok helyreállítása indíthatatlan számítógépéről
Néha, amikor szembesül a helyzettel – úgy tűnik, hogy a Windows nem töltötte be megfelelően a Windows 11/10 rendszert, a további problémák elkerülése érdekében az adatok helyreállítását választja a javítás előtt. Nos, akkor hogyan kell ezt a feladatot elvégezni? Az adat-helyreállítás nem egyszerű, de a dolgok egyszerűvé válhatnak, ha professzionális adat-helyreállító szoftvert – MiniTool Power Data Recovery – használ.
Lehetővé teszi a fájlok helyreállítását különféle helyzetekben, például nem indítható számítógépről, hozzáférhetetlen merevlemezről, formázott/elveszett/törölt/RAW partícióról, Windows frissítésről stb. Ha a Windows nem tölt be megfelelően, könnyen letöltheti adatait a merevlemezt.
Éppen szerezzen be egy fizetős kiadást, például a Personal Ultimate-et indítható USB-meghajtó létrehozásához a CD ikonra kattintva, majd futtassa a gépet arról a meghajtóról. Indítsa el a program indítható kiadását az adatok helyreállításához. Csak menj a Eszközök fület, és kattintson Letapogatás miután az egeret a rendszerlemez fölé viszi. Várjon egy ideig, amíg a beolvasás befejeződik. Ezután keresse meg, amit vissza szeretne állítani, válassza ki őket, és kattintson Megment .
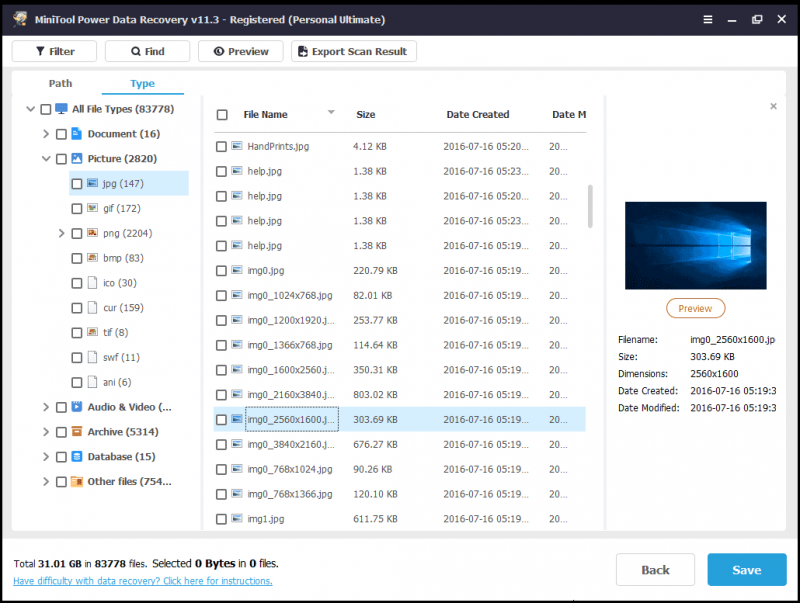
Bottom Line
Futtassa a számítógépet, de a Windows 11/10 rendszerben kék képernyő jelenik meg: „Úgy tűnik, a helyreállítás úgy tűnik, hogy a Windows nem töltődött be megfelelően”? Ha el szeretné távolítani ezt a hibát Lenovo vagy Dell számítógépéről, próbálja ki az általunk összegyűjtött fenti megoldásokat. Csak egyesével próbálja ki a lépéseket a lépések követésével. Természetesen, ha kitalál néhány más megoldást, oszd meg velünk. Nagyon köszönöm.
Úgy tűnik, a Windows nem tölt be megfelelően GYIK
Mi a teendő, ha azt mondja, hogy a Windows nem töltődött be megfelelően?Számos megoldást kipróbálhat:
- Lépjen be a Biztonságos módba
- Kapcsolja ki a hibrid alvás funkciót
- Futtassa az SFC és DISM vizsgálatokat
- Futtassa a CHKDSK-t
- BCD újjáépítése
- Hajtsa végre az indítási javítást
- Futtassa a Rendszer-visszaállítást
- Állítsa vissza a számítógépet
A fájlrendszer sérülése, a hiányzó/sérült BCD, a rendszer integritásának megsértése, a hibás illesztőprogram és szoftver stb. miatt a Windows nem töltődik be megfelelően.
![Az Evernote nem szinkronizál? Útmutató lépésről lépésre a probléma megoldásához [MiniTool tippek]](https://gov-civil-setubal.pt/img/backup-tips/89/evernote-not-syncing-a-step-by-step-guide-to-fix-this-issue-minitool-tips-1.png)

![5 megoldás új mappa létrehozására nem alkalmas Windows 10 [MiniTool News]](https://gov-civil-setubal.pt/img/minitool-news-center/65/5-solutions-cannot-create-new-folder-windows-10.png)

![Sophos VS Avast: Melyik a jobb? Lásd az összehasonlítást most! [MiniTool tippek]](https://gov-civil-setubal.pt/img/backup-tips/45/sophos-vs-avast-which-is-better.png)
![Útmutató a törött nyilvántartási elemek öt módszerrel történő kijavításához [MiniTool tippek]](https://gov-civil-setubal.pt/img/backup-tips/55/guide-how-fix-broken-registry-items-via-five-methods.png)
![A számítógépem 64 bites vagy 32 bites? Próbálja ki az ítélkezés 5 módját [MiniTool Wiki]](https://gov-civil-setubal.pt/img/minitool-wiki-library/27/is-my-computer-64-bit.png)
![Hogyan lehet eltávolítani a vírusriadót a Microsoft-ból? Lásd az útmutatót! [MiniTool tippek]](https://gov-civil-setubal.pt/img/backup-tips/33/how-remove-virus-alert-from-microsoft.png)

![A POST teljes ismertetése és a hibák különböző típusai [MiniTool Wiki]](https://gov-civil-setubal.pt/img/minitool-wiki-library/23/full-introduction-post.png)
![4 gyorsjavítás a Call of Duty Warzone magas CPU-használattal kapcsolatos Windows 10 rendszerhez [MiniTool tippek]](https://gov-civil-setubal.pt/img/news/D2/4-quick-fixes-to-call-of-duty-warzone-high-cpu-usage-windows-10-minitool-tips-1.png)
![Realtek Equalizer Windows 10 - Realtek HD Sound [MiniTool News]](https://gov-civil-setubal.pt/img/minitool-news-center/81/realtek-equalizer-windows-10.png)

![A képernyőn kívüli Windows asztali számítógépre helyezése a Windows 10 rendszerben [MiniTool News]](https://gov-civil-setubal.pt/img/minitool-news-center/58/how-move-windows-that-is-off-screen-desktop-windows-10.jpg)
![Fájl / mappa megnyitása a parancssorban (CMD) Windows 10 [MiniTool News]](https://gov-civil-setubal.pt/img/minitool-news-center/86/how-open-file-folder-command-prompt-windows-10.jpg)


![A nyomtatási spooler szolgáltatás nem fut? Itt van 3 módszer [MiniTool News]](https://gov-civil-setubal.pt/img/minitool-news-center/85/print-spooler-service-not-running.jpg)

