Legfontosabb megoldások: A Windows Mail nem kaphat e-maileket javítása
Top Resolutions How To Fix Windows Mail Can T Get Emails
Az a tipikus hiba, hogy a Windows Mail nem tudja fogadni az e-maileket, zavarhatja a felhasználói élményt. Ez sok kellemetlenséget és irritációt okozhat, mivel megakadályozza, hogy dolgozzon és válaszoljon a sürgős e-mailekre. Ilyen váratlan esetben ebben találhat megoldást a megoldásra MiniTool hozzászólás.
Súgó: Körülbelül 25 perce a Windows Mail nem tudja fogadni az e-maileket a laptopomon, és a telefonom hirtelen azt közölte velem, hogy nem tudok leveleket kapni, és megpróbáltam megoldani ezt, de sikertelenül. Megpróbált bejelentkezni a webmailbe, de amint bejelentkezett, folyamatosan azt mondta, hogy hiba történt, és próbálja újra később – ezt meg kell oldani, mert hozzá kell férnem az e-mailjeimhez a munkahelyemen. Kösz. Community.talktalk.co.uk
Okok, amelyek miatt a Mail App nem kap e-maileket
- Internet kapcsolat : A Mail alkalmazás megnyitása előtt győződjön meg arról, hogy a hálózat csatlakozik.
- Alkalmazásbeállítások : Ellenőrizze a Mail alkalmazás fiókkonfigurációit, amelyekre vonatkozhatnak bizonyos korlátozások, vagy nem. A helytelen fiókszinkronizálási beállítások a Mail alkalmazás „Nem kapok levelet” hibáját okozzák.
- Elavult Mail App : Az elavult Mail alkalmazás hibákat okozhat, mivel megzavarja az alkalmazás normál működését.
- Alkalmazásengedély : Ellenőrizze, hogy a bejelentkezett fiók rendelkezik-e licenccel, vagy hogy a Mail alkalmazás át tud-e működni a tűzfalon. Ha nem, a Mail alkalmazás nem tud e-maileket fogadni.
5 módszer a Mail App „Nem tudok levelet kapni” hibájának javítására
Az a hiba, hogy a Mail nem tudja fogadni az e-maileket, megnehezítheti a Mail alkalmazás elérését, valamint az e-mailek küldését vagy fogadását. Ez a hiba általában akkor fordul elő, amikor a felhasználók megpróbálnak fiókokat hozzáadni vagy létrehozni, különösen olyan fiókok esetében, amelyek bizonyos korlátozásokkal vagy konfigurációkkal rendelkeznek.
Amikor ez a probléma felmerül, megjelenik a „Rendszerhiba nem kap e-mailt” hibaüzenetet. Az alábbiakban megtudhatja, hogyan javíthatja ki a „Can't get mail” Mail alkalmazás hibáját.
1. módszer: Javítsa ki a hibás dátum- és időbeállításokat
A Mail alkalmazás „Nem kaphat levelet” hibájának megoldásához javasolt első lépésként a Windows rendszeren ellenőrizze a Dátum és idő beállításokat, és ellenőrizze, hogy helyes-e. A nem megfelelő dátum- és időbeállítások hatással vannak a Mail alkalmazás teljesítményére. A dátum és idő beállításainak módosításához kövesse az alábbi lépéseket:
1. lépés: Nyomja meg a gombot Győzelem + én billentyűkombinációt a Beállítások megnyitásához, majd kattintson a gombra Idő és nyelv választási lehetőség.
2. lépés: Válasszon Adatok és idő a bal oldali panelen, és keresse meg a Idő automatikus beállítása lehetőség a kapcsoló átváltására Ki .
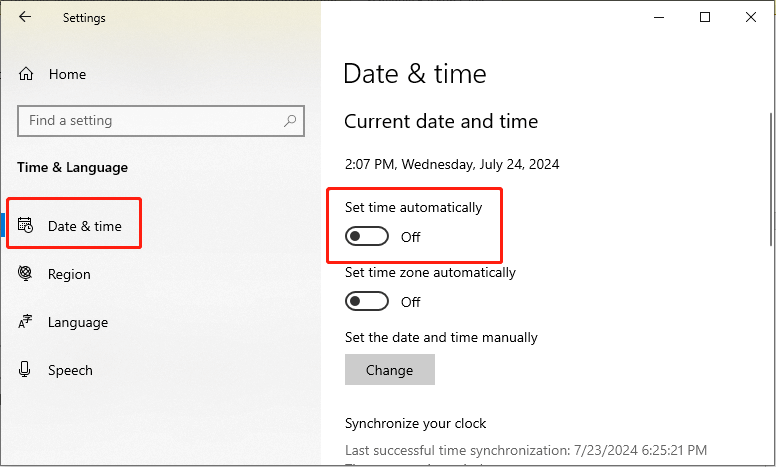
3. lépés: Görgessen le, hogy megtalálja a Állítsa be kézzel a dátumot és az időt opciót, és kattintson változás alatta.
4. lépés: Állítsa be a megfelelő dátumot és időt.
5. lépés: Kattintson változás a beállítások mentéséhez.
Tippek: Megtanulhat más módszereket is a dátum- és időbeállítások módosítására ez a poszt .2. módszer: Módosítsa a Windows adatvédelmi beállításait
Ellenőrizze, hogy a Windows engedélyezi-e az alkalmazások számára, hogy hozzáférjenek e-mailjeihez. Ha nem, kövesse az alábbi részletes lépéseket a beállítás bekapcsolásához.
1. lépés: Nyomja meg Győzelem + én együtt a Beállítások elindításához, majd válassza ki a lehetőséget Magánélet választási lehetőség.
2. lépés: Görgessen le, hogy megkeresse, és kattintson rá Email opciót a bal oldali ablaktáblában.
3. lépés: A jobb oldali panelen kattintson a változás alatti gombot Hozzáférés engedélyezése az e-mailekhez ezen az eszközön opciót, és állítsa át a kapcsolót Tovább .
4. lépés: Kapcsolja át a kapcsolót a Engedélyezze az alkalmazások számára, hogy hozzáférjenek e-mailjeihez opciót Tovább .
5. lépés: A Válassza ki, mely alkalmazások férhetnek hozzá az e-mailjeihez lehetőség alatt módosítsa a kapcsolót Mail és naptár nak nek Tovább .
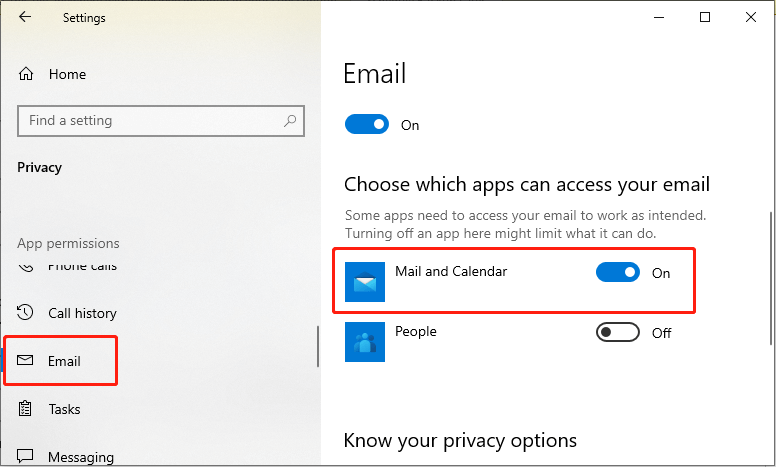
A fenti lépések elvégzése után indítsa újra a számítógépet, és ellenőrizze, hogy a probléma megoldódott-e.
3. módszer: Engedélyezze a Mail alkalmazást a tűzfalon keresztül
Windows tűzfal egy biztonsági funkció, amely megakadályozza, hogy külső rosszindulatú programok hozzáférjenek a Windows védelme érdekében fontos információkhoz. Ha azt tapasztalja, hogy a Mail alkalmazásban a „Can't get mail” hibaüzenet jelenik meg, ellenőrizze, hogy a Mail alkalmazást nem blokkolja-e a Windows tűzfala.
1. lépés: Írja be Egy alkalmazás engedélyezése a Windows tűzfalon keresztül a keresőmezőben, és kattintson duplán a megfelelő találatra a listában.
2. lépés: Válassza ki a Beállítások megváltoztatása lehetőség a folytatásra.
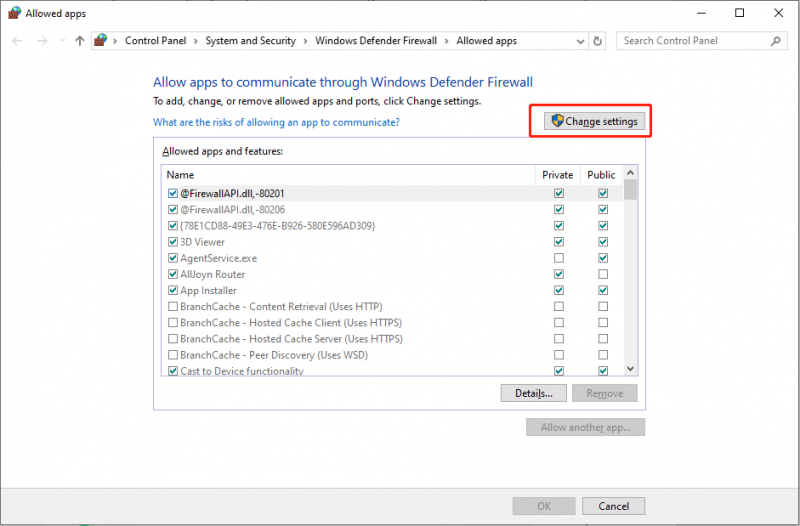
3. lépés: Görgessen le a kereséshez Mail és naptár , jelölje be mind a Magán és Nyilvános beállításokat, majd kattintson a gombra rendben a változtatás mentéséhez.
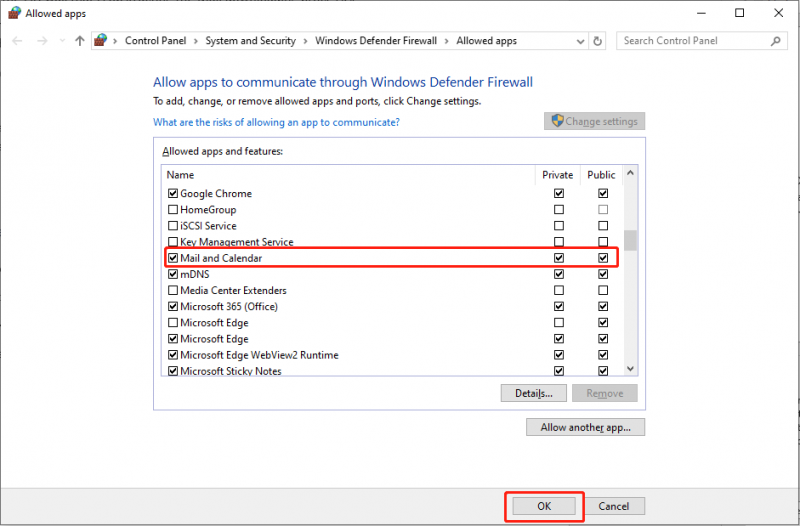
4. módszer: Állítsa vissza a Mail alkalmazást
Általában, ha a Windows Mail nem tud e-maileket kapni, fontolja meg, hogy ezt maga a Mail alkalmazás okozza-e. A visszaállítás segít több kisebb hiba kezelésében az alkalmazásban. Ezért a probléma megoldásához alaphelyzetbe állíthatja a Mail alkalmazást az alábbi lépésekkel.
1. lépés: Nyomja meg Győzelem + én együtt a Beállítások megnyitásához, és válassza ki a lehetőséget Alkalmazások elemre választási lehetőség.
2. lépés: Válassza ki a Alkalmazások és funkciók opciót a bal oldali ablaktáblában, és írja be Levél a jobb oldali panel keresősávjában.
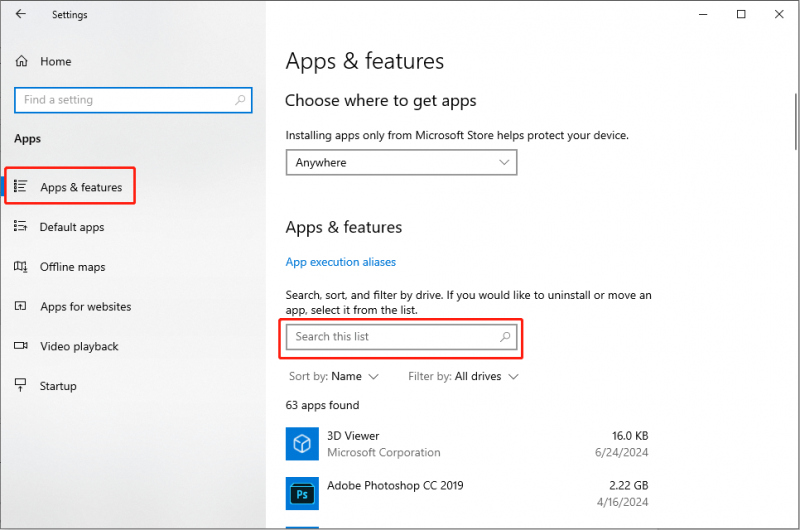
4. lépés: Miután megjelent az eredmény, kattintson rá, és válassza ki Haladó beállítások .
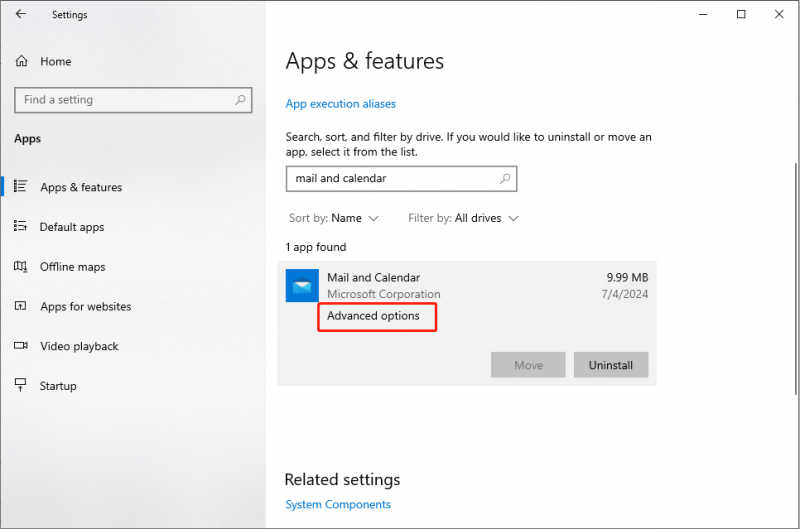
5. lépés: Görgessen le a kereséshez Visszaállítás , kattintson rá, és válassza ki Visszaállítás ismét a megerősítő promptban.
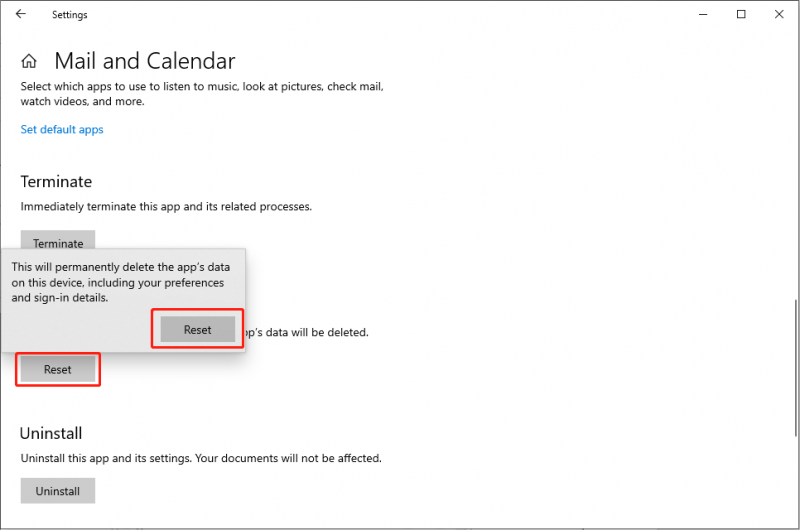
5. módszer: Frissítse a Windows rendszert
Ezenkívül számos problémát vált ki az összeférhetetlenség. Ellenőrizze, hogy vannak-e elérhető Windows-frissítések. Ha elérhető, frissítheti a Windows rendszert a kompatibilitási problémák, például a Windows Mail alkalmazás hibáinak megoldása érdekében.
1. lépés: Nyomja meg a gombot Győzelem + R billentyűkombinációt a Futtatás párbeszédpanel elindításához írja be ms-settings:windowsupdate a szövegmezőbe, és nyomja meg a gombot Belép .
2. lépés: A felugró ablakban válassza ki a Frissítések keresése opciót a jobb oldali panelen.
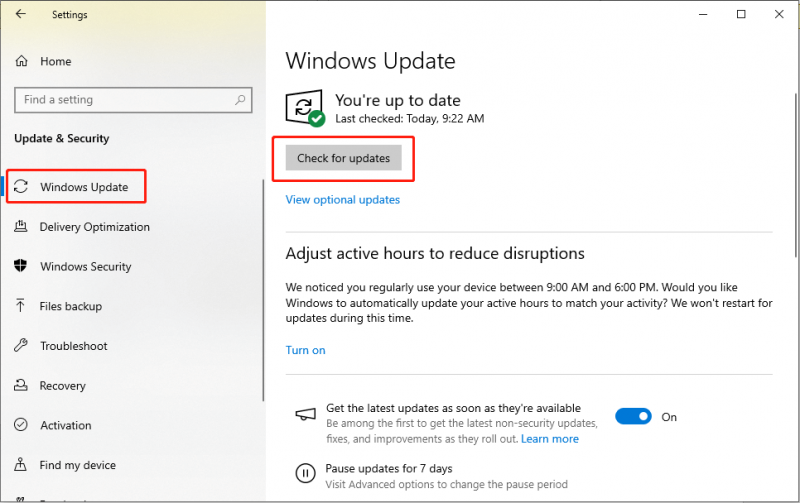
3. lépés: Ha vannak elérhető opcionális frissítések, telepítse azokat is.
4. lépés: A frissítés után indítsa újra a számítógépet.
Tippek: Miután kijavította az e-maileket nem fogadó Mail alkalmazás problémáját a számítógépén, jobb, ha ellenőrizze, hogy nem vesztek-e el a fontos e-mailek. Ha igen, MiniTool Power Data Recovery valóban segíthet.MiniTool Power Data Recovery ingyenes Kattintson a letöltéshez 100% Tiszta és biztonságos
Bottom Line
Praktikus eszközként a Mail néha problémákba ütközhet, például a Windows Mail nem tud e-maileket fogadni. Szerencsére kiválaszthatja a megfelelő módszert az aktuális helyzetnek megfelelően a probléma megoldására. Reméljük, hogy ezek a kulcsfontosságú megközelítések beváltak az Ön számára!

![Az alapértelmezett hanglejátszó eszközök megváltoztatása Windows 10 [MiniTool News]](https://gov-civil-setubal.pt/img/minitool-news-center/14/how-change-default-audio-playback-devices-windows-10.png)



![[Javítva]: Az Elden Ring összeomlik PS4/PS5/Xbox One/Xbox Series X|S [MiniTool tippek]](https://gov-civil-setubal.pt/img/partition-disk/74/fixed-elden-ring-crashing-ps4/ps5/xbox-one/xbox-series-x-s-minitool-tips-1.png)
![Robocopy vs Xcopy: Mi a különbség köztük? [MiniTool tippek]](https://gov-civil-setubal.pt/img/backup-tips/DB/robocopy-vs-xcopy-what-are-the-differences-between-them-minitool-tips-1.png)
![Hogyan javítható a 0x80042302 rendszer-visszaállítási hiba? A legnépszerűbb 4 megoldás [MiniTool tippek]](https://gov-civil-setubal.pt/img/backup-tips/36/how-fix-system-restore-error-0x80042302.png)

![Teljes útmutató - A szöveg színének megváltoztatása a viszályban [MiniTool News]](https://gov-civil-setubal.pt/img/minitool-news-center/38/full-guide-how-change-text-color-discord.png)



![[Megoldva] Egyes médiáidat nem sikerült feltölteni a Twitteren](https://gov-civil-setubal.pt/img/news/08/some-your-media-failed-upload-twitter.jpg)



![Teljes javítások a „Realtek hálózati vezérlő nem található” [MiniTool News]](https://gov-civil-setubal.pt/img/minitool-news-center/75/full-fixes-realtek-network-controller-was-not-found.png)
![[Javítva] BSOD rendszerszolgáltatás kivételének leállítási kódja Windows 10 [MiniTool tippek]](https://gov-civil-setubal.pt/img/backup-tips/16/bsod-system-service-exception-stop-code-windows-10.png)
