Hiányzik a görgetősáv a Chrome-ból? Megoldások, amelyeket tudnia kell.
Is Scroll Bar Missing Chrome
A Chrome hiányzó görgetősávja az egyik leggyakoribb probléma, amely a közelmúltban felmerült. Ennek a kényelmes eszköznek a visszaszerzése érdekében mindent megtettünk, hogy találjunk néhány hatékony tippet és trükköt az Ön számára. Próbálja ki őket egyenként ebből a bejegyzésből a MiniTool webhelyen, úgy gondolom, hogy könnyen megoldja ezt a problémát.
Ezen az oldalon :- Hiányzik a Chrome görgetősáv
- Hogyan javítható a görgetősáv, amely hiányzik a Chrome Windows 10/11 rendszerből?
Hiányzik a Chrome görgetősáv
A Google Chrome az egyik leggyakrabban használt böngésző. Előfordulhat azonban, hogy az alsó görgetősávból hiányzik a Chrome. Néhányan közületek a fel és le nyilak használata mellett dönthetnek a görgetősáv helyett, de ez nem tudja pontosan elvezetni Önt a weboldal megcélzott részéhez. Most kövesse átfogó útmutatónkat, és próbálja ki, és minden gondja elmúlik.
Hogyan javítható a görgetősáv, amely hiányzik a Chrome Windows 10/11 rendszerből?
1. javítás: A bővítmények letiltása
Egyes bővítmények telepítése elindíthatja a görgetősáv hiányát a Chrome-ból. Ennek eredményeként tanácsos mindegyiket letiltani.
1. lépés: Indítsa el Google Chrome és kattintson a hárompontos ikonra az oldal jobb felső sarkában.
2. lépés: Üss Több eszköz > Kiterjesztések .
3. lépés. Most láthatja a Google Chrome-jába telepített összes bővítményt, és egyenként választhatja ki vagy távolítja el őket.

2. javítás: Frissítse a böngészőt
A görgetősávból hiányzik a Chrome, nagyon gyakran megtalálható a Chrome régebbi verzióiban. Ebben az esetben frissítenie kell a Google Chrome-ot.
1. lépés: Nyomja meg a hárompontos ikonra, és válassza ki Beállítások a legördülő menüben.
2. lépés A bal oldali ablaktábla alján kattintson a gombra A Chrome-ról .
3. lépés: Ha van függőben lévő frissítése, azt itt láthatja.
3. javítás: Beállítások visszaállítása
A beállítások visszaállítása hatékony megoldás a Chrome-ból hiányzó görgetősávra is. Ehhez tegye a következőket:
1. lépés Menjen a következőre: Beállítások a Google Chrome-ból.
2. lépés: Bontsa ki Fejlett és válassza ki Reset és tisztítsa meg .
3. lépés Érintse meg a gombot Állítsa vissza a beállításokat az eredeti alapértékekre .
4. lépés: Üss Beállítások alaphelyzetbe állítása a felugró ablakban.
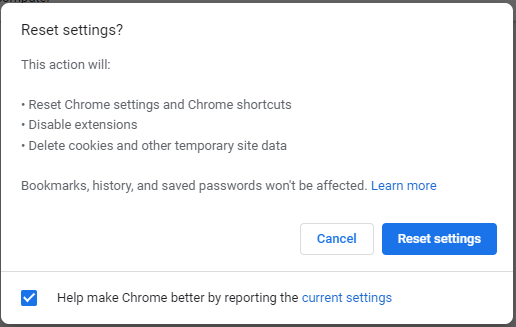
4. javítás: A hardveres gyorsítás letiltása
Általában a hardveres gyorsítás lehetővé teszi a weboldalak gördülékenyebb görgetését, miközben néha előfordulhat, hogy a görgetősáv hiányzik a Chrome-ból. A következőképpen kapcsolhatja ki:
1. lépés Nyissa meg Google Chrome beállításai .
2. lépés: Bontsa ki a bal oldali ablaktáblát Fejlett és kattintson Rendszer .
3. lépés Kapcsolja ki Ha rendelkezésre áll, használjon hardveres gyorsítást .
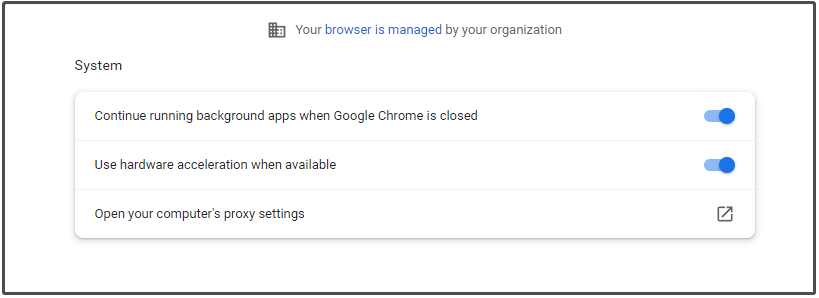
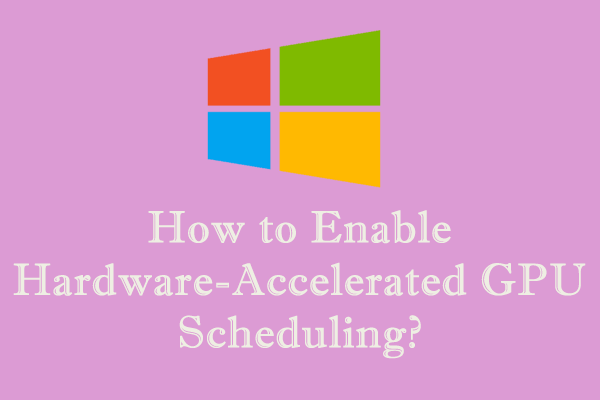 Hogyan lehet engedélyezni a hardveresen gyorsított GPU ütemezést a Windows 10/11 rendszerben?
Hogyan lehet engedélyezni a hardveresen gyorsított GPU ütemezést a Windows 10/11 rendszerben?Mi az a hardveresen gyorsított GPU ütemezés a Windows 10/11 rendszerben? Hogyan lehet engedélyezni vagy letiltani? Fedezzük fel most együtt!
Olvass tovább5. javítás: Az átfedő görgetősávok jelzőjének letiltása
A Chrome hiányzó görgetősávjának utolsó megoldása az Overlay Scrollbars Flag letiltása. A Google Chrome legutóbbi frissítései során eltávolította ezt a jelzőt. Ha Ön is áldozat, aki szenved az automatikus elrejtési görgetősávtól, próbálkozzon a következő irányelvekkel az Overlay Scrollbars Flag letiltásához.
1. lépés Nyissa meg Google Chrome > chrome://flags keresése a címsávban > nyomja meg a gombot Belép .
2. lépés: Másolás és beillesztés Fedő görgetősávok és állítsa be Tiltva .
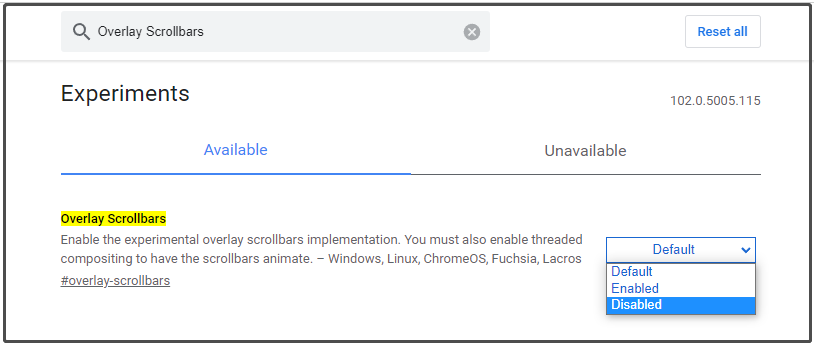
3. lépés: Nyomja meg az Indítás gombot a képernyő jobb alsó sarkában a módosítás érvénybe léptetéséhez.
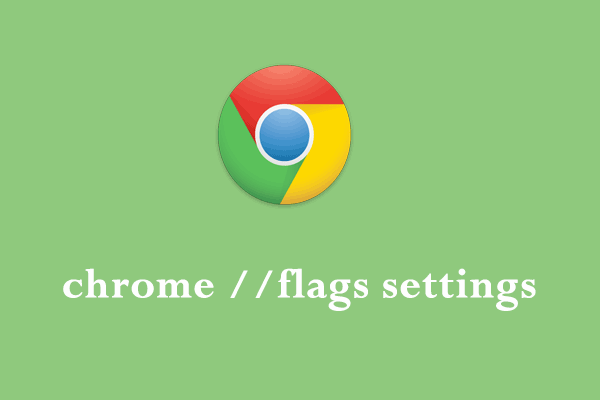 chrome //flags beállítások: koncepció, aktiválás és deaktiválás
chrome //flags beállítások: koncepció, aktiválás és deaktiválásMik azok a chrome//flags beállítások? Hogyan kezelheti a chrome//flags beállításait a böngészési élmény javítása érdekében? A válaszokért olvassa el ezt az útmutatót!
Olvass tovább![Mit tegyek, ha a billentyűzetem nem ír be? Próbálja ki ezeket a megoldásokat! [MiniTool News]](https://gov-civil-setubal.pt/img/minitool-news-center/50/what-do-i-do-if-my-keyboard-won-t-type.jpg)
![Virtuális meghajtó törlése Windows 10 - 3 módon [MiniTool News]](https://gov-civil-setubal.pt/img/minitool-news-center/89/how-delete-virtual-drive-windows-10-3-ways.png)


![Ismerje meg a hiányzó fájlok helyreállításának gyakorlati módjait Windows 10 rendszeren [MiniTool tippek]](https://gov-civil-setubal.pt/img/data-recovery-tips/94/learn-practical-ways-recover-missing-files-windows-10.jpg)

![Hogyan használjunk Windows billentyűzetet Mac számítógépen? [MiniTool tippek]](https://gov-civil-setubal.pt/img/news/BD/how-to-use-a-windows-keyboard-on-a-mac-computer-minitool-tips-1.png)
![Hogyan lehet helyreállítani a törölt előzményeket a Google Chrome-ban - Végső útmutató [MiniTool-tippek]](https://gov-civil-setubal.pt/img/data-recovery-tips/79/how-recover-deleted-history-google-chrome-ultimate-guide.png)
![Javítva: Engedélyeznie kell a rendszer védelmét ezen a meghajtón Win10 / 8/7! [MiniTool tippek]](https://gov-civil-setubal.pt/img/backup-tips/01/fixed-you-must-enable-system-protection-this-drive-win10-8-7.jpg)
![A kijelző illesztőprogramja Nvlddmkm leállt a válaszadással? Itt vannak válaszok! [MiniTool News]](https://gov-civil-setubal.pt/img/minitool-news-center/37/display-driver-nvlddmkm-stopped-responding.png)



![Mi a teendő, ha a hang megtartja a Windows 10 kivágását? [MiniTool News]](https://gov-civil-setubal.pt/img/minitool-news-center/31/what-do-when-sound-keeps-cutting-out-windows-10.jpg)





