A Malwarebytes eltávolítása Windows/Mac/Android/iOS rendszerben
How Uninstall Malwarebytes Windows Mac Android Ios
Ha nem szeretné a Malwarebytes alkalmazást, törölheti azt az eszközéről. Nos, akkor hogyan lehet eltávolítani a Malwarebytes-t Windows, Mac, Android vagy iOS rendszeren? Jó helyen jár, és a MiniTool oktatóanyagában talál néhány módszert. Ezenkívül a víruskereső program eltávolítása után javaslatot kap a számítógép biztonságának megőrzésére.Ezen az oldalon :- A Malwarebytes eltávolítása
- A Malwarebytes Uninstall Elakadt
- Végső szavak
- A Malwarebytes GYIK eltávolítása
A Malwarebytes egy kiváló víruskereső program, amely kompatibilis a Windows, macOS, Android és iOS rendszerekkel. Ezzel valós időben megvédheti eszközét a vírusoktól és a rosszindulatú támadásoktól, beleértve a rosszindulatú programokat, adware-eket, a trójaiakat, a ransomware-eket és még sok mást.
Van egy ingyenes kiadása személyes használatra, és van egy üzleti kiadás is, amely lehetővé teszi a 14 napon belüli ingyenes használatát. Ha a próbaverziót futtatja, és 14 nap elteltével másik terméket szeretne használni, választhatja a Malwarebytes eltávolítását.
Vagy további szabad lemezterületre van szüksége, mivel ez a víruskereső program túl sok rendszererőforrást foglalhat el, ezért úgy dönt, hogy eltávolítja a számítógépről.
Nos, akkor jön egy kérdés: hogyan lehet eltávolítani a Malwarebytes-t? Most folytathatja a következő részt, és találhat néhány hasznos módszert.
Tipp: Néhányan talán kíváncsiak lehetnek a Malwarebytes biztonságára. Olvassa el ezt a bejegyzést, hogy sok információt megtudjon - Biztonságos a Malwarebytes a Windows számára? Íme, amit tudnod kell .A Malwarebytes eltávolítása
Mivel a Malwarebytes futhat Windows számítógépen, Macen, Androidon vagy iOS-eszközön, megmutatjuk, hogyan távolíthatja el ezen a négy platformon.
A Malwarebytes eltávolítása Windows 10 rendszerben
A műveletek egyszerűek, és három általános módszert mutatunk be.
Tippek: Tapasztalja meg a gyorsabb rendszert a MiniTool System Booster segítségével – a megoldás a könnyű programeltávolításhoz.MiniTool System Booster próbaverzióKattintson a letöltéshez100%Tiszta és biztonságos
#1. Távolítsa el a Malwarebytes-t a Vezérlőpulton keresztül
1. lépés: Windows 10 rendszerben írja be Vezérlőpult a keresőmezőbe, és kattintson erre az alkalmazásra a keresési eredménylistában.
![Hogyan lehet megnyitni a Vezérlőpultot a Windows 11 rendszerben? [7 út]](http://gov-civil-setubal.pt/img/backup-tips/71/how-uninstall-malwarebytes-windows-mac-android-ios.png) Hogyan lehet megnyitni a Vezérlőpultot a Windows 11 rendszerben? [7 út]
Hogyan lehet megnyitni a Vezérlőpultot a Windows 11 rendszerben? [7 út]Ez a bejegyzés bemutatja, hogyan lehet megnyitni a Vezérlőpultot a Windows 11 rendszerben különböző módszerekkel és néhány egyéb kapcsolódó információval.
Olvass tovább Tipp: Ha az új operációs rendszert – Windows 11-et – futtatja, a Vezérlőpult megnyitásának módja megegyezik a Windows 10 rendszerben használtakkal.2. lépés: Kattintson Távolítson el egy programot tól Programok szakasz.
3. lépés: A Programok és szolgáltatások felületen kattintson a jobb gombbal a Malwarebytes-re, és válassza a lehetőséget Eltávolítás/Módosítás .
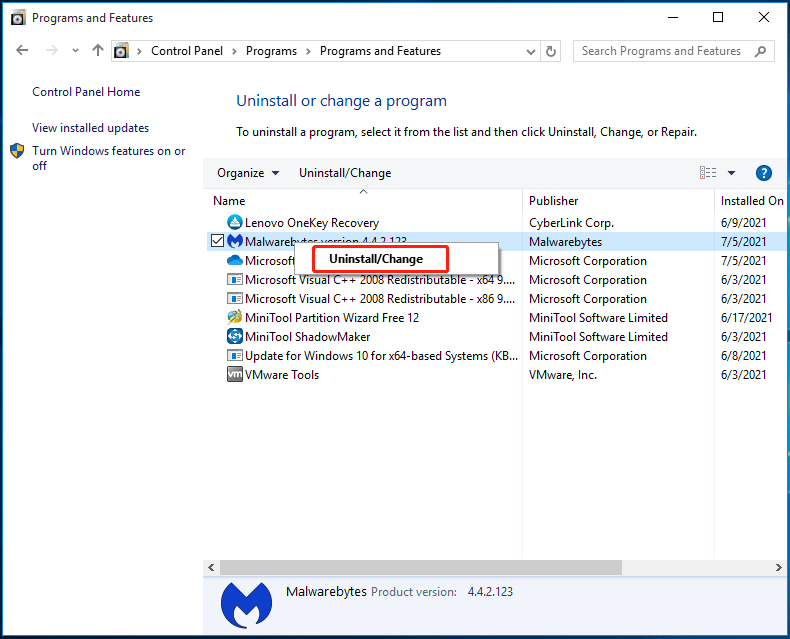
4. lépés: Erősítse meg az eltávolítási műveletet, és a folyamat elindul.
#2. Távolítsa el a Malwarebytes-t a Windows beállításaiban
A Windows 10 rendszerben a Windows beállításaiban eltávolíthatja a Malwarebytes-t.
1. lépés: Nyomja meg a gombot Win + I gombokat a billentyűzeten a Beállítások alkalmazás megnyitásához.
2. lépés: Kattintson App belépni a Alkalmazás és funkciók oldalon.
3. lépés: Görgessen le a Malwarebytes megtalálásához, kattintson rá, majd válassza ki Eltávolítás a program eltávolításához.
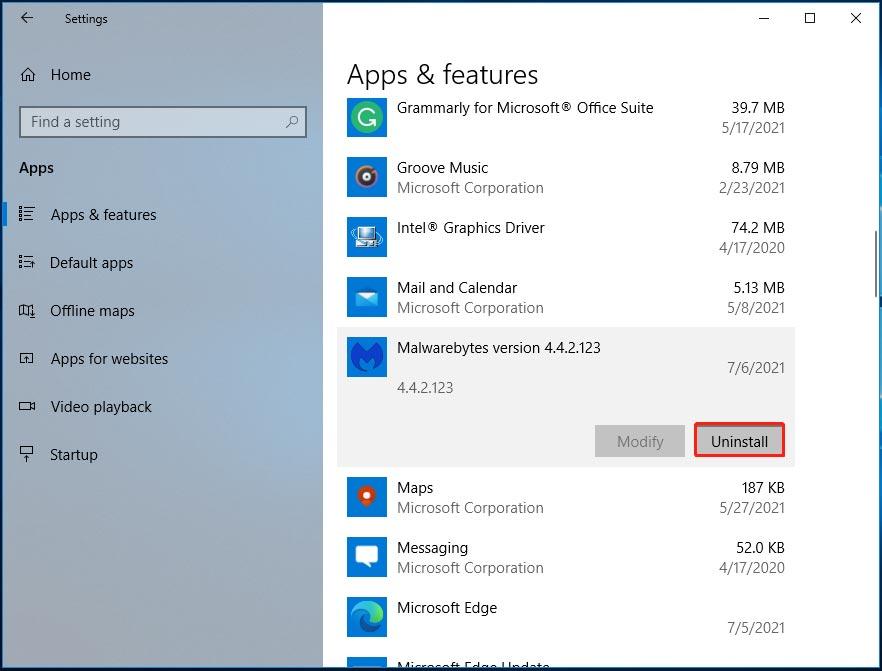
4. lépés: Kattintson Eltávolítás még egyszer, majd kattintson Igen a művelet megerősítéséhez.
Figyelem:
Bár a Malwarebytes eltávolítása megtörtént, előfordulhat, hogy maradtak fájlok vagy rendszerleíró kulcsok. Tehát törölnie kell őket a Malwarebytes teljes eltávolításához.
Miután eltávolította ezt a programot a Windows 10 rendszerű számítógépről, nyissa meg a Fájlkezelőt, kattintson a gombra Kilátás, és ellenőrizze Rejtett elemek . Ezután lépjen a C meghajtóra, nyissa meg a Programok Fájlok mappát, és megtalálhatja a Malwarebytes mappát. Kattintson rá jobb gombbal, és válassza ki Töröl . Ezután ürítse ki a Lomtárat.
Ezenkívül nyissa meg a Rendszerleíróadatbázis-szerkesztőt a gomb megnyomásával Win + R , bevitel regedit, és kattintással rendben . Menj HKEY_LOCAL_MACHINESZOFTVER , HKEY_CURRENT_USERSoftware , vagy HKEY_USERS.DEFAULTSoftware , keresse meg a Malwarebytes nevű kulcsot, kattintson rá jobb gombbal, majd válassza ki Töröl .
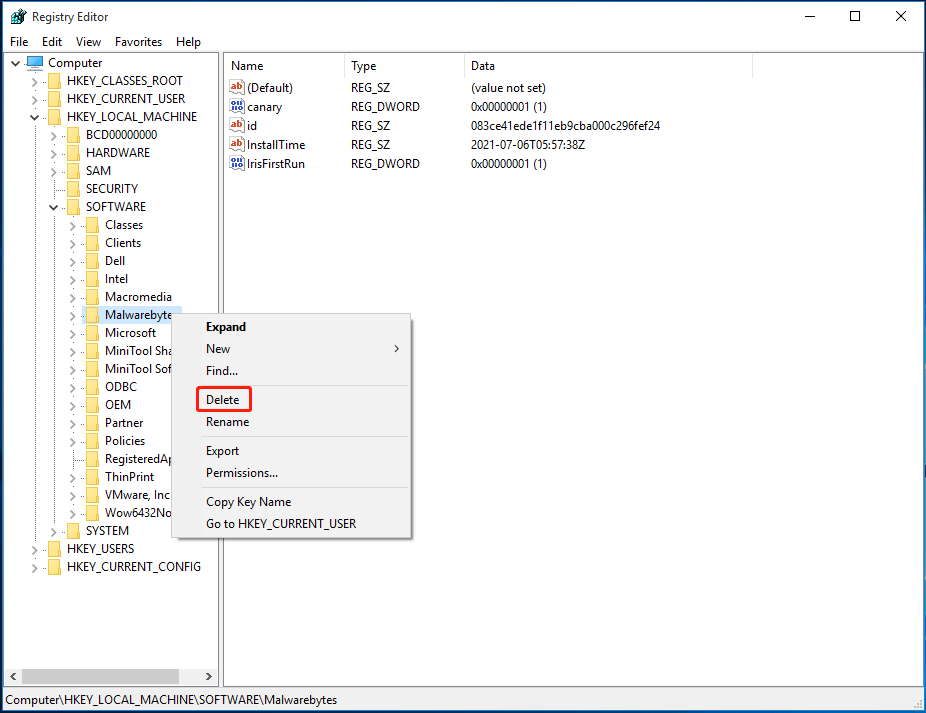
Ha többet szeretne megtudni, olvassa el korábbi bejegyzésünket – Hogyan lehet eltávolítani az eltávolított szoftverek maradványait? Próbáld ki ezeket a módokat!
# 3. Használja a Malwarebytes Uninstall Tool-t
A Malwarebytes teljes eltávolításához Windows számítógépéről próbáljon ki egy eltávolító eszközt. Van egy Malwarebytes Support Tool nevű segédprogram, amely a Malwarebytes for Windows problémáinak kijavítására és az összes Malwarebytes termék eltávolítására használható a gépekről.
Hogyan lehet törölni a Malwarebytes-t ezzel az eszközzel? Kövesse az alábbi lépéseket.
1. lépés: Töltse le a Malwarebytes támogatási eszközt .
2. lépés: Az eszköz elindítása után kattintson a gombra Tiszta hogy távolítsa el az összes terméket a Malwarebytes-ből. Ezután kattintson Igen .
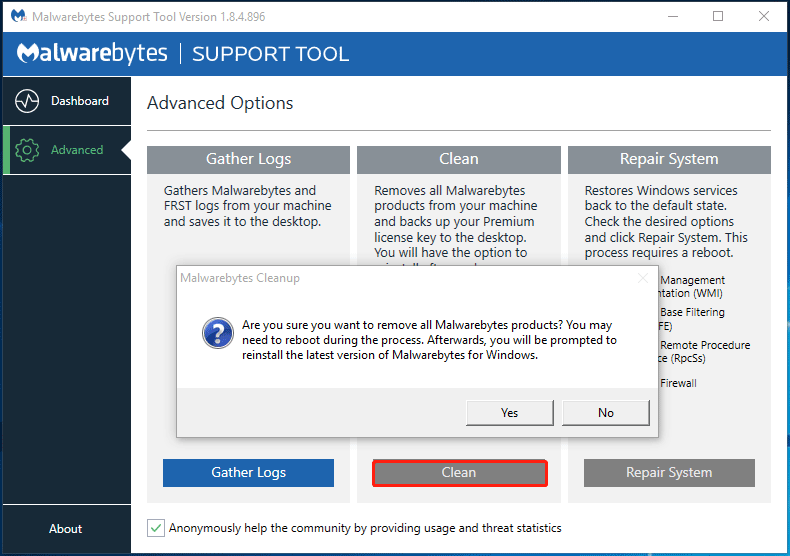
3. lépés: Egy idő után a következő üzenet jelenik meg, amely megkérdezi, hogy szeretné-e újratelepíteni a Malwarebytes legújabb verzióját. Csak kattintson a Nem gomb.
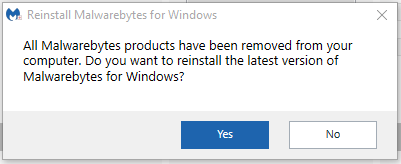
További olvasnivalók: Készítsen biztonsági másolatot a számítógépéről
Miután eltávolította a Malwarebytes programot a Windows 10 rendszerű számítógépéről, számítógépe sebezhetővé válik a vírusfertőzésekkel és a rosszindulatú fenyegetésekkel szemben. Használjon másik víruskereső programot a számítógép valós idejű védelméhez. A beépített Windows Defender használata javasolt. Csak nyissa meg a rendszer kereséséhez és a rosszindulatú programok törléséhez.
Csak egy víruskereső szoftver nem elég. A számítógép biztonságának megőrzése érdekében jobb, ha automatikusan biztonsági másolatot készít a fájlokról, hogy elkerülje a vírustámadások miatti adatvesztést. Létrehozhat egy rendszerképet is, amellyel visszaállíthatja a számítógépet egy korábbi állapotba, ha a hackerek támadásai miatt a rendszer meghibásodik.
Windows rendszerű számítógépről készíthet biztonsági másolatot egy professzionális Windows biztonsági mentési szoftverrel, például a MiniTool ShadowMakerrel. Ezzel könnyedén biztonsági másolatot készíthet a Windows rendszerről, fájlokról, mappákról, lemezekről és partíciókról. A biztonsági mentési ütemezések konfigurálásával jól védheti a számítógépet.
Fontos, hogy lehetővé teszi a rendszerindító kiadás beszerzését, ha a Media Builder segítségével indítható USB-meghajtót vagy CD/DVD-t hoz létre, hogy a rendszer leállása esetén végrehajthassa a vész-helyreállítást.
Most töltse le a MiniTool ShadowMaker programot a biztonsági mentés elindításához.
MiniTool ShadowMaker próbaverzióKattintson a letöltéshez100%Tiszta és biztonságos
1. lépés: Futtassa a MiniTool ShadowMaker alkalmazást a Windows 10 rendszerben, és lépjen be a fő felületére.
2. lépés: Keresse meg a biztonsági mentés oldalon található, ez a program alapértelmezés szerint biztonsági másolatot készít a rendszerről. Csak válassza ki a cél elérési utat a rendszerkép mentéséhez. Ha biztonsági másolatot kell készítenie a fájlokról, nyissa meg a Forrás > Mappák és fájlok elemek kiválasztásához. Ezután válasszon elérési utat a biztonsági másolat fájlok mentéséhez.
3. lépés: Kattintson Menjen vissza most hogy azonnal végrehajtsa a biztonsági mentési feladatot.
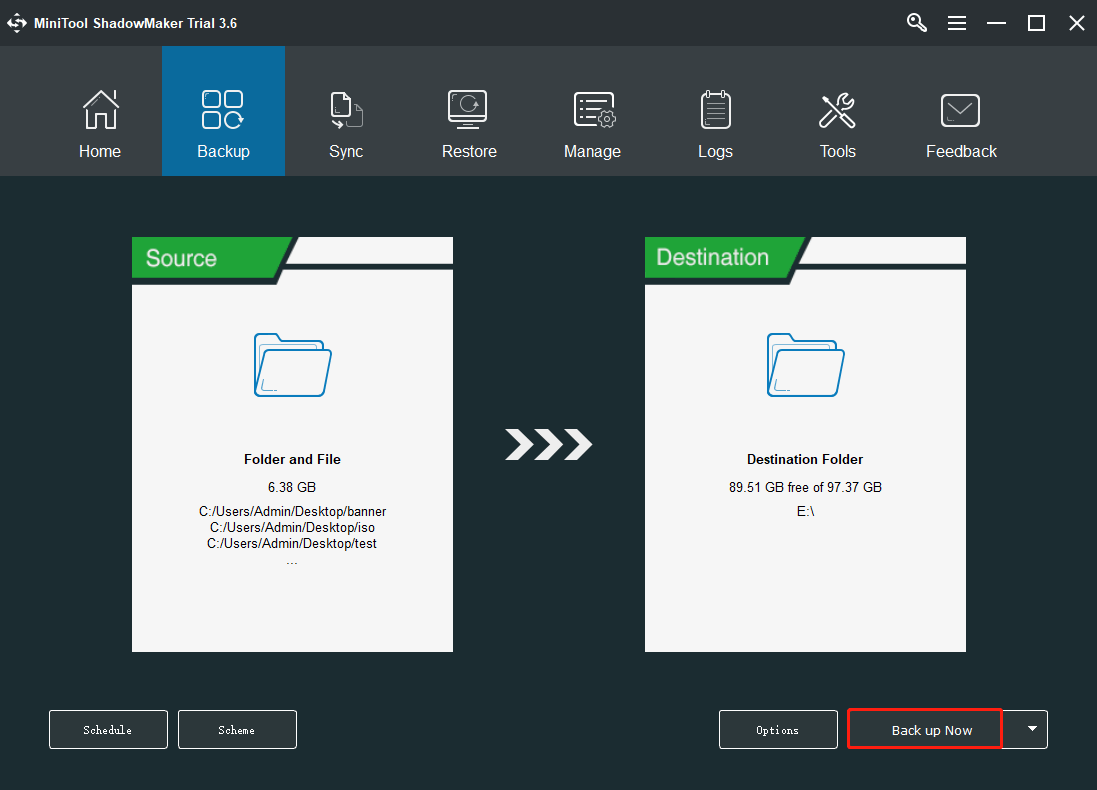
Kapcsolódó cikk: Szükséges vírusirtó a Windows 10/8/7 rendszerhez? Szerezze meg a választ most!
A Malwarebytes Mac eltávolítása
Ha Mac számítógépet használ, és el szeretné távolítani a Malwarebytes-t a számítógépről, mit kell tennie? Az eltávolítási feladatot kétféleképpen hajthatja végre.
Távolítsa el a Malwarebytes Mac-et a Program menüsoron keresztül
A művelet nagyon egyszerű, és kövesse ezeket az utasításokat.
1. lépés: Kattintson Megy a képernyő tetején található menüből. Ha nem látja ezt a lehetőséget, lépjen a következőre: Kereső > Asztal helyette.
2. lépés: Kattintson Alkalmazások az Ugrás legördülő menüből, majd kattintson a Malwarebytes alkalmazás ikonjára a program megnyitásához.
3. lépés: Kattintson Segítség a számítógép képernyőjének tetején, és válassza a lehetőséget Távolítsa el a Malwarebytes-t .
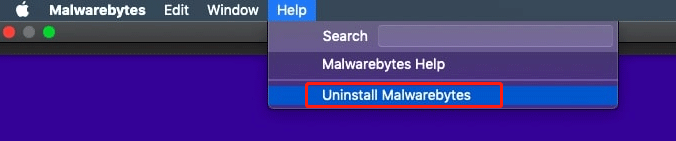
4. lépés: Kattintson Igen hogy teljesen eltávolítsa a Malwarebytes szoftvert.
5. lépés: Írja be a jelszót, amellyel bejelentkezik a Mac rendszergazdai fiókjába, és kattintson a gombra rendben .
6. lépés: Kattintson Megy újra, majd érintse meg a lehetőséget Lépjen a Mappára .
7. lépés: Írja be ~/Könyvtár és kattintson Megy .
8. lépés: Kattintson a Könyvtár ablak jobb felső sarkában található keresősávra, és írja be Malwarebytes majd ütni Visszatérés .
9. lépés: Kattintson a Könyvtár lapon válasszon ki egy olyan fájlt, amelynek címében malwarebytes szerepel, kattintson Szerkesztés és akkor Kidobni a kukába .
10. lépés: Ürítse ki a Kukat, és indítsa újra a Mac-et az eltávolítási folyamat befejezéséhez.
Ez egy egyszerű módja a Malwarebytes eltávolításának. A programhoz kapcsolódó összes összetevő eltávolítva. A további fájlok nem maradnak a rendszerben.
Távolítsa el a Malwarebytes Mac-et az Uninstall Script segítségével
Ezenkívül megpróbálhat egy másik módszert is eltávolítani a víruskereső programot – az eltávolító szkript használatával. Ezt az eszközt a Malwarebytes csapata kínálja. Lehetővé teszi a Malwarebytes szoftver eltávolítását a Mac-ről, majd automatikusan újratelepíti a programot. Az eszköz futtatásához Mac OSX v10.10.x vagy újabb verziót kell futtatnia.
Hogyan lehet törölni a Malwarebytes-t a Mac Uninstall Script segítségével? Kövesse ezeket az utasításokat.
1. lépés: Töltse le ezt az eszközt a hivatalos honlapról.
2. lépés: Az eltávolító szkriptet tartalmazó fájl letöltése után lépjen a Letöltések mappát, és csomagolja ki ezt a fájlt. Ezután futtassa a szkriptet.
3. lépés: Megjelenik egy üzenet, és kattintson a gombra Nyisd ki gombot a folytatáshoz.
5. lépés: Megjelenik egy új ablak, amely megkérdezi, hogy el kívánja-e távolítani a Malwarebytes program bármely verzióját. Csak kattintson rendben A folytatáshoz.
6. lépés: Adja meg a fiók jelszavát.
7. lépés: A Malwarebytes for Mac eltávolítása után lehetőség nyílik az alkalmazás újratelepítésére. Ha a legújabb verziót szeretné telepíteni, kattintson a gombra Igen . Az eltávolítás befejezéséhez kattintson a gombra Nem .
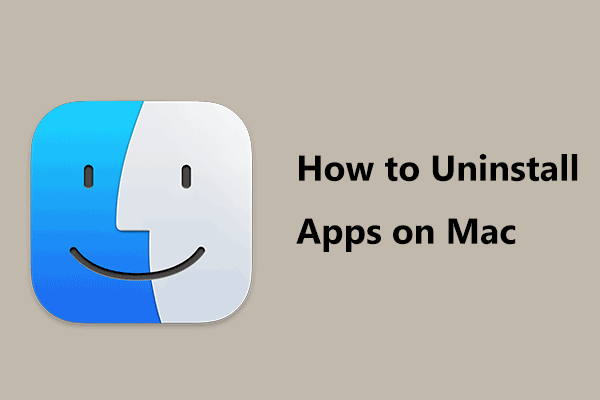 Hogyan távolíthatok el alkalmazásokat Mac-en? 5 módszer az alkalmazások törlésére!
Hogyan távolíthatok el alkalmazásokat Mac-en? 5 módszer az alkalmazások törlésére!Hogyan távolíthatok el alkalmazásokat Macen? Ha olyan módszereket keres, amelyekkel törölheti az alkalmazásokat a Mac rendszerben, ez a bejegyzés hasznos az Ön számára, és számos hasznos módszert találhat.
Olvass továbbA Malwarebytes Android eltávolítása
Ha a Malwarebytes alkalmazást Android-telefonra telepíti, és el szeretné távolítani, kövesse az ebben a részben leírtakat.
A Malwarebytes törlése a Google Play Áruházban
- Indítsa el a Google Play Áruház alkalmazást, és írja be Malwarebytes Androidra a keresőmezőben.
- Érintse meg a Malwarebytes elemet az eredmények közül.
- Üsd a ELTÁVOLÍTÁS gomb.
- Kattintson rendben az alkalmazás eltávolításához.
A Malwarebytes eltávolítása az alkalmazáson belül
- Futtassa a Malwarebytes programot Android telefonján.
- Kattintson a menü ikonra a képernyő bal felső sarkában, és lépjen a következőre Általános > A Malwarebytes eltávolítása .
- Amikor megkérdezik, miért távolítja el a Malwarebytes-t, válasszon megfelelő okot a folytatáshoz.
- Érintse meg Eltávolítás és kattintson rendben a művelet megerősítéséhez.
A Malwarebytes iOS eltávolítása
Ha Apple telefont használ, kövesse az alábbi lépéseket a Malwarebytes eltávolításához.
- Érintse meg és tartsa lenyomva a Malwarebytes alkalmazást a kezdőképernyőn, amíg az ikon el nem kezd inogni.
- Láthatod a x ikonra a felső sarokban. Ezután kattintson Eltávolítás > Alkalmazás törlése > Kész .
A Malwarebytes Uninstall Elakadt
Néha a Malwarebytes eltávolításakor a folyamat elakad. Tehát mit kell tennie, ha a Malwarebytes nem távolodik el? Néhány tipp az Ön számára.
- A program eltávolításának megkezdése előtt zárjon be minden futó alkalmazást, beleértve a rendszeren működő többi víruskereső programot is.
- Az eltávolítási művelet előtt győződjön meg arról, hogy rendszergazdai jogosultságokkal jelentkezett be a számítógépére.
- Használja a hivatalos eltávolító eszközt – a Malwarebytes támogatási eszközt.
- Ha továbbra is problémái vannak, forduljon a Malwarebytes céghez segítségért.
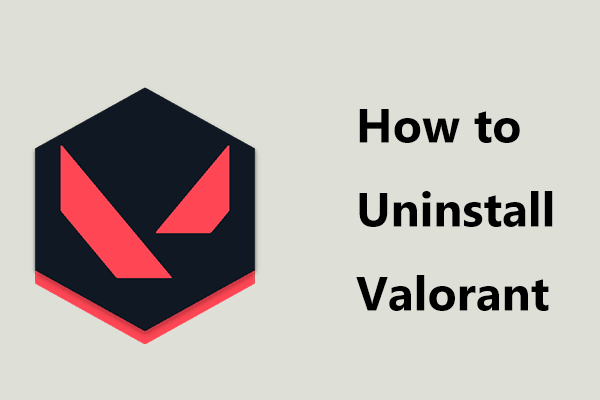 Hogyan lehet eltávolítani a Valorant-ot Windows 11/10 rendszeren? Kövesse az útmutatót!
Hogyan lehet eltávolítani a Valorant-ot Windows 11/10 rendszeren? Kövesse az útmutatót!Hogyan lehet teljesen eltávolítani a Valorant-ot a Windows 11/10 rendszeren? Ez egy egyszerű dolog, ha követi az itt található útmutatót, és lássuk, mit kell tennie.
Olvass továbbVégső szavak
Ha törölnie kell a Malwarebytes-t, kövesse a fenti módszereket, hogy eltávolítsa ezt a víruskereső programot több platformról, beleértve a Windows, Mac, Android és iOS rendszert. Az adatok biztonsága érdekében készítsen biztonsági másolatot a fájlokról az eszközön.
Ha bármilyen ötlete van a Malwarebytes eltávolításával kapcsolatban, tudassa velünk egy e-mailben a címre Minket vagy hagyjon megjegyzést alább. Reméljük, hogy ez az oktatóanyag hasznos lesz az Ön számára.

![Megvan az 5038f-MW1 MHW hibakód? Próbálja ki most a hasznos megoldásokat! [MiniTool News]](https://gov-civil-setubal.pt/img/minitool-news-center/55/got-mhw-error-code-5038f-mw1.jpg)

![A MACHINE CHECK EXCEPTION hiba javítása Windows 10 rendszeren [MiniTool Tips]](https://gov-civil-setubal.pt/img/backup-tips/99/how-fix-machine-check-exception-error-windows-10.png)
![Lépésenkénti útmutató - Hogyan szedjük szét az Xbox One vezérlőt [MiniTool News]](https://gov-civil-setubal.pt/img/minitool-news-center/41/step-step-guide-how-take-apart-xbox-one-controller.png)







![Hogyan telepíthetem a Zoom-ot Windows 10 PC-re vagy Mac-re? Lásd az Útmutatót! [MiniTool tippek]](https://gov-civil-setubal.pt/img/news/BB/how-to-install-zoom-on-windows-10-pc-or-mac-see-the-guide-minitool-tips-1.png)
![A Company Of Heroes 3 beragadt a betöltési képernyőn Windows 10 11 [Javítva]](https://gov-civil-setubal.pt/img/partition-disk/F6/company-of-heroes-3-stuck-on-loading-screen-windows-10-11-fixed-1.jpg)
![4 tipp a Windows 10-et nem forgató CPU-ventilátor javításához [MiniTool News]](https://gov-civil-setubal.pt/img/minitool-news-center/04/4-tips-fix-cpu-fan-not-spinning-windows-10.jpg)

![[Gyors javítások] Hogyan javítható ki a Hulu fekete képernyő hanggal?](https://gov-civil-setubal.pt/img/news/39/quick-fixes-how-to-fix-hulu-black-screen-with-audio-1.png)
![Hogyan állítsuk be a monitort 144 Hz-re Windows 10/11 rendszerben, ha nem? [MiniTool tippek]](https://gov-civil-setubal.pt/img/news/00/how-to-set-monitor-to-144hz-windows-10/11-if-it-is-not-minitool-tips-1.png)
