Hogyan vigyünk át adatokat merevlemezről SSD-re vagy SSD-ről SSD HDD-re, nézd meg!
How To Transfer Data From Hdd To Ssd Or Ssd To Ssd Hdd Watch
Zavarban van azzal kapcsolatban, hogyan vigyen át adatokat merevlemezről SSD-re a Windows 10/11 számítógépen? Légy nyugodt, mert a művelet könnyen végrehajtható. Ebben a bejegyzésben MiniTool lépésről lépésre bemutatja, hogyan helyezhet át fájlokat HDD-ről SSD-re két egyszerű módon.
Munkánkban és életünkben a számítógép nélkülözhetetlen része volt. Több éves használat után a számítógép lelassulhat a régi merevlemez miatt, például nincs elég lemezterülete, vagy olyan merevlemezt használ, amely lassú olvasási és írási sebességgel rendelkezik.
Komolyan, a merevlemezen vannak hibák/problémák, amelyek súlyosan befolyásolják a felhasználói élményt. Jelenleg a régi HDD cseréje jó választás lesz. Ez azonban nem jelenti azt, hogy feladja a régi lemezén lévő értékes adatokat. Ez az oka annak, hogy ez a bejegyzés arra összpontosít, hogy ma hogyan vihetünk át adatokat HDD-ről SSD-re.
A fájlok HDD-ről SSD-re való áthelyezésének előnyei
Mielőtt bemutatná, hogyan helyezhet át fájlokat HDD-ről SSD-re, elgondolkodhat a konkrét okokon. Haladjunk az előnyök felé, hogy segítsünk megérteni, az alábbiak szerint:
- Gyors sebesség: Az SSD gyors olvasási és írási sebességet kínál, lehetővé téve a különféle feladatok rövid időn belüli végrehajtását, és optimális PC-teljesítményt biztosít.
- Tartósság: Ebből a szempontból az SSD nyer egy HDD-t, ami biztosítja a magas adatintegritást és a hosszú élettartamot.
- Alacsony fogyasztás: A szilárdtestalapú meghajtó kevesebb energiát fogyaszt, meghosszabbítva az akkumulátor élettartamát.
Röviden, az SSD-re való váltás pozitív a kiváló sebessége, alacsony energiafogyasztása, tartóssága stb. miatt. Természetesen néha szükség van adatok átvitele SSD-ről másik SSD-re a nagyobb kapacitás és a jobb teljesítmény érdekében. Tehát hogyan lehet adatokat átvinni HDD-ről SSD-re, vagy hogyan lehet SSD-t SSD-re vinni? Két módszer tesz jót neked.
Tippek: Néhányan kíváncsiak lehetnek arra, hogyan vihetők át adatok SSD-ről HDD-re a nagyobb tárolókapacitás érdekében. Ez az átfogó útmutató erre az esetre is vonatkozik.HDD átvitele SSD-re a MiniTool ShadowMaker segítségével
Ha a régi HDD-t új SSD-re kívánja cserélni, és azt elsődleges meghajtónak kívánja tenni, akkor nem elég az adatok átvitele arra az SSD-re, hanem újra kell telepítenie a Windows operációs rendszert. Az összes adat, beleértve a fájlokat, Windows rendszert, beállításokat, nyilvántartásokat stb., HDD-ről SSD-re átviteléhez a lemezklónozás nagyon kényelmes. Ezzel elkerülhető az operációs rendszer újratelepítése adatvesztés nélkül.
Amikor „hogyan vigyük át a merevlemezt SSD-re” vagy „hogyan vigyük át az SSD-t SSD-re”, használhatja a professzionális és robusztus merevlemez-klónozó szoftvert. MiniTool ShadowMaker biztonságos, gyors és egyszerű módot kínál az adatok HDD-ről SSD-re való átvitelére.
Apropó HDD klónozása SSD-re és a Windows áthelyezése egy másik meghajtóra, ez a merevlemez-klónozó szoftver csodákat tesz a Clone Disk funkciójával. Sőt, a MiniTool ShadowMaker jól működik Windows 11/10/8/7 és Server 2022/1029/2016 alatt, és több SSD/HDD márkát támogat, beleértve a Crucial, Samsung, WD, Kingston, Toshiba, Seagate stb.
Néha, bár az SSD kisebb, mint a HDD, futtathatja az eszközt a klónozási folyamat befejezéséhez, feltéve, hogy az SSD-n van elegendő hely az összes eredeti adat tárolására. Miért nem telepíti a MiniTool ShadowMaker programot a HDD SSD-re átviteléhez?
MiniTool ShadowMaker próbaverzió Kattintson a letöltéshez 100% Tiszta és biztonságos
Kövesse az összes adat HDD-ről SSD-re átvitelére vonatkozó utasításokat:
1. lépés: Csatlakoztassa az SSD-t a laptophoz vagy az asztali számítógéphez USB-adapter segítségével. És győződjön meg arról, hogy a Windows felismeri. Ezenkívül győződjön meg arról, hogy a szilárdtestalapú meghajtó nem tartalmaz létfontosságú adatokat, mivel a klónozási folyamat törli az összes lemezadatot a lemezen.
2. lépés: Futtassa a MiniTool ShadowMaker programot, és koppintson a gombra Tartsa a próbaverziót folytatni.
3. lépés: Kattintson a bal oldalon Eszközök és akkor Lemez klónozása HDD-ről SSD-re történő átvitelhez.
 Tippek: Ha az összes szektor klónozását tervezi, akár használt, akár nem (úgynevezett szektoronkénti klónozás ), költözz ide Opciók > Lemezklónozási mód és pipa Szektor klónonként .
Tippek: Ha az összes szektor klónozását tervezi, akár használt, akár nem (úgynevezett szektoronkénti klónozás ), költözz ide Opciók > Lemezklónozási mód és pipa Szektor klónonként .4. lépés: Az adatok HDD-ről SSD-re való átviteléhez válassza ki a régi merevlemezt forrásmeghajtóként, és az új SSD-t céllemezként. Ezután kezdje meg a klónozási folyamatot.
Természetesen, ha SSD-t SSD-re vagy SSD-t HDD-re kell átvinnie, válassza ki a forrás- és célmeghajtókat a helyzet alapján, majd folytassa a folyamatot.
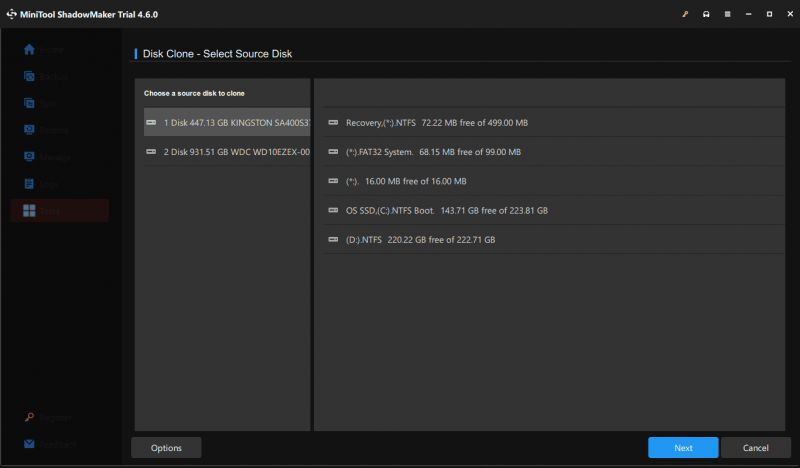
Mivel a régi merevlemez egy rendszerlemez, a rendszermeghajtó egy másik meghajtóra klónozásához fizetnie kell a szoftverért, és regisztrálnia kell a többi művelet végrehajtásához. Csak tegye ezt egy licenckulcs segítségével, és folytassa.
Adatok átvitele merevlemezről SSD-re másolás és beillesztés segítségével
Tegyük fel, hogy csak kis mennyiségű fájlt kell áthelyeznie egy HDD-ről SSD-re. A másolás és beillesztés funkció megkönnyíti, és ez a legegyszerűbb módja. Ezért, ha szükséges, próbálja ki.
1. lépés: Csatlakoztassa az SSD-t a számítógéphez, és a Windowsnak észlelnie kell.
2. lépés: A Fájlkezelőben nyissa meg az adatpartíciót a régi merevlemezen, keresse meg az áthelyezni kívánt fájlokat, és másolja őket.
3. lépés: Nyissa meg a meghajtót a szilárdtestalapú meghajtón, és illessze be a fájlokat.
Ez egy jó módszer kis mennyiségű adathoz. Ráadásul mi van ha másolás és beillesztés nem működik ? Egyes másolt alkalmazások nem működnek úgy, mint korábban. Sőt, mi van akkor, ha rengeteg adatot és a Windows operációs rendszert kell áthelyeznie HDD-ről SSD-re? Ha ezekre a helyzetekre törekszik, fontolja meg a MiniTool ShadowMaker használatával történő klónozást.
Mi a teendő SSD-re váltás után (klónozáson keresztül)
Miután befejezte a HDD SSD-re/SSD-ből SSD-re klónozását, tegyen néhány dolgot a jobb teljesítmény és adatkezelés érdekében.
Indítsa el a Windows-t SSD-ről
Ha a laptopon csak egy merevlemez-nyílás van, állítsa le a gépet, távolítsa el a régi merevlemezt, helyezze az új SSD-t az eredeti helyére, és közvetlenül az SSD-ről indítsa el a rendszert.
A két lemezhellyel rendelkező számítógéphez telepítse az SSD-t a számítógépére , lépjen be a BIOS menübe, és állítsa be az SSD-t a rendszer indításához szükséges első rendszerindítási sorrendként.
Formázza meg a régi HDD-t
Ha a régi HDD-t és az új SSD-t ugyanazon a számítógépen használja, választhatja a régi merevlemez formázását, hogy csak adatokat tároljon. Ehhez a feladathoz hozzáférés Lemezkezelés , kattintson jobb gombbal egyenként a partícióra, és válassza ki Formátum . Konfiguráljon valamit, és kezdje el a formázási folyamatot.
Bottom Line
Hogyan lehet adatokat átvinni merevlemezről SSD-re? Hogyan lehet adatokat átvinni egyik SSD-ről a másikra? A kapcsolódó információkat itt mutatjuk be, és kövesse a megadott utasításokat a fájlok egyszerű mozgatásához.
![[Teljes útmutató] Hogyan hozzunk létre rendszerindító USB-t a merevlemez törléséhez](https://gov-civil-setubal.pt/img/partition-disk/B2/full-guide-how-to-create-bootable-usb-to-wipe-hard-drive-1.jpg)
![Javítva - A telepítőprogram nem tudta használni a meglévő partíciót (3 eset) [MiniTool Tips]](https://gov-civil-setubal.pt/img/blog/34/solucionado-el-programa-de-instalaci-n-no-pudo-utilizar-la-partici-n-existente.jpg)
![Megoldások a Call of Duty 6065 hibához [Lépésről lépésre] [MiniTool News]](https://gov-civil-setubal.pt/img/minitool-news-center/97/solutions-call-duty-dev-error-6065.jpg)



![Nem sikerült a HP laptop merevlemezének rövid DST-je [Gyorsjavítás] [MiniTool News]](https://gov-civil-setubal.pt/img/minitool-news-center/37/hp-laptop-hard-drive-short-dst-failed.jpg)

![Az Easy Recovery Essentials és alternatíváinak használata [MiniTool tippek]](https://gov-civil-setubal.pt/img/data-recovery-tips/76/how-use-easy-recovery-essentials.jpg)

![A legfontosabb 10 hasznos Windows 10 rendszerleíró adatbázis-feltöltés, amelyet tudnod kell [MiniTool-tippek]](https://gov-civil-setubal.pt/img/backup-tips/39/top-10-useful-windows-10-registry-hacks-you-need-know.jpg)


![Az 5 legjobb hibaelhárítási módszer 0xc000012f [MiniTool News]](https://gov-civil-setubal.pt/img/minitool-news-center/58/top-5-ways-fix-error-status-0xc000012f.png)
![8 hasznos megoldás a Google Drive kijavításához, nem sikerült csatlakozni [MiniTool tippek]](https://gov-civil-setubal.pt/img/backup-tips/47/8-useful-solutions-fix-google-drive-unable-connect.png)
![[Javítva!] 413 Túl nagy entitás kérése WordPress, Chrome, Edge rendszeren](https://gov-civil-setubal.pt/img/news/18/fixed-413-request-entity-too-large-on-wordpress-chrome-edge-1.png)



