A rendszer és az alkalmazások naprakészen tartása Windows 11 rendszeren
How To Keep System And Apps Up To Date On Windows 11
A Windows operációs rendszerek és alkalmazások folyamatosan frissítéseket adnak ki a hibajavításokhoz és az új funkciókhoz. Így tarthatja naprakészen a rendszert és az alkalmazásokat Windows 11 rendszeren. Most pedig olvassa el ezt a bejegyzést MiniTool .
A Windows és az alkalmazások frissítései fontosak, mivel javítják a biztonsági réseket, új funkciókat vezetnek be, javítják a meglévő funkciókat és optimalizálják a rendszer általános teljesítményét. Ez a bejegyzés bemutatja, hogyan tarthatja naprakészen a rendszert és az alkalmazásokat Windows 11 rendszeren.
A rendszer és az alkalmazások naprakészen tartása Windows 11 rendszeren
Ez a rész három szempontot tartalmaz: tartsa naprakészen a rendszert Windows 11 rendszeren, tartsa naprakészen az alkalmazásokat Windows 11 rendszeren, és tartsa naprakészen az illesztőprogramokat Windows 11 rendszeren. Ezeket egyenként mutatjuk be.
A rendszer naprakészen tartása Windows 11 rendszeren
1. Nyomja meg a gombot ablakok + én kulcsok össze a nyitáshoz Beállítások .
2. Kattintson a gombra Windows Update és kattintson a Frissítések keresése gomb.
3. Ezután elkezdi ellenőrizni, hogy vannak-e elérhető frissítések.
Ha naprakészen szeretné tartani számítógépét, Beállítások > Windows Update > Haladó beállítások oldalon. Ezután kapcsolja be a Legyen naprakész választási lehetőség. Ez a lehetőség újraindítja a számítógépet, amint új frissítést tölt le a számítógépre, és figyelmen kívül hagyja az Aktív órák funkciót.
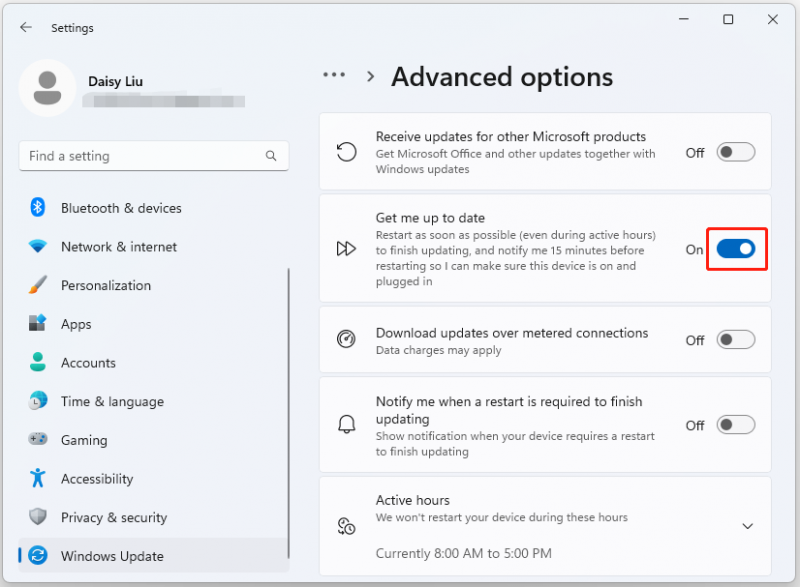
A közelgő frissítések korai előnézetének telepítéséhez kövesse az alábbi lépéseket:
1. Nyomja meg a gombot ablakok + én kulcsok össze a nyitáshoz Beállítások .
2. Kattintson a Windows Update elemre, és ellenőrizze a Szerezze meg a legújabb frissítéseket, amint elérhetők gomb.
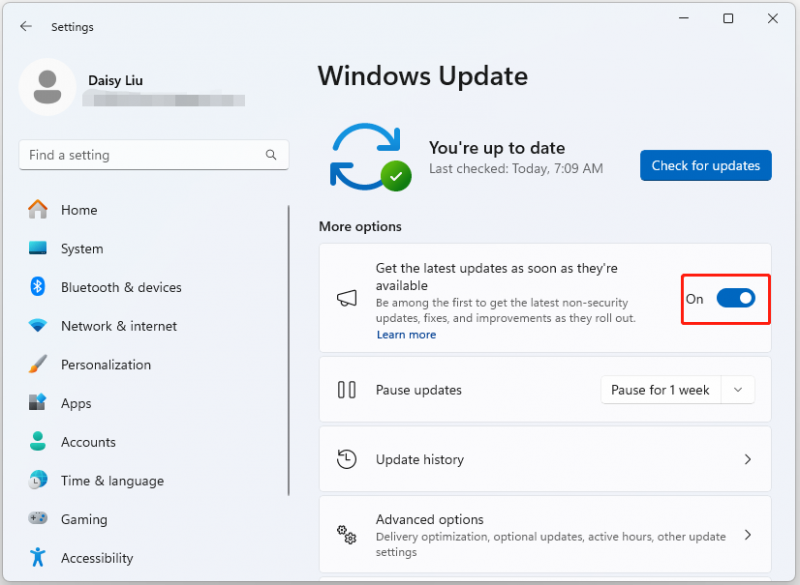 Tippek: Az előnézeti Windows-frissítések telepítése instabillá teheti a rendszert, és elveszíthet néhány fontos adatot. Ezért jobb, ha rendszeresen biztonsági másolatot készít fontos adatairól vagy a rendszerről, hogy biztonságban legyen. Miután elvesztette őket, azonnal visszaállíthatja őket. Ehhez kipróbálhatja a ingyenes biztonsági mentési szoftver – MiniTool ShadowMaker.
Tippek: Az előnézeti Windows-frissítések telepítése instabillá teheti a rendszert, és elveszíthet néhány fontos adatot. Ezért jobb, ha rendszeresen biztonsági másolatot készít fontos adatairól vagy a rendszerről, hogy biztonságban legyen. Miután elvesztette őket, azonnal visszaállíthatja őket. Ehhez kipróbálhatja a ingyenes biztonsági mentési szoftver – MiniTool ShadowMaker.MiniTool ShadowMaker próbaverzió Kattintson a letöltéshez 100% Tiszta és biztonságos
Az alkalmazások naprakészen tartása Windows 11 rendszeren
Ha engedélyezni szeretné a Microsoft termékfrissítését a Windows Update beállításain keresztül, kövesse az alábbi lépéseket:
1. Nyomja meg a gombot ablakok + én kulcsok össze a nyitáshoz Beállítások .
2. Kattintson a Haladó beállítások rész a jobb oldalon.
3. Kapcsolja be a Frissítéseket kaphat más Microsoft-termékekhez kapcsolót.
Az alkalmazásokhoz frissítéseket is letölthet és telepíthet a Microsoft Store áruházból.
1. Nyissa meg a Microsoft Store kb.
2. Kattintson a gombra Könyvtár a bal alsó sarokból. Kattints a Frissítések beszerzése gomb. Kattints a Mindent frissíteni opció (ha van).
Hogyan tartsuk naprakészen az illesztőprogramokat a Windows 11 rendszeren
Ha az illesztőprogramokat naprakészen szeretné tartani a Windows 11 rendszeren, kövesse az alábbi útmutatót:
1. Nyomja meg a gombot ablakok + én kulcsok össze a nyitáshoz Beállítások .
2. Kattintson a Haladó beállítások rész a jobb oldalon.
3. Kattintson a Opcionális frissítések alatti opciót További beállítások szakasz.
4. Válassza ki az illesztőprogramokat, és kattintson a gombra Letöltés és telepítés gomb.
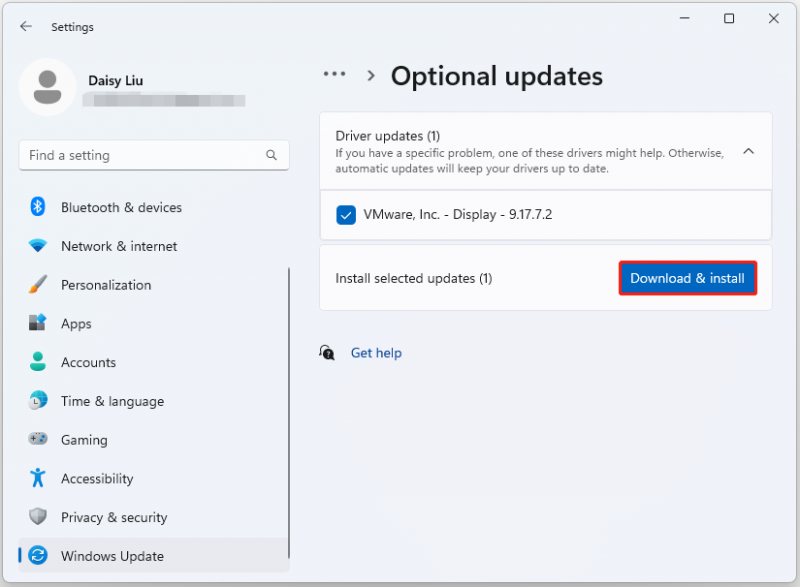
Végső szavak
Hogyan tarthatjuk naprakészen a rendszert és az alkalmazásokat Windows 11 rendszeren? Ez a bejegyzés teljes útmutatót ad, és remélem, hogy kielégítő válaszokat talál ebből a bejegyzésből. Ha bármilyen kérdése van a MiniTool ShadowMaker használatával kapcsolatban, forduljon hozzánk a következő címen: [e-mail védett] és ügyfélszolgálatunk minden erőfeszítést megtesz az Ön kényelme érdekében.
![A „100-ra elakadt Windows frissítések” problémájának kijavítása a Windows 10 rendszeren [MiniTool tippek]](https://gov-civil-setubal.pt/img/backup-tips/54/how-fix-windows-updates-stuck-100-issue-windows-10.jpg)


![A javascript megoldása: void (0) Hiba [IE, Chrome, Firefox] [MiniTool News]](https://gov-civil-setubal.pt/img/minitool-news-center/13/how-solve-javascript.png)

![Hogyan lehet kijavítani a 30005 Elden Ring hibakódot Windows 10/11 rendszeren? [MiniTool tippek]](https://gov-civil-setubal.pt/img/news/DA/how-to-fix-elden-ring-error-code-30005-windows-10/11-minitool-tips-1.png)
![4 módszer arra, hogy egy rendszergazda letiltotta az alkalmazás futtatását [MiniTool News]](https://gov-civil-setubal.pt/img/minitool-news-center/88/4-ways-an-administrator-has-blocked-you-from-running-this-app.png)





![[Easy Solutions] Hogyan lehet javítani a 100%-on elakadt Steam letöltést?](https://gov-civil-setubal.pt/img/news/FB/easy-solutions-how-to-fix-steam-download-stuck-at-100-1.png)

![Hogyan akadályozhatom meg, hogy a Google Chrome kijelentkezzen: Végső útmutató [MiniTool News]](https://gov-civil-setubal.pt/img/minitool-news-center/12/how-do-i-stop-google-chrome-from-signing-me-out.png)
![Külső meghajtó vagy NAS, amely jobb az Ön számára [MiniTool News]](https://gov-civil-setubal.pt/img/minitool-news-center/72/external-drive-nas.jpg)



