Hogyan lehet SSH-kulcsokat generálni a Windows rendszerben? Itt van két út
How To Generate Ssh Keys In Windows Here Are Two Ways
Az SSH-kulcsok hiteles hitelesítő adatok a fájlátvitel és a számítógépes kapcsolat biztosításához. Az SSH-protokoll felhasználónévvel és jelszóval történő használatához képest az SSH-kulcsok megbízhatóbbak lehetnek. Ez a bejegyzés tovább MiniTool bemutatja, hogyan hozhat létre SSH-kulcsokat a Windows rendszerben néhány lépésben.SSH a Secure Shell, egy távoli rendszergazdai protokoll, amely biztonságos kapcsolati alagutat hoz létre egy másik számítógéppel. Erre a protokollra támaszkodva minden kommunikációja és fájlok átvitele a távoli szerverre és onnan titkosítva történik. A Windows 11, valamint a Windows 10 beépített OpenSSH-klienssel érkezik, amely lehetővé teszi SSH-kulcsok létrehozását a Windows rendszerben harmadik féltől származó szoftverek segítsége nélkül.
Tippek: MiniTool Power Data Recovery célja, hogy segítsen helyreállítani a különféle helyzetekben elveszett fájlokat. Az eszköz futtatásával egyszerűen visszaállíthatja a képeket, videókat, dokumentumokat, tömörített mappákat, hangokat és egyéb fájlokat. Kap MiniTool Power Data Recovery ingyenes akár 1 GB fájlok ingyenes vizsgálatához és visszaállításához.MiniTool Power Data Recovery ingyenes Kattintson a letöltéshez 100% Tiszta és biztonságos
Az alábbi lépésekkel engedélyezheti az OpenSSH-ügyfelet a Windows beállításaiban:
1. lépés: Nyomja meg Win + I a Windows beállítások megnyitásához.
2. lépés: Írja be választható funkciók a keresősávban, és válassza ki Adjon hozzá egy opcionális funkciót az eredménylistából.
3. lépés: Ellenőrizheti a listát Telepített funkciók hogy megtudja, telepítve van-e az OpenSSH kliens. Ha nem, kattintson Adjon hozzá egy funkciót megkeresni és telepíteni.
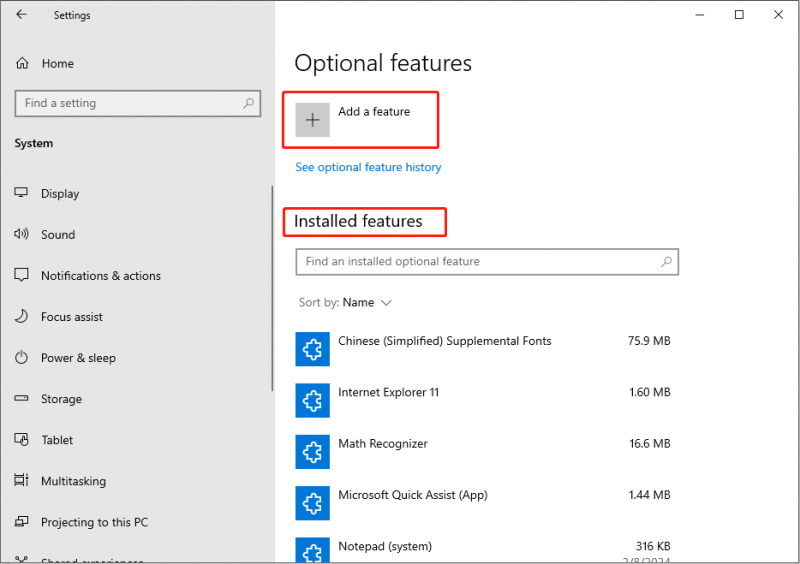
1. módszer: SSH-kulcsok létrehozása CMD használatával a Windows rendszerben
Miután engedélyezte az OpenSSH-ügyfélszolgáltatást a Windows rendszeren, megpróbálhatja a következő útmutatót elolvasni egy SSH-kulcs létrehozásához a parancssorral.
1. lépés: Nyomja meg Win + R a Futtatás ablak megnyitásához.
2. lépés: Írja be cmd be a szövegmezőbe, és nyomja meg Shift + Ctrl + Enter a Parancssor rendszergazdaként való futtatásához.
3. lépés: Írja be ssh-keygen és ütött Belép . Ez automatikusan generál egy RSA SSH kulcsot.
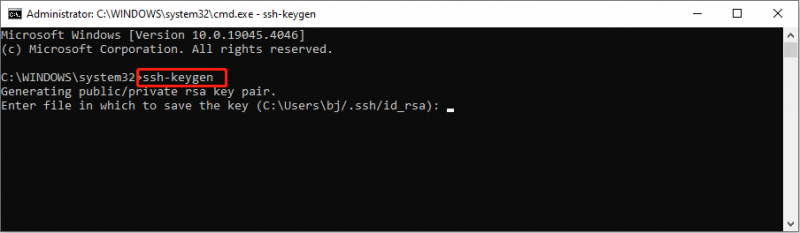
Ha Ed25519 SSH kulcsokat szeretne előállítani, módosítsa a parancssort a következőre ssh-keygen -t ed25519 és ütött Belép .
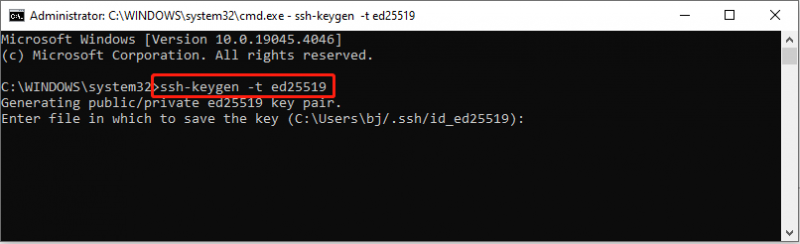
4. lépés: A kulcs mentéséhez meg kell adnia a fájl elérési útját. Alapértelmezett helyként választhatja ezt a helyet, és nyomja meg a gombot Belép , vagy módosítsa az elérési utat igénye szerint.
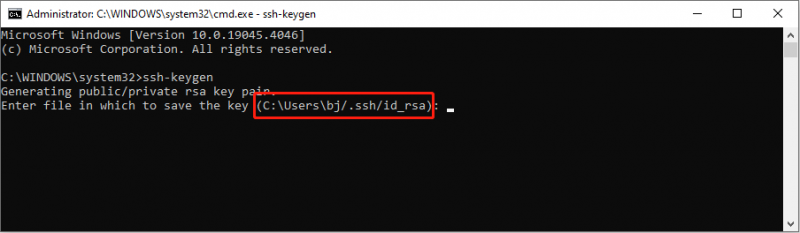
5. lépés: Ezután beállíthat egy jelszót. A SSH jelszó a privát kulcs védelmére szolgál, megakadályozva, hogy a számítógépéhez hozzáférő személyek lemásolják a privát kulcsot. Ezért, bár ez nem kötelező lépés, javasoljuk, hogy állítson be egy jelszót. Ha tényleg nem akar jelszót, egyszerűen nyomja meg Belép a folyamat befejezéséhez.
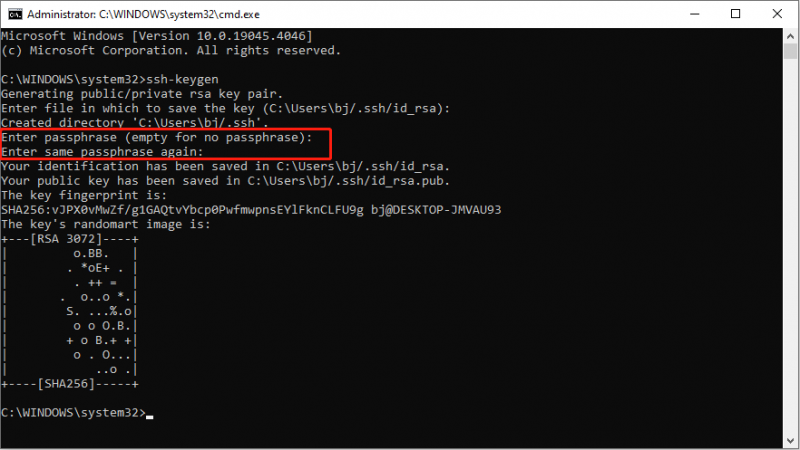
A kulcs ujjlenyomata használható a hitelesség megerősítésére, amikor először csatlakozik egy távoli szerverhez. Most az SSH-kulcs létrejött. A helyen két kulcs található: egy privát és egy nyilvános kulcs. A .pub kiterjesztésű fájl a nyilvános kulcs.
A nyilvános kulcs az azonosítás engedélyezésére szolgál, amikor feltölt egy kiszolgálót, és megoszthatja másokkal, hogy engedélyt adjon nekik, miközben a privát kulcsot csak Ön tarthatja meg.
2. módszer: SSH-kulcsok létrehozása WSL használatával
Ha Ön WLS-felhasználó, az SSH-kulcsok létrehozásának lépései hasonlóak a fenti módszerhez. De először meg kell adnia, hogy milyen SSH-kulcsot szeretne létrehozni. Itt vannak a részletes lépések.
Tippek: Megtanulhatod, hogyan kell telepítse a Windows alrendszert Linuxhoz Windows rendszeren ebből a bejegyzésből.1. lépés: Indítsa el a WSL terminált a számítógépeden.
2. lépés: Írjon be különböző parancsokat különböző típusú billentyűk létrehozásához.
- RSA-4096 kulcs esetén be kell írnia ssh-keygen -t rsa -b 4096 és ütött Belép .
- Ed25519 kulcs esetén meg kell adnia ssh-keygen -t ed25519 és ütött Belép .
Javasoljuk, hogy adja meg e-mail-címét, hogy megkülönböztesse, melyik fiókhoz tartozik a kulcs. Például a parancssornak a következőnek kell lennie ssh-keygen -t rsa -b 4096 -C ' [e-mail védett] ” vagy ssh-keygen -t ed25519 -C ' [e-mail védett] ” .
3. lépés: Állítsa be a mentési helyet, vagy használja az alapértelmezett helyet, és nyomja meg a gombot Belép .
4. lépés: Állítsa be a jelszót, vagy hagyja ki ezt a lépést a gomb megnyomásával Belép .
Most sikeresen generált SSH-kulcsokat.
Bottom Line
A fenti módszerekkel egyszerű és kényelmes SSH-kulcsok generálása Windows rendszerben. A bejegyzés elolvasása után ismernie kell az RSA és az Ed25519 kulcs létrehozásának részletes lépéseit.

![Az 5. hiba megtagadása történt a Windows rendszeren. Hogyan javítsunk ki [MiniTool News]](https://gov-civil-setubal.pt/img/minitool-news-center/55/error-5-access-is-denied-has-occurred-windows.jpg)







![Ellenőrizze a számítógép kompatibilitását a Windows 11 rendszerhez a számítógép állapotfelmérésével. [MiniTool News]](https://gov-civil-setubal.pt/img/minitool-news-center/44/check-computer-compatibility.png)
![Mi a Pagefile.sys és törölheted? Itt vannak a válaszok [MiniTool Wiki]](https://gov-civil-setubal.pt/img/minitool-wiki-library/40/what-is-pagefile-sys.png)
![Megoldva: A Windows Update tisztítása beragadt a lemez tisztításakor [MiniTool News]](https://gov-civil-setubal.pt/img/minitool-news-center/27/solved-windows-update-cleanup-stuck-happens-disk-cleanup.png)
![5 mód a felhasználói fiók típusának megváltoztatására a Windows 10 rendszerben [MiniTool News]](https://gov-civil-setubal.pt/img/minitool-news-center/09/5-ways-change-user-account-type-windows-10.jpg)
![A partíció nem jelenik meg a Windows 11 10 rendszerben [Fókuszban a 3 esetre]](https://gov-civil-setubal.pt/img/partition-disk/58/partition-not-showing-up-in-windows-11-10-focus-on-3-cases-1.png)



![Állítsa le a „Microsoft Edge megosztásra használható” felugró ablakot [MiniTool News]](https://gov-civil-setubal.pt/img/minitool-news-center/94/stop-microsoft-edge-is-being-used.png)
![Mi a Kodi és hogyan lehet helyreállítani az adatait? (A 2021-es útmutató) [MiniTool-tippek]](https://gov-civil-setubal.pt/img/data-recovery-tips/99/what-is-kodi-how-recover-its-data.jpg)
![Hogyan lehet kijavítani a mikrofon érzékenységét a Windows 10 rendszerben? Kövesse ezeket a módszereket! [MiniTool News]](https://gov-civil-setubal.pt/img/minitool-news-center/59/how-fix-mic-sensitivity-windows-10.png)