A digitálisan aláírt illesztőprogram-hibát igénylő Windows javítása?
How To Fix The Windows Requires A Digitally Signed Driver Error
Ha azt látja, hogy a Windows digitálisan aláírt illesztőprogram-hibát igényel, akkor lehet, hogy kíváncsi a digitálisan aláírt illesztőprogramra. Ez hiányzik vagy rosszul megy? Mi a valódi oka ennek a hibaüzenetnek? MiniTool a számítástechnikai problémák megoldására szolgál, és ez a cikk professzionális megoldásokat kínál.A Windows digitálisan aláírt illesztőprogram-hibát igényel
Miért fordul elő, hogy a Windows digitálisan aláírt illesztőprogram hibája új eszközillesztő vagy bizonyos szoftver telepítésekor jelentkezik? Ez a hibaüzenet ezt fogja mondani A Windows blokkolta a telepítést egy digitálisan aláíratlan illesztőprogram. Az a mód, ahogyan a Windows csak a telepítésre reagál, a biztonság és a további folyamatok normál működése érdekében történik.
Ha az illesztőprogram nincs aláírva, az integritás nem kerül ellenőrzésre, és a Windows leállítja a telepítési folyamatot. Ha a „digitálisan aláírt illesztőprogram szükséges” problémával küszködik, ne aggódjon, a következő módszerek segíthetnek a megoldásban.
Kapcsolódó bejegyzés: Javítva: A Windows nem tudja ellenőrizni a digitális aláírás 52-es hibakódját
Javítás: A Windowsnak digitálisan aláírt illesztőprogram-hibára van szüksége
1. javítás: Az illesztőprogram-aláírás letiltása
Az illesztőprogram-aláírás célja az illesztőprogram-csomagok integritásának és a szállító személyazonosságának ellenőrzése, ha rosszindulatú szoftver van telepítve a rendszerre. Ha mindenképpen el akarja végezni a telepítést, akkor letilthatja az opciót.
1. lépés: Nyissa meg a Fuss párbeszédpanel megnyomásával Win + R és bemenet gpedit.msc nyomja Belép .
2. lépés: Be Helyi csoportházirend-szerkesztő , kiterjed Felhasználói konfiguráció és akkor Felügyeleti sablonok > Rendszer > Illesztőprogram telepítése .
3. lépés: Kattintson duplán a jobb oldali ablaktáblában Kód aláírása illesztőprogram-csomagokhoz .
4. lépés: Válasszon Engedélyezve alatti dobozban pedig Lehetőségek , válassza ki a legördülő menüt Figyelmen kívül hagyni .
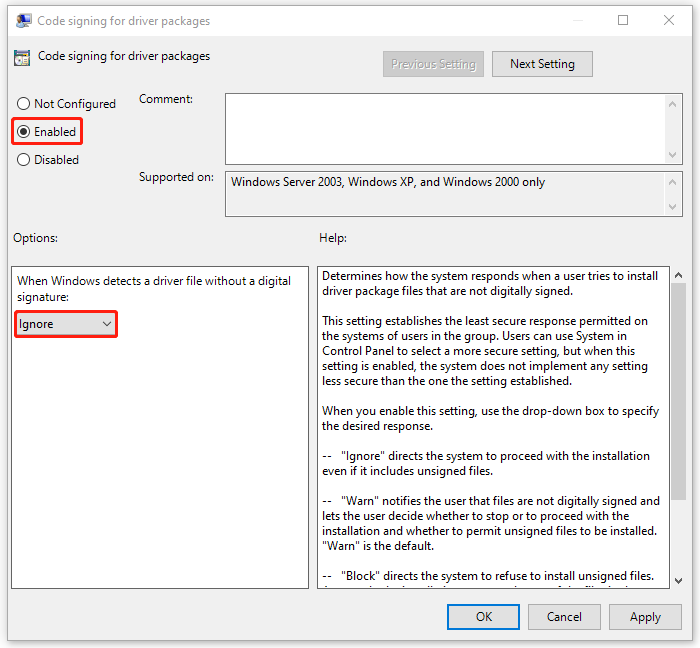
5. lépés: Kattintson Alkalmaz > OK mentse a módosításokat, és indítsa újra a számítógépet, hogy ellenőrizze, hogy a probléma megoldódott-e.
2. javítás: Az illesztőprogram-aláírás kényszerítésének végleges letiltása
Az illesztőprogram-aláírás végrehajtása az illesztőprogram-aláírás ellenőrzésére szolgál a számítógépen, és előfordulhat, hogy ez a funkció megakadályozza, hogy aláíratlan illesztőprogramokat telepítsen. Letilthatja, és újra megpróbálhatja a telepítést.
1. lépés: Írja be Parancssor ban ben Keresés és válassz Futtatás rendszergazdaként .
2. lépés: A megemelt parancssorba írja be ezt a parancsot, és nyomja meg a gombot Belép végrehajtani.
bcdedit.exe /set nointegritychecks on
Ha vissza szeretné állítani ezt a funkciót, akkor hajtsa végre ezt a parancsot – bcdedit.exe /set nointegritychecks off .
3. javítás: Frissítse az illesztőprogramokat manuálisan
Ha az illesztőprogram ismeretlen forrásból származik, és a Windowsnak digitálisan aláírt illesztőprogramra van szüksége, megteheti manuálisan frissítse az illesztőprogramokat a gyártó weboldaláról. Javasoljuk, hogy töltse le és telepítse az illesztőprogramokat a hivatalos webhelyről, így ellenőrizheti, hogy a hivatalos forrás jogszerűen igazolta-e.
4. javítás: Engedélyezze a teszt módot
Teszt üzemmódban lehetővé teszi a felhasználók számára a programok tesztelését hitelesítési tanúsítvány megadása nélkül. Megpróbálhatja kijavítani a Windows digitálisan aláírt illesztőprogram-hibáját teszt módban.
1. lépés: Fuss Parancssor rendszergazdaként, és hajtsa végre a parancsot – bcdedit /set TESTSIGNING OFF .
2. lépés: Ezután zárja be az ablakot, indítsa újra a számítógépet, és telepítse az illesztőprogramokat.
3. lépés: Nyissa meg újra a megemelt cmd ablakot, és hajtsa végre bcdedit /set TESTSIGNING ON . Indítsa újra a rendszert, és ellenőrizze, hogy a probléma megoldódott-e.
Javaslat: Rendszeresen készítsen biztonsági másolatot az adatokról
Szüksége van egy biztonsági mentési szoftverre adatmentés és a biztonság? Ajánljuk MiniTool ShadowMaker ingyenes és számos kiváló tulajdonsággal rendelkezik, mint pl számítógép biztonsági mentése , adatszinkronizálás, lemezklónozás, médiakészítő stb. Az ütemezési beállítások konfigurálásával beállíthat automatikus biztonsági mentést, és a megfelelő séma kiválasztásával mentheti a biztonsági mentési erőforrásokat.
Győződjön meg róla, hogy van biztonsági másolata a fontos adatairól, és a MiniTool nem hagyja cserben. További funkciókért töltse le és telepítse a programot ehhez a 30 napos ingyenes próbaverzióhoz.
MiniTool ShadowMaker próbaverzió Kattintson a letöltéshez 100% Tiszta és biztonságos
Alsó sor:
Hogyan lehet javítani a „Windows digitálisan aláírt illesztőprogramot igényel” hibát? Ez a cikk néhány hasznos módszert tartalmaz, amelyeket egyenként is kipróbálhat.
![[Teljes útmutató] Hogyan hozzunk létre rendszerindító USB-t a merevlemez törléséhez](https://gov-civil-setubal.pt/img/partition-disk/B2/full-guide-how-to-create-bootable-usb-to-wipe-hard-drive-1.jpg)
![Javítva - A telepítőprogram nem tudta használni a meglévő partíciót (3 eset) [MiniTool Tips]](https://gov-civil-setubal.pt/img/blog/34/solucionado-el-programa-de-instalaci-n-no-pudo-utilizar-la-partici-n-existente.jpg)
![Megoldások a Call of Duty 6065 hibához [Lépésről lépésre] [MiniTool News]](https://gov-civil-setubal.pt/img/minitool-news-center/97/solutions-call-duty-dev-error-6065.jpg)



![Nem sikerült a HP laptop merevlemezének rövid DST-je [Gyorsjavítás] [MiniTool News]](https://gov-civil-setubal.pt/img/minitool-news-center/37/hp-laptop-hard-drive-short-dst-failed.jpg)

![Az Easy Recovery Essentials és alternatíváinak használata [MiniTool tippek]](https://gov-civil-setubal.pt/img/data-recovery-tips/76/how-use-easy-recovery-essentials.jpg)


![[SOLVED] A Windows 10 Candy Crush telepítése folytatódik, hogyan lehet megállítani [MiniTool News]](https://gov-civil-setubal.pt/img/minitool-news-center/83/windows-10-candy-crush-keeps-installing.jpg)
![Hogyan lehet kijavítani a 0x80070103 számú telepítési hibát a Windows 11 rendszerben? [8 út]](https://gov-civil-setubal.pt/img/backup-tips/19/how-fix-install-error-0x80070103-windows-11.png)

![Az Android telefon akkumulátorának állapotának ellenőrzése / figyelése [MiniTool News]](https://gov-civil-setubal.pt/img/minitool-news-center/51/how-check-monitor-battery-health-android-phone.png)

![Hogyan használható a Clonezilla a Windows 10 rendszerben? Clonezilla alternatíva? [MiniTool tippek]](https://gov-civil-setubal.pt/img/backup-tips/12/how-use-clonezilla-windows-10.png)


