A sérült merevlemez javítása CMD és biztonsági adatok használatával
How To Fix Corrupted Hard Drive Using Cmd Safeguard Data
BSOD hibától vagy egyéb eszközproblémától szenved? A számítógép valószínűleg megsérült, ami rendszerösszeomláshoz és adatvesztéshez vezet. ne aggódj. Ez MiniTool bejegyzés konkrét lépéseket mutat be a sérült merevlemez CMD segítségével történő kijavításához és az adatok helyreállításához a sérült merevlemezről.Gyakori probléma, hogy az emberek nem indítják el megfelelően a számítógépüket. A fájlrendszer károsodása, emberi hibák, vírusfertőzések, rendszerindító szektor sérülése és egyéb okok a számítógép meghibásodásához vezethetnek. Ez a bejegyzés elsősorban azt mutatja be, hogyan javíthatja ki a sérült merevlemezt a CMD segítségével, de ezt megelőzően vissza kell állítania az adatokat a sérült merevlemezről, hogy elkerülje az adatvesztést a javítási folyamat során.
Adatok helyreállítása a sérült merevlemezről
Ha sikeresen be tudja indítani a számítógépet, a számítógépen lévő fájlok biztonsági mentése egy másik eszközre a legjobb módszer az adatok védelmére. Mivel számos fájlnak kell lennie a számítógépen, professzionális használatával biztonsági mentési szoftver időtakarékos és biztonságos. A MiniTool ShadowMaker jól működik fájlok biztonsági mentése , mappák, partíciók és lemezek. A MiniTool ShadowMaker próbaverziója lehetővé teszi a 30 napos ingyenes próbaverziót. Ezzel a kiadással élvezheti a biztonsági mentési funkciókat.
MiniTool ShadowMaker próbaverzió Kattintson a letöltéshez 100% Tiszta és biztonságos
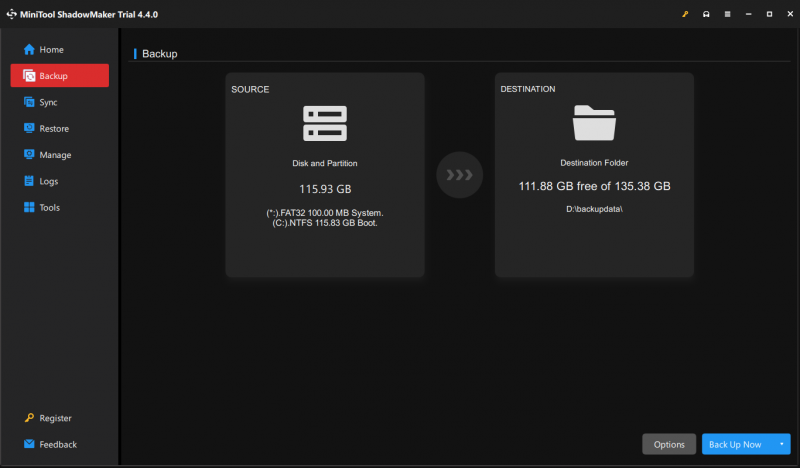
Ha a számítógép nem tud elindulni, azonnal helyre kell állítania a fájlokat erről a számítógépről egy professzionális adat-helyreállító szoftver segítségével, mint pl. MiniTool Power Data Recovery . Ez a fájl-helyreállító szoftver képes visszaállítani a fájlokat nem indítható eszközökről, formázott meghajtókról, sérült eszközökről stb.
Fájlok helyreállításához a sérült merevlemezről meg kell tennie hozzon létre egy rendszerindító adathordozót val vel MiniTool Power Data Recovery A Bootable Builder, majd indítsa el belőle a számítógépet. A számítógép az indítás után automatikusan elindítja a MiniTool Power Data Recovery programot; így futtathatja ezt a szoftvert a fájlok védelmére.
MiniTool Power Data Recovery ingyenes Kattintson a letöltéshez 100% Tiszta és biztonságos
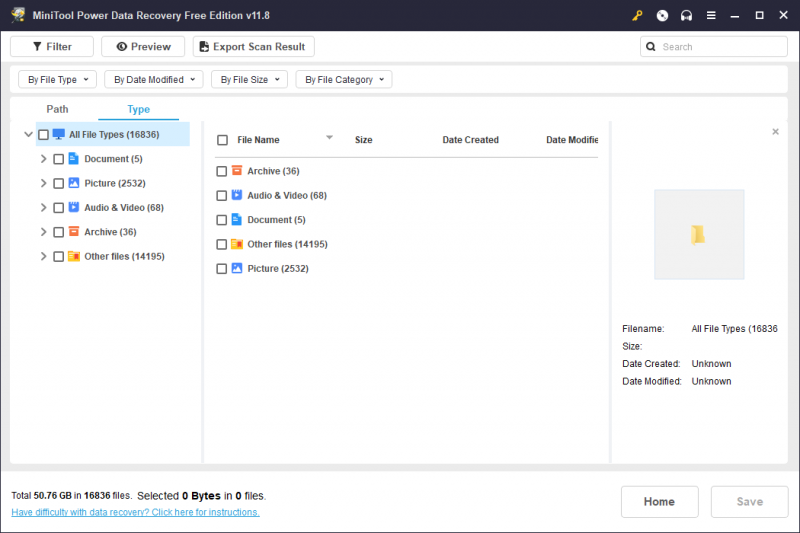
Javítsa ki a sérült merevlemezt CMD segítségével
Ha el tudja indítani a számítógépet, kövesse az alábbi lépéseket a különböző parancssorok futtatásához.
Ha a számítógép nem indul el, a Windows helyreállítási környezeten keresztül a Parancssor segítségével indíthatja el. Után belépve a WinRE-be , választania kell Hibaelhárítás > Haladó beállítások > Parancssor . A következő felületen válasszon egy fiókot, és adja meg a megfelelő jelszót a Parancssor megnyitásához.
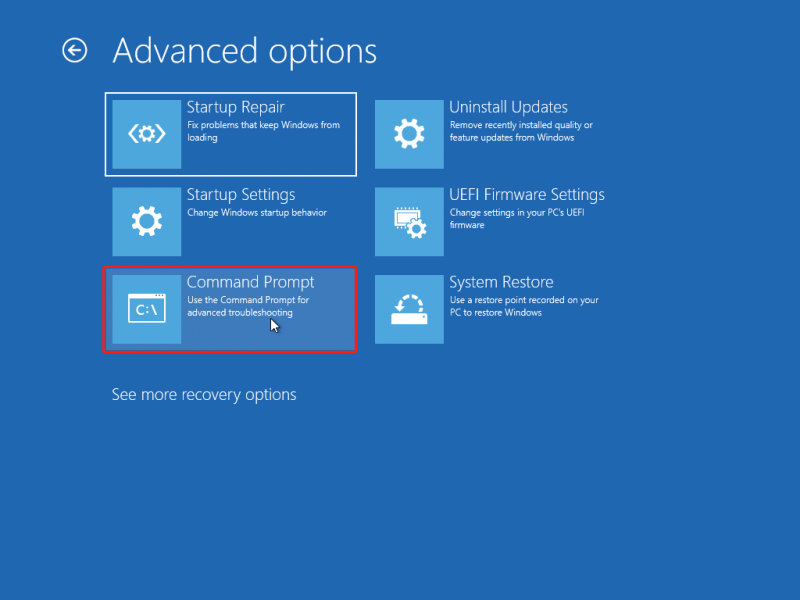
#1. Futtassa a CHKDSK parancsot
A fájlrendszer a számítógép fájlok rendezésének módja. Ha sajnos a fájlrendszer sérült vagy olvashatatlan, előfordulhat, hogy a számítógép nem tud normálisan elindulni. A CHKDSK segédprogram képes észlelni és kijavítani a fájlrendszerhibákat, és jól szervezetten tudja tartani a rendszeradatokat. A CHKDSK használatával a lemez javítható. Ha elindítja a Parancssort a Windows helyreállítási környezeten keresztül, közvetlenül a 3. lépéssel kezdheti.
1. lépés: Nyomja meg Win + R a Futtatás ablak megnyitásához.
2. lépés: Írja be cmd be a dobozba és nyomja meg Shift + Ctrl + Enter a Parancssor rendszergazdaként való futtatásához.
3. lépés: Írja be CHKDSK x: /f és ütött Belép . Az x-et módosítani kell a javítandó merevlemez meghajtó betűjelére.
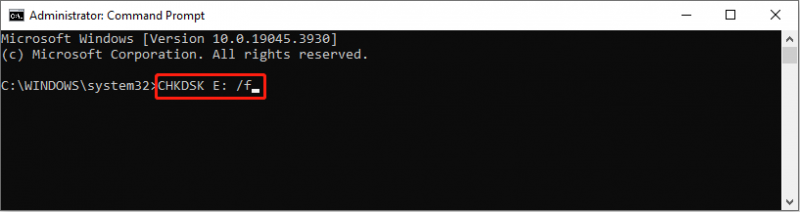
Különböző paraméterek hozzáadása különböző funkciókat hajthat végre:
- /f : megtalálja és kijavítja az összes merevlemez-hibát.
- /r : keresse meg a sérült szektorokat és állítsa vissza az olvasható adatokat.
#2. Futtassa az SFC és DISM parancsot
Ha sérült vagy sérült rendszerfájlok vannak, a számítógép valószínűleg nem indul el. Az SFC és DISM parancssorok futtatásával megkeresheti és kijavíthatja a sérült rendszerfájlokat.
1. lépés: Írja be Parancssor a Windows keresősávjába, majd kattintson a jobb gombbal a legjobban egyező találatra a kiválasztásához Futtatás rendszergazdaként a helyi menüből.
2. lépés: Írja be sfc /scannow és nyomja meg Belép hogy végrehajtsa ezt a parancsot.
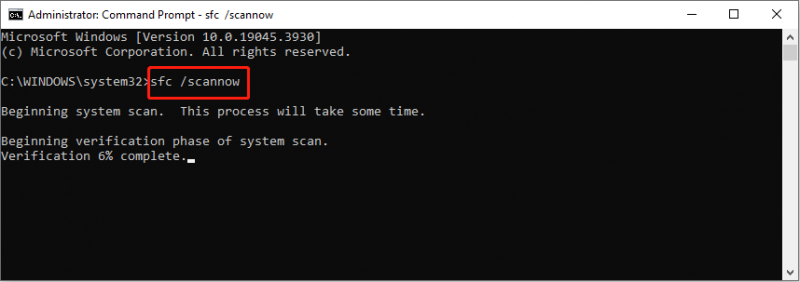
3. lépés: Várja meg, amíg a folyamat befejeződik. típus DISM /Online /Cleanup-Image /Restorehealth
és ütött Belép .
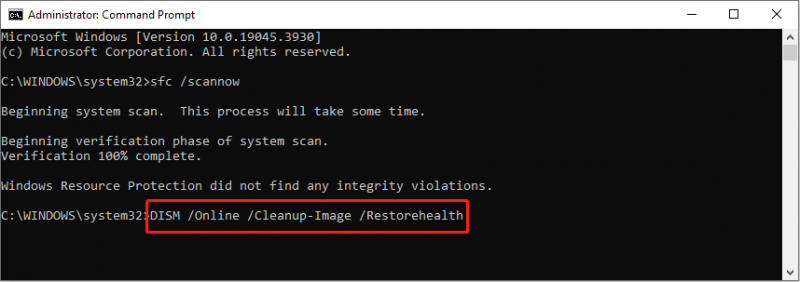
#3. Futtassa a DiskPart parancsot
Az utolsó módszer a sérült meghajtók CMD-vel történő javítására a DiskPart parancssort a merevlemez formázásához. A DiskPart particionálására, formázására, létrehozására vagy átméretezésére, illetve egyéb műveletek végrehajtására szolgál. Itt találhatók a sérült merevlemez CMD használatával történő javításának konkrét lépései.
1. lépés: Futtassa a Parancssort rendszergazdaként .
2. lépés: Írja be a következő parancssorokat, és nyomja meg a gombot Belép mindegyik végén.
- lemezrész
- listás lemez
- válassza ki az 1-es lemezt
- tiszta
- elsődleges partíció létrehozása
- formátum fs=NTFS gyors
- kijárat
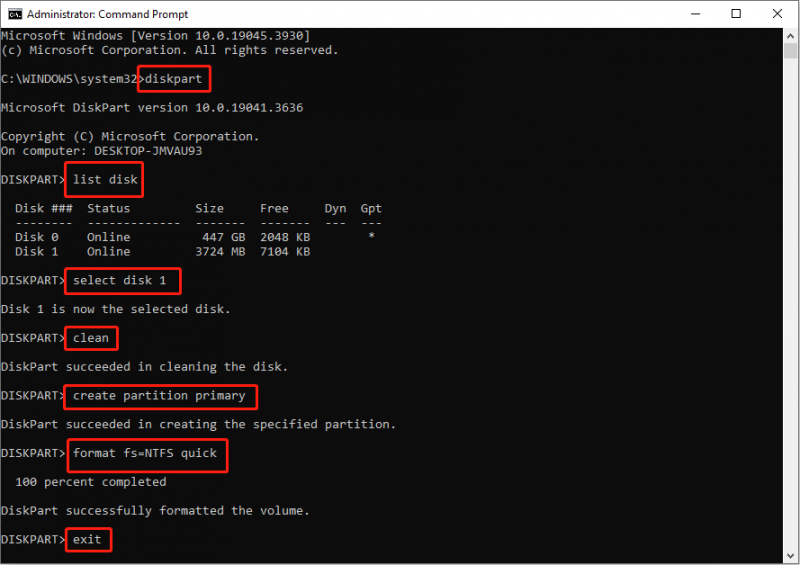
Bottom Line
Miután elolvasta ezt a bejegyzést, remélem, tudja, hogyan javíthatja meg a merevlemezt a CMD használatával. A különböző parancssorok különböző funkciókat látnak el a sérült merevlemez-meghajtók javításában. Óvatosnak kell lennie a parancssorok futtatásakor.
A legfontosabb dolog az adatok biztonságának biztosítása ezen a sérült merevlemezen. Futtathatja a MiniTool Power Data Recovery programot a fájlok lekéréséhez.
MiniTool Power Data Recovery ingyenes Kattintson a letöltéshez 100% Tiszta és biztonságos
Az adatok biztonságának legjobb módja az, ha rendszeresen biztonsági másolatot készítünk róluk, mivel az adatvesztés mindig váratlanul történik.



![[Javítva] Csak a YouTube nem működik a Firefoxon](https://gov-civil-setubal.pt/img/youtube/24/youtube-only-not-working-firefox.jpg)

![5 megoldás a Windows 10 0xc19001e1 frissítési hibára [MiniTool News]](https://gov-civil-setubal.pt/img/minitool-news-center/90/5-solutions-windows-10-update-error-0xc19001e1.png)



![Megoldva - A VT-x nem érhető el (VERR_VMX_NO_VMX) [MiniTool News]](https://gov-civil-setubal.pt/img/minitool-news-center/21/solved-vt-x-is-not-available.png)


![Hogyan javítható a töltéshez csatlakoztatott Windows 10? Próbálja ki az egyszerű módszereket! [MiniTool News]](https://gov-civil-setubal.pt/img/minitool-news-center/13/how-fix-windows-10-plugged-not-charging.jpg)

![Javított hiba: Call of Duty Modern Warfare Dev 6068-as hiba [MiniTool tippek]](https://gov-civil-setubal.pt/img/disk-partition-tips/25/fixed-error-call-duty-modern-warfare-dev-error-6068.jpg)




