Hogyan lehet kijavítani a lassan futó Acer laptopot Windows 10 11 rendszeren?
How To Fix Acer Laptop Running Slow On Windows 10 11
Gyakran előfordul, hogy hosszú használat után lassan futnak le számítógépek, ez alól az Acer laptopok sem kivételek. Hogyan kell végrehajtani a megfelelő változtatásokat, hogy Acer laptopja a legjobb rendszerteljesítményt kapja? Ebben az útmutatóban MiniTool megoldás megmutatja, mit kell tennie, ha az Acer laptop lassan fut.Miért olyan lassú az Acer laptopom?
Az Acer folyamatosan szállít olyan népszerű laptop-sorozatokat, mint az Aspire, Nitro, TravelMate, Swift, Extensa, Spin és még sok más, a teljesítmény, a sokoldalúság és a megfizethetőség keverékével. Más márkájú számítógépekhez hasonlóan az Acer laptop teljesítménye idővel romolhat.
Például előfordulhat, hogy laptopjának rendszerindítása vagy weboldalak betöltése sokáig tart. A legsúlyosabb az egészben, hogy az operációs rendszere nem is reagál. Miért lassú az Acer laptopod? A lehetséges tényezők a következők lehetnek:
- Túlmelegedés.
- Túl sok háttérfolyamat.
- Energiatakarékos mód engedélyezése.
- Instabil internet kapcsolat.
- Nincs elegendő memória és tárhely.
- Rosszindulatú programok és vírustámadások.
- Elavult operációs rendszer.
Ha Acer laptopja egy egyszerű újraindítás vagy lehűlés után is lassan fut, görgessen lefelé, hogy hatékonyabb megoldásokat találjon a gyorsításhoz.
Tippek: A számítógép általános teljesítményének javítása érdekében kipróbálhatja a MiniTool System Booster nevű PC-hangoló szoftvert. Ez az eszköz 15 napos ingyenes próbaverziót kínál, amely lehetővé teszi a kéretlen fájlok törlését, az indítás optimalizálását, a gyakori rendszerhibák diagnosztizálását és javítását stb. Próbáld ki most!MiniTool System Booster próbaverzió Kattintson a letöltéshez 100% Tiszta és biztonságos
Hogyan javítható a lassú Acer laptop?
1. javítás: Ellenőrizze az internetkapcsolatot
Az internetkapcsolat nagyon sokat számít a számítógép zökkenőmentes működéséhez. Az internetkapcsolatot hibáztathatják, ha az Acer laptopja lassú. Az alábbiakban néhány tippet adunk a hálózati kapcsolat javításához:
- Indítsa újra a routert és a modemet.
- Váltson Ethernet-kapcsolatra.
- Frissítse a hálózati adapter illesztőprogramjait.
- Öblítse ki a DNS-gyorsítótárat .
- Futtassa a Windows internetkapcsolat hibaelhárítóját.
2. javítás: Ellenőrizze a Windows frissítéseket
Kulcsfontosságú ahhoz tartsa naprakészen operációs rendszerét mert új funkciókat, biztonsági javításokat és egyebeket tartalmaz. A biztonságos és hatékony számítási környezet fenntartása érdekében kövesse az alábbi lépéseket az elérhető Windows-frissítések ellenőrzéséhez:
1. lépés Nyomja meg Győzelem + R kinyitni Windows beállítások .
2. lépés A beállítások menüben keresse meg Frissítés és biztonság és megütötte.
3. lépés A Windows Update fület, kattintson rá Frissítések keresése .
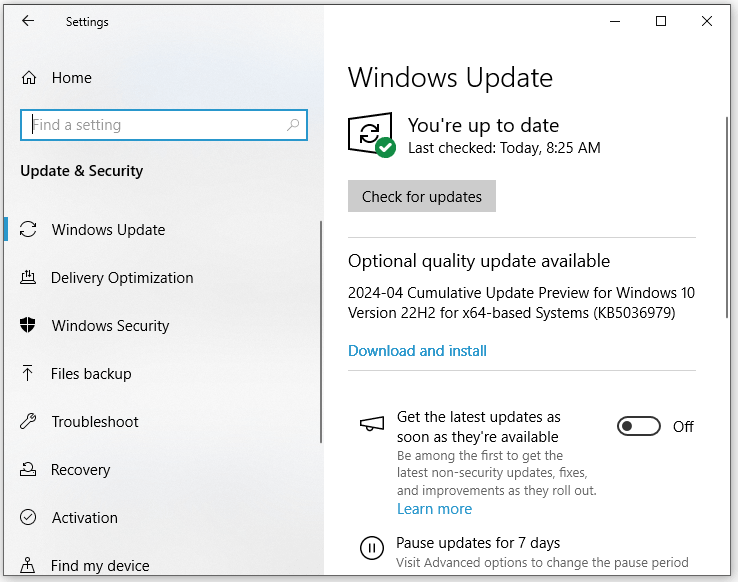
Ha van elérhető frissítés, nyomja meg a gombot Letöltés és telepítés majd várja meg, amíg a folyamat befejeződik.
3. javítás: Szüntesse meg a háttérprogramokat
Néhány szükségtelen program fut a háttérben, és előfordulhat, hogy nem láthatók az asztalon. Ezek a programok sok rendszererőforrást, például CPU-t, memóriát, lemezt és hálózathasználatot fogyaszthatnak. A lassú Acer laptopok kezeléséhez lépjen a Feladatkezelőbe, ahol több rendszererőforrást spórolhat meg a nem kívánt folyamatok leállításával. Íme, hogyan kell csinálni:
Tippek: Megjegyzendő, hogy egyes folyamatok letiltása hátrányosan érintheti az olyan segédprogramokat, mint a Beállítások, Microsoft Office, Windows Defender stb., ezért ne tiltsa le véletlenül ezeket a nélkülözhetetlen programokat.1. lépés Nyomja meg Ctrl + Váltás + Kilépés felidézni Feladatkezelő .
2. lépés A Folyamatok fülön kattintson a nem kívánt programokra, majd a jobb gombbal egymás után válassza ki őket Utolsó feladat .
Lásd még: Túl sok háttérfolyamat javítása a Windows PC-n
4. javítás: Zárja be a szükségtelen lapokat
Több böngészőlap egyidejű megnyitása is csökkentheti az Acer laptop sebességét, mivel a böngészőnek nehéz egyszerre betölteni vagy túl sok elemet kezelni. Ezért kerülnie kell túl sok lap vagy böngésző megnyitását rövid időn belül.
Tippek: Ha a te a böngészőnek mindig elég sokáig tart a weboldalak betöltése , jó ötlet a böngészési adatok, például az előzmények, a cookie-k, a gyorsítótár és egyebek törlése a böngészési sebesség növelése érdekében.5. javítás: Futtassa a Lemezkarbantartó programot
Lemez tisztítás a Windows 10/11 egyik beépített funkciója, amely lehetővé teszi a fel nem használt ideiglenes fájlok eltávolítását Acer laptopjáról, beleértve a letöltött programfájlokat, ideiglenes internetes fájlokat, bélyegképeket, a Lomtárban lévő fájlokat és még sok mást. Hogyan teheti gyorsabbá az Acer laptopot? Kövesse az alábbi lépéseket a fájlok törléséhez:
1. lépés Nyomja meg Győzelem + S a keresősáv előhívásához.
2. lépés. Írja be lemez tisztítás és ütött Belép .
3. lépés Válassza ki a megtisztítani kívánt meghajtót a legördülő menüből, és nyomja meg a gombot rendben .
4. lépés. Jelölje be az eltávolítani kívánt fájlokat, és nyomja meg a gombot rendben a folyamat elindításához.
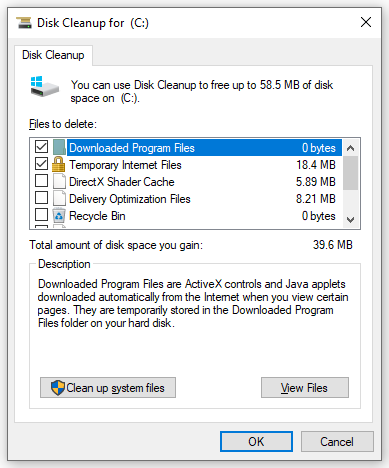
6. javítás: Töredezettségmentesítse a merevlemezt
A rendszer használata során nagyszámú fájltöredék keletkezik, ami lelassítja a rendszer teljesítményét. A Windows rendszer sebességének és hatékonyságának növelése érdekében fontolja meg a merevlemez töredezettségmentesítése időszakosan. Ehhez tegye a következőket:
1. lépés Írja be defrag a keresősávban, és nyomja meg a gombot Meghajtók töredezettségmentesítése és optimalizálása .
2. lépés Jelölje ki a töredezettségmentesíteni kívánt meghajtót, és kattintson a Optimalizálás gombot a folyamat elindításához. Ezután ellenőrizze, hogy a lassan futó Acer laptop eltűnik-e.
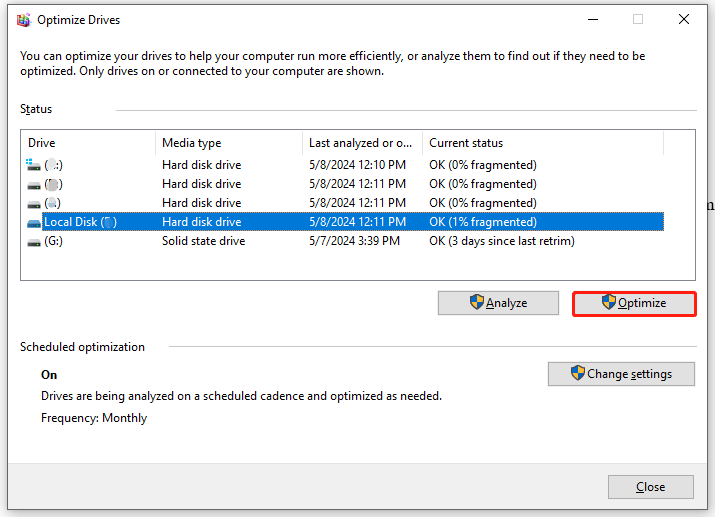
7. javítás: SSD frissítése
Manapság szinte minden laptophoz SSD tartozik, mert az SSD-k megfizethetőbbé váltak az elmúlt néhány évben. Mi van, ha az SSD-n elfogy a hely? Ebben az esetben ez egy jó lehetőség klónozzuk az SSD-t nagyobb SSD-re a jobb rendszerteljesítmény érdekében.
Ehhez egy profi PC biztonsági mentési szoftver – A MiniTool ShadowMaker programot érdemes kipróbálni. Ez az ingyenes eszköz támogatja fájl biztonsági mentése , rendszer biztonsági mentése, partíció biztonsági mentése, lemez biztonsági mentése és szerver biztonsági mentése . Ugyanakkor lehetővé teszi egy adatlemez vagy rendszerlemez klónozását néhány kattintással. Most kövesse az alábbi lépéseket a lemez új lemezre klónozásához az operációs rendszer újratelepítése nélkül:
Tippek: A MiniTool ShadowMaker Trial Edition lehetővé teszi az adatlemezek ingyenes klónozását. Ami a rendszerlemezt illeti, frissítenie kell egy fejlettebb kiadásra.1. lépés. Töltse le, telepítse és indítsa el a MiniTool ShadowMaker próbaverziót.
MiniTool ShadowMaker próbaverzió Kattintson a letöltéshez 100% Tiszta és biztonságos
2. lépés A Eszközök fület, kattintson rá Lemez klónozása .
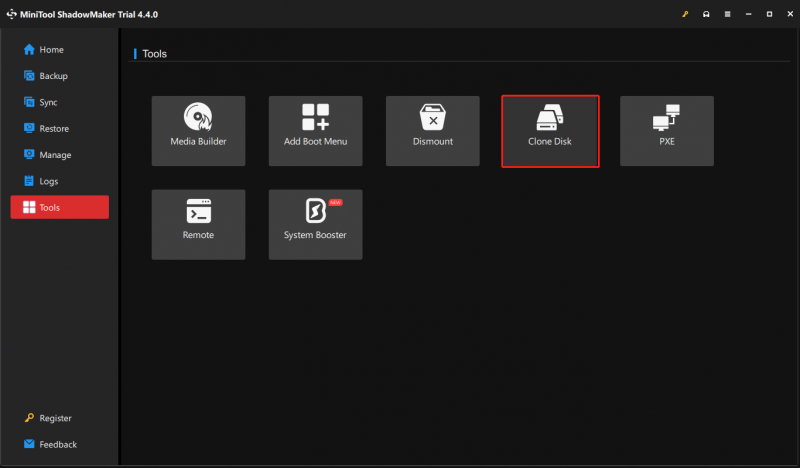
3. lépés Kattintson a gombra Lehetőségek a bal alsó sarokban a lemezazonosító és a klónozási mód kiválasztásához.
Tippek: Alapértelmezés szerint a MiniTool ShadowMaker kiválasztja Új lemezazonosító és Használt szektor klón . Itt azt javasoljuk, hogy tartsa meg az alapértelmezett beállításokat, de továbbra is módosíthatja azokat igény szerint.4. lépés. Most kiválaszthatja a forráslemezt és a céllemezt. A választás után kattintson a gombra Rajt a klónozási folyamat megkezdéséhez. Megjegyzendő, hogy a céllemezen lévő összes adat törlődik, ezért ügyeljen arra, hogy ne mentsen el semmilyen fontos adatot. Mivel a forráslemez egy rendszerlemez, a klónozási folyamat végrehajtásához regisztrálnia kell a szoftvert.
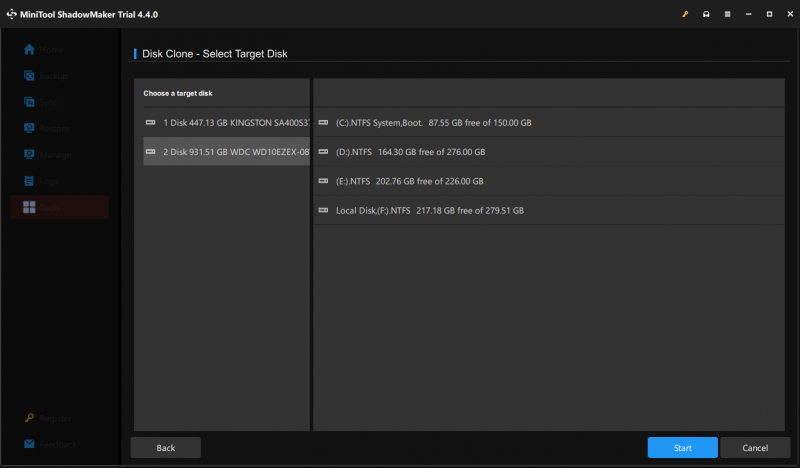 Tippek: Ha kiválasztja Ugyanaz a lemezazonosító ban ben 3. lépés , a klónozás után el kell távolítania a forráslemezt és a céllemezt is, mert ugyanaz a lemezaláírás.
Tippek: Ha kiválasztja Ugyanaz a lemezazonosító ban ben 3. lépés , a klónozás után el kell távolítania a forráslemezt és a céllemezt is, mert ugyanaz a lemezaláírás.8. javítás: Vírusok és rosszindulatú programok keresése
Mint mindannyian tudjuk, a rosszindulatú programok és vírusok támadásai az operációs rendszer hibás működéséhez vezethetnek. Ami még rosszabb, a rosszindulatú programok jelentős mennyiségű memóriahasználatot pazarolhatnak el, így korlátozott erőforrások maradnak más legitim programok számára.
Következésképpen, ha a rendszer teljesítményében hirtelen változást észlel, Windows-eszközét valószínűleg rosszindulatú program vagy vírus fertőzte meg. Ezek észleléséhez és eltávolításához kövesse az alábbi lépéseket:
1. lépés. Kattintson a jobb gombbal a Rajt menüt, és válassza ki Beállítások .
2. lépés. Menjen a következőre: Frissítés és biztonság > Windows biztonság > Vírus- és fenyegetésvédelem .
3. lépés Érintse meg a gombot Szkennelési beállítások és ezután 4 típusú szkennelés áll rendelkezésre: Gyors vizsgálat , Teljes vizsgálat , Egyéni vizsgálat , és A Windows Defender offline vizsgálata .
4. lépés: Válasszon egy lehetőséget az igényeinek megfelelően, és nyomja meg a gombot Szkenneld most a folyamat elindításához.
9. javítás: Bővítse RAM-ját
A RAM a számítógép rövid távú memóriájaként működik. Ideiglenes adatokat tárol, amelyek lehetővé teszik, hogy a CPU könnyebben és gyorsabban töltse be ugyanazokat az adatokat. Minél több RAM-ot kap a számítógép, annál rövidebb a betöltési idő. Ha Acer laptopja nehezen tudja betölteni a programokat, és még nem is reagál, itt az ideje, hogy frissítse a RAM-ot .
10. javítás: Távolítsa el a szükségtelen programokat
Előfordulhat, hogy az Acer laptopja előre telepített néhány olyan programot, amelyeket ritkán használ, és ezek rengeteg lemezterületet is pazarolhatnak. Az Acer laptop gyorsabb működéséhez eltávolíthatja őket a számítógépről. Kovesd ezeket a lepeseket:
1. lépés Nyomja meg Győzelem + R kinyitni a Fuss doboz.
2. lépés. Írja be appwiz.cpl és ütött Belép kinyitni Programok és szolgáltatások .
3. lépés Most láthatja a számítógépére telepített összes programot. Keresse meg azokat az alkalmazásokat, amelyeket ritkán használ, és kattintson rájuk egyenként a jobb gombbal a kiválasztáshoz Eltávolítás , majd kövesse a képernyőn megjelenő utasításokat a folyamat befejezéséhez.
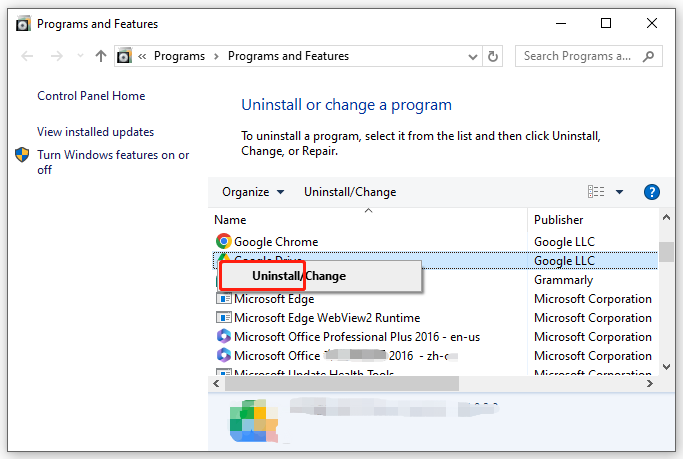
11. javítás: Energiagazdálkodási lehetőségek szerkesztése:
A Windows 10/11 rendszerben háromféle energiagazdálkodási séma létezik: kiegyensúlyozott, energiatakarékos és nagy teljesítményű. Alapértelmezés szerint a Windows laptopok kiegyensúlyozott energiagazdálkodási tervvel futnak, amely automatikusan egyensúlyba hozza a teljesítményt a megfelelő hardver energiafogyasztásával. Ha ki akarja kicsikarni Acer laptopja teljesítményét, engedélyezheti a nagy teljesítményt. Íme, hogyan kell csinálni:
1. lépés Írja be Vezérlőpult a keresősávban, és válassza ki a legjobb egyezést.
2. lépés Bontsa ki a mellette lévő legördülő menüt Megtekintés: és válassza ki Kategória .
3. lépés Kattintson a gombra Rendszer és biztonság majd ütni Energiagazdálkodási lehetőségek .
4. lépés A jobb oldali ablaktáblában jelölje be Nagy teljesítményű .
12. javítás: Növelje a virtuális memóriát
Virtuális memória segít az adatok áthelyezésében a RAM-ból egy lapozófájlba, ha a RAM kevés, így az Acer laptop gyorsabbá tételének másik módja a szabadítson fel RAM-ot által a virtuális memória növelése . Kövesse az alábbi irányelveket:
1. lépés Írja be sysdm.cpl és ütött Belép kinyitni Rendszer tulajdonságai .
2. lépés A Fejlett fület, kattintson rá Beállítások alatt Teljesítmény .
3. lépés Nyissa meg a Fejlett fül, ütés változás alatt Virtuális memória .
4. lépés: Törölje a jelölést A lapozófájl méretének automatikus kezelése az összes meghajtón > pipa Egyedi meghajtó > adjon meg egy új méretet Kezdeti méret és Maximális méret .
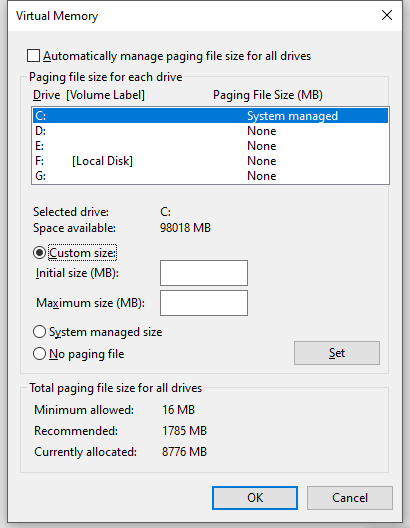
- Kezdeti méret – legalább 1,5-szerese a számítógép RAM-jának.
- Maximális méret – nem több, mint a fizikai RAM mennyiségének háromszorosa.
5. lépés Érintse meg a gombot Készlet & rendben a változtatások mentéséhez.
Végső szavak
Hogyan lehet felgyorsítani az Acer laptopot? Ebben az útmutatóban elmagyaráztuk, miért fut lassan az Acer laptop, és többféle megoldást kínáltunk a rendszer teljesítményének optimalizálására. Remélhetőleg ezek a megoldások felgyorsíthatják Acer laptopját, és jelentősen javíthatják a munka hatékonyságát.
Ha bármilyen javaslata van a MiniTool ShadowMakerrel kapcsolatban, kérjük, forduljon hozzánk közvetlenül a következőn keresztül [e-mail védett] . A lehető leghamarabb válaszolunk Önnek!
Lassan fut Acer Laptop GYIK
Hogyan tisztítsam meg az Acer laptopomat? Hajtsa végre a lemeztisztítást.Tisztítsa meg az asztalt.
Távolítsa el a felesleges fájlokat és programokat.
Töredezettségmentesítse a merevlemezt.
Ürítse ki a Lomtárat.
Futtasson harmadik féltől származó PC-tisztítókat, például MiniTool System Booster . Mi a leggyakoribb probléma az Acer laptopokkal? Az Acer laptopok gyakori problémái közé tartozik a túlmelegedés, az akkumulátorproblémák, a szoftverhibák, a fekete képernyő, a rendszer összeomlása, a BSOD, ragadt a logó képernyőjén , stb. Miért olyan lassú az Acer Aspire One-om? Túlmelegedés .
Elavult operációs rendszer futtatása.
A böngészők túlterheltek.
Nincs elegendő lemeztárhely.
Nem megfelelő rendszererőforrás.
Rosszindulatú program vagy vírusfertőzés.
Merevlemez hiba.

![Hogyan ellenőrizhető, hogy a számítógépen van-e Bluetooth a Windows rendszeren? [MiniTool News]](https://gov-civil-setubal.pt/img/minitool-news-center/36/how-check-if-your-computer-has-bluetooth-windows.jpg)
![Mi a DOS és hogyan kell használni? [MiniTool Wiki]](https://gov-civil-setubal.pt/img/minitool-wiki-library/29/what-is-dos-how-use-it.png)
![Javítva: A megadott hálózati név már nem érhető el hiba [MiniTool News]](https://gov-civil-setubal.pt/img/minitool-news-center/11/fixed-specified-network-name-is-no-longer-available-error.png)















