Hogyan lehet letiltani a hirdetéseket a Windows 11 rendszeren a Start menüből és más helyekről?
How To Disable Ads On Windows 11 From Start Menu Other Places
Sok bosszantó hirdetést találhat a Windows 11 rendszerű számítógépek különböző helyein, amelyek megzavarják az élményt. Hogyan lehet letiltani a hirdetéseket a Windows 11 rendszeren? MiniTool teljes útmutatót kínál a hirdetések eltávolításához a Windows 11 Start menüjéből, a lezárási képernyőről, a File Explorerből stb.A Windows 11 sok hirdetést tartalmaz
A Windows 11-re való frissítés után aktuális hírek, szalaghirdetések és hirdetések bombázhatják, különösen az idegesítő hirdetések, amelyek a rendszer különböző helyein jelenhetnek meg. Mindennek a célja a Microsoft termékeinek népszerűsítése.
A Microsoft szerint a hirdetéseket a Windows 11 Start menüjébe vitte azóta KB5036980 frissítés. A Start menü Ajánlott része részletesen bemutat néhány Microsoft Store alkalmazást. Ezenkívül egy Game Pass-hirdetés is hozzáadásra került a Windows 11 beállítások kezdőlapján – ez a cég új Game Pass-ajánlókártyának nevezi ezt a részt, amely először a Windows 11 Insider Preview Build 26120.470-es verziójában volt megtalálható.
Ezeken a helyeken kívül más helyeken is észrevehet néhány hirdetést. Ezek a hirdetések tönkretehetik az élményt, és hatással lehetnek a termelékenységre és az élvezetre. Tehát intézkedéseket kell tennie a hirdetések letiltására a Windows 11 rendszeren, és az alábbiakban egy lépésről lépésre található útmutató található.
Tippek: Ha el szeretné távolítani a Windows 10 hirdetéseket, tekintse meg ezt az útmutatót - A hirdetések eltávolítása a Windows 10 rendszerből – Ultimate Guide .Távolítsa el a hirdetéseket a Windows 11 rendszerből a Start menüből
Az alábbi utasításokat követve könnyedén eltávolíthatja a hirdetéseket a Windows 11 Start menüjéből, így könnyebben megtalálhatja, amire szüksége van.
1. lépés: Nyomja meg Win + I kinyitni Beállítások elemre .
2. lépés: Menjen a felé Testreszabás > Indítás .
3. lépés: Kapcsolja ki a kapcsolót Tippekre, alkalmazáspromóciókra és egyebekre vonatkozó ajánlások megjelenítése .
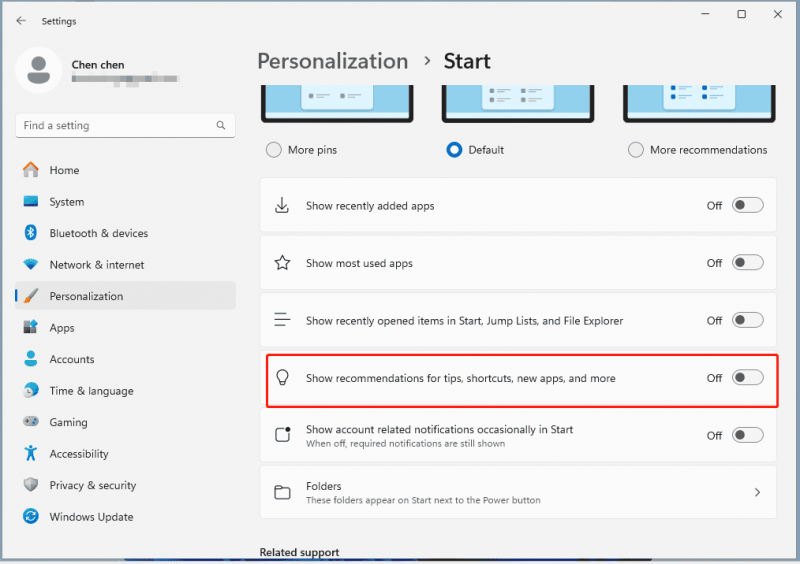
4. lépés: Igényei szerint letilthatja ezeket a beállításokat is:
- A nemrég hozzáadott alkalmazások megjelenítése
- A leggyakrabban használt alkalmazások megjelenítése
- A legutóbb megnyitott elemek megjelenítése a Startban, az ugráslistákban és a Fájlkezelőben
- Időnként jelenítse meg a fiókkal kapcsolatos értesítéseket a Start menüben
5. lépés: Az alkalmazáshirdetések eltávolításához nyomja meg a gombot Indul gombra, válassza ki a nem kívánt alkalmazást, kattintson rá jobb gombbal, majd kattintson Eltávolítás . Aztán üss Eltávolítás a művelet megerősítéséhez.
Tiltsa le a hirdetéseket a Windows 11 zárolási képernyőjén
Ha le kell tiltania a hirdetéseket a Windows 11 zárolási képernyőjén, lépjen a következő helyre: Beállítások > Testreszabás > Képernyő lezárása . Másodszor, válassz Kép vagy Diavetítés , és törölje a jelet a négyzetből Szerezzen szórakoztató tényeket, tippeket, trükköket és egyebeket a lezárási képernyőn .
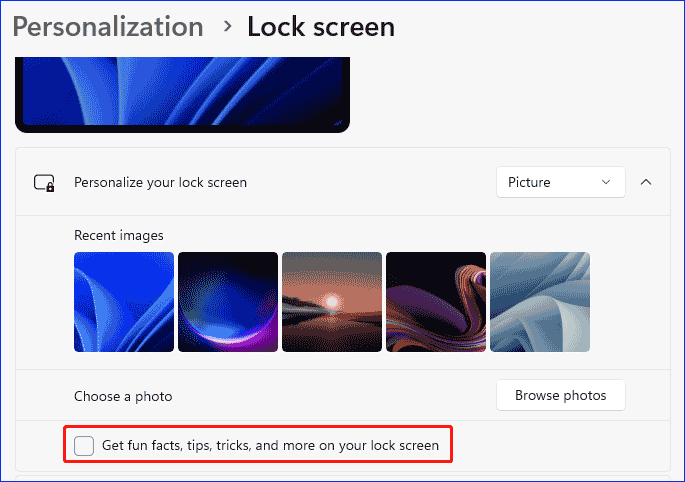
Kapcsolja ki a hirdetéseket a Windows 11 Search rendszerből
A Windows 11 Search emellett néhány internetes javaslatot is megjelenít, amelyek reklámnak tekinthetők, és nem kívánt online szolgáltatások vagy programok használatára késztetik.
A hirdetések blokkolása érdekében:
1. lépés: Lépjen ide Beállítások > Adatvédelem és biztonság .
2. lépés: Üss Keresési engedélyek , görgessen le ezen az oldalon, és kapcsolja ki a kapcsolót Keresési kiemelések megjelenítése alatt További beállítások .
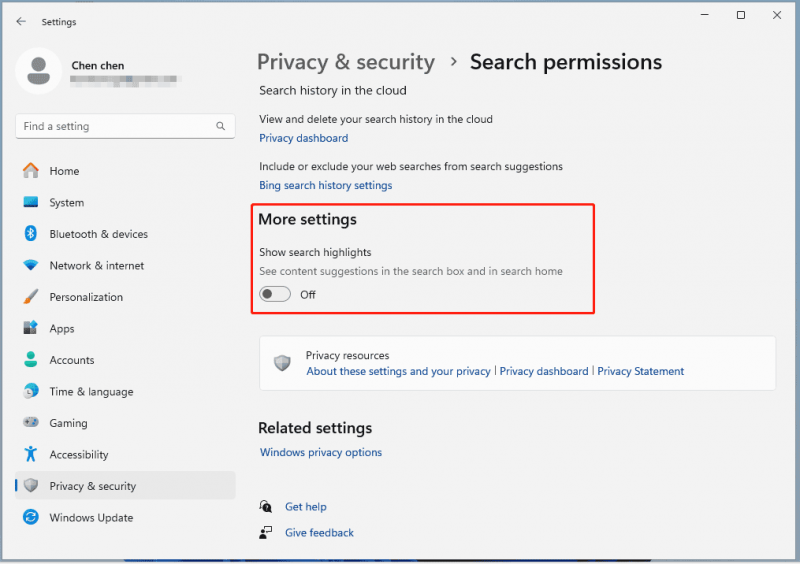
Távolítsa el a hirdetéseket a Windows 11 widgetekből
A widgetek a legfrissebb híreket, időjárás-előrejelzést stb. jelenítik meg, de megjelenítik a Microsoft szolgáltatások és termékek hirdetéseit, valamint a szponzorált tartalmakat. Ezért lépjen a hirdetések letiltásához a Windows 11 widgeteken a következő módon: navigáljon ide Beállítások > Testreszabás > Tálca és tiltsa le a Widgetek gomb.
Hirdetések blokkolása a Windows 11 File Explorerben
A File Explorer egy másik hely, ahol megtekintheti a OneDrive és a Microsoft 365 hirdetéseit három pont választani Opciók , ütés Kilátás , törölje a pipát Szinkronizálási szolgáltatói értesítések megjelenítése , és kattintson Alkalmaz > OK .
Olvassa el még: A hirdetések egyszerű letiltása a Windows 11 File Explorerben
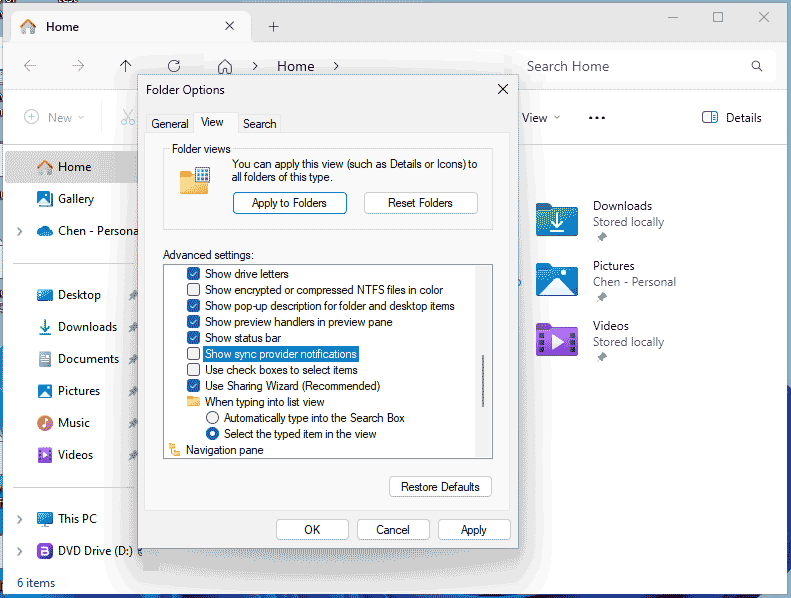
Tiltsa le a hirdetéseket a Windows 11 rendszeren más helyekről
- Értesítési hirdetések blokkolása: Nyissa meg a következőt: Beállítások > Rendszer > Értesítések > További beállítások és törölje mind a három lehetőség bejelölését.
- Eszközhasználati beállítások letiltása: Ugrás ide Beállítások > Testreszabás > Eszközhasználat és tiltson le minden lehetőséget, hogy ne kapjon személyre szabott tippeket, hirdetéseket és ajánlásokat a Microsoft-élményekben.
- Az alkalmazások célzott hirdetések megjelenítésének megakadályozása: In Beállítások elemre , menj ide Adatvédelem és biztonság > Általános , és tiltsa le Engedélyezze az alkalmazások számára, hogy személyre szabott hirdetéseket jelenítsenek meg a hirdetési azonosítóm használatával .
Következtetés
A hirdetések letiltása egyszerű folyamat a Windows 11 rendszeren, mivel ez nagyban javíthatja a felhasználói élményt. Csak kövesse a megadott módszereket, hogy hatékonyan megakadályozza, hogy a hirdetések megzavarják a munkafolyamatot, hogy tiszta számítási környezetet biztosítson.
A számítógépen megjelenő hirdetések rossz dolgokat eredményezhetnek, például egyes támadók hirdetésekkel megfertőzhetik számítógépét rosszindulatú programokkal. Ezért próbálja megkeresni a PC biztonsági mentési szoftver Windows 11 rendszerhez. Adatainak vírusok, reklámprogramok és egyéb rosszindulatú szoftverek elleni védelméhez a MiniTool ShadowMaker hasznos lehet. Lehetővé teszi, hogy biztonsági mentési fájlok , mappák, rendszerek, lemezek és partíciók. Szerezd meg próbaképpen.
MiniTool ShadowMaker próbaverzió Kattintson a letöltéshez 100% Tiszta és biztonságos

![CDA átalakítása MP3-ba: 4 módszer és lépés (képekkel) [Video Converter]](https://gov-civil-setubal.pt/img/video-converter/75/how-convert-cda-mp3.png)

![[Okok és megoldások] A HP laptop megragadt a HP képernyőjén [MiniTool tippek]](https://gov-civil-setubal.pt/img/backup-tips/11/reasons-and-solutions-hp-laptop-stuck-on-hp-screen-minitool-tips-1.png)






![Mi a / az Bootrec.exe? Bootrec parancsok és a hozzáférés módja [MiniTool Wiki]](https://gov-civil-setubal.pt/img/minitool-wiki-library/31/what-is-bootrec-exe-bootrec-commands.png)


![Backspace, szóköz, Enter billentyű nem működik? Javítsa meg könnyedén! [MiniTool News]](https://gov-civil-setubal.pt/img/minitool-news-center/45/backspace-spacebar-enter-key-not-working.jpg)

![Itt van, hogyan lehet kijavítani a nem csatlakozó NordVPN-t a Windows 10 rendszerben! [MiniTool News]](https://gov-civil-setubal.pt/img/minitool-news-center/91/here-is-how-fix-nordvpn-not-connecting-windows-10.png)

![[FIXED!] A fényképezőgépet egy másik alkalmazás használja [MiniTool News]](https://gov-civil-setubal.pt/img/minitool-news-center/08/camera-is-being-used-another-application.png)
![Mi van, ha a MOM-tal találkozik. A Windows 10 alkalmazásban végrehajtott hiba [MiniTool News]](https://gov-civil-setubal.pt/img/minitool-news-center/80/what-if-you-encounter-mom.png)
