Hogyan lehet kijelentkezni a OneDrive-ból Lépésenkénti útmutató [MiniTool News]
How Sign Out Onedrive Step Step Guide
Összegzés:
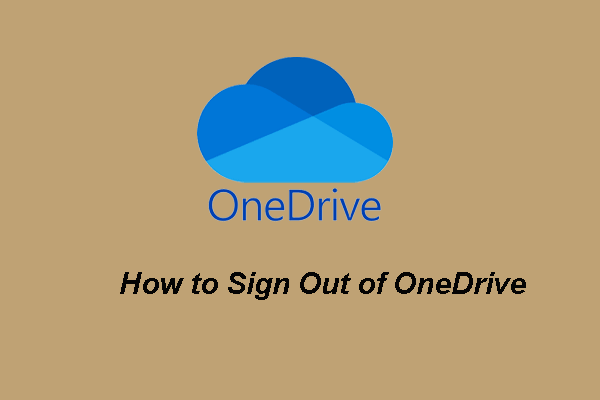
Hogyan lehet kijelentkezni a OneDrive-ból? Hogyan lehet kijelentkezni a OneDrive-ból? Ha megoldásokat keres a OneDrive bejelentkezéséhez a Windows 10 rendszeren, akkor a MiniTool ezen bejegyzésére van szüksége. Ezenkívül felkeresheti a MiniTool webhelyet, ahol további OneDrive-tippeket és megoldásokat talál.
A OneDrive, más néven SkyDrive, egy online fájlmegosztó szolgáltatás és szinkronizálási szolgáltatás, amelyet a Microsoft fejlesztett ki az Office internetes verziójának részeként. Először 2007-ben indult. A OneDrive-t a felhasználók számára fejlesztették ki fájlok vagy személyes adatok, például a Windows beállításainak vagy a BitLocker helyreállításának a felhőben történő tárolására, fájlok megosztására, fájlok szinkronizálására Android, Windows Phone vagy iOS eszközökön, Windows vagy macOS számítógépeken.
A Microsoft OneDrive a Windows 10 beépített szoftvere, és a OneDrive programba mentett fájlok eléréséhez nem kell külön programot letölteni. A File Explorer navigációs ablaktábláján található OneDrive ikonra kattintva megtekintheti és elérheti a OneDrive programban tárolt fájlokat.
Amikor bejelentkezik a OneDrive programba, elkezdheti a fájlok szinkronizálását. Ha azonban nem akarja használni, akkor dönthet úgy, hogy kijelentkezik a OneDrive-ból.
De tudod, hogyan lehet kijelentkezni a OneDrive-ból a Windows 10 rendszeren? Ha nem, akkor jó helyre kerül. Ebben a bejegyzésben lépésről lépésre bemutatjuk, hogyan lépjen ki a OneDrive-ból.
 Megoldva - A OneDrive letiltása vagy eltávolítása a Windows 10 rendszerben
Megoldva - A OneDrive letiltása vagy eltávolítása a Windows 10 rendszerbenA OneDrive letiltása vagy eltávolítása a Windows 10 rendszerben könnyű feladat lenne. Ez a bejegyzés néhány lépéssel megmutatja, hogyan tilthatja le vagy távolíthatja el a OneDrive programot.
Olvass továbbEbben a részben megmutatjuk, hogyan kell kijelentkezni a Windows 10 rendszeren.
- Kattintson a jobb gombbal a OneDrive ikonra a tálcán.
- Kattintson a hárompontos gombra.
- Akkor válassza Beállítások a folytatáshoz a helyi menüből.
- A felugró ablakban lépjen a Számla fülre.
- Ezután kattintson a gombra Válassza le a számítógépet folytatni.
- Ezután kattintson a gombra Válassza le a fiókot .
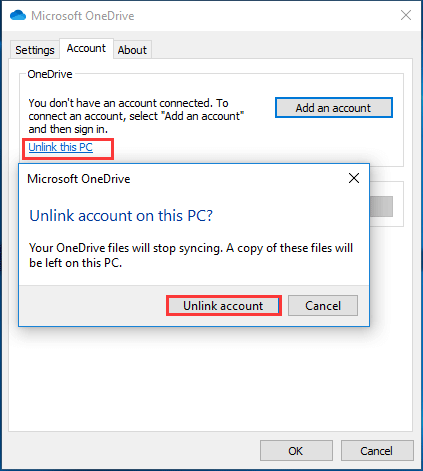
Ezt követően a OneDrive leválasztásra kerül a számítógépéről, és nem szinkronizálja a fájlokat a Windows 10 OneDrive mappájával. És kijelentkezett a OneDrive-ból.
Ha ki akar jelentkezni a OneDrive-ból, és nem szinkronizálja tovább a fájlokat, akkor kipróbálhatja a fenti módszert.
Hogyan lehet bejelentkezni a OneDrive Windows 10 rendszerbe?
Ha szinkronizálni szeretné a fájlokat a Windows 10 OneDrive mappájába, miután kijelentkezett belőle, akkor dönthet úgy, hogy újra bejelentkezik.
Most megmutatjuk, hogyan léphet be a OneDrive Windows 10 rendszerbe lépésről lépésre.
- Futtassa a OneDrive programot, és állítsa be a fiókját.
- Írja be jelszavát, amikor a rendszer kéri.
- Ezután kattintson a gombra Bejelentkezés folytatni.
- Ezután kattintson a gombra Helyváltozatás és adja meg a mappát, ahol a OneDrive fájlokat tárolni kívánja. Itt használhatja az alapértelmezett beállításokat.
- Ha egyéni mappát állít be, kattintson a gombra Használja ezt a helyet gombra a választás megerősítéséhez.
- Ezután fejezze be a OneDrive konfigurálását.
Miután minden lépés befejeződött, újra bejelentkezett a OneDrive programba, és újra folytathatja a fájlok szinkronizálását a OneDrive mappába.
Tehát, ha újra szinkronizálni szeretné a fájlokat, miután kijelentkezett a OneDrive-ból, próbáljon meg bejelentkezni ezzel a módszerrel.
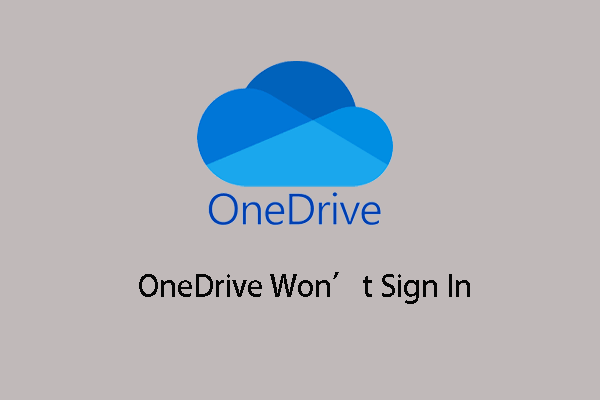 A probléma megoldása, amelyet a OneDrive nem fog bejelentkezni
A probléma megoldása, amelyet a OneDrive nem fog bejelentkezni Talált már valaha hibát, amelyet a OneDrive nem fog bejelentkezni? Ha mégis, ez a bejegyzés segít kijavítani.
Olvass továbbÖsszefoglalva: ez a bejegyzés megmutatta, hogyan lehet kijelentkezni a OneDrive-ból és bejelentkezni a OneDrive-ba a lépésenkénti útmutatóval. Ha ezt meg akarja tenni, próbálkozzon a fenti módszerrel. Ha bármilyen más elképzelése van a bejelentkezésről a OneDrive-ból vagy a bejelentkezésről, hagyjon üzenetet a megjegyzés zónában.

![Hogyan ellenőrizhető, hogy a számítógépen van-e Bluetooth a Windows rendszeren? [MiniTool News]](https://gov-civil-setubal.pt/img/minitool-news-center/36/how-check-if-your-computer-has-bluetooth-windows.jpg)
![Mi a DOS és hogyan kell használni? [MiniTool Wiki]](https://gov-civil-setubal.pt/img/minitool-wiki-library/29/what-is-dos-how-use-it.png)
![Javítva: A megadott hálózati név már nem érhető el hiba [MiniTool News]](https://gov-civil-setubal.pt/img/minitool-news-center/11/fixed-specified-network-name-is-no-longer-available-error.png)














![Hogyan javítható ki az Instagram, amely nem tölt fel videókat [The Ultimate Guide]](https://gov-civil-setubal.pt/img/blog/43/how-fix-instagram-not-uploading-videos.jpg)