Sérült Word-dokumentum ingyenes javítása
How Repair Corrupted Word Document
Ez a bejegyzés bemutat néhány online eszközt, amelyek segítenek a sérült/sérült Word-dokumentumok ingyenes javításában. A törölt/elveszett Word-fájlok és a biztonsági mentési fájlok/mappák helyreállítását segítő egyszerű módszerek is rendelkezésre állnak. További számítógépes eszközökért és súgóútmutatókért keresse fel a MiniTool Software hivatalos webhelyét.Ezen az oldalon :- Ingyenes/fizetős online Word fájljavító eszközök
- Ingyenes/fizetős asztali Word fájljavító eszközök
- A Word-fájlok sérülésének lehetséges okai
- Egyéb tippek a sérült Word-fájlok javításához
- Hogyan lehet ingyenesen visszaállítani a törölt/elveszett Word fájlokat
- Mindig készítsen biztonsági másolatot a fontos Word-fájlokról és egyéb dokumentumokról
- Tiszta és ingyenes videójavító szoftver PC-hez
- Következtetés
Ha nem tud megnyitni egy Word-fájlt, vagy korrupciós hibát észlel a Word-fájl Microsoft Word alkalmazással való megnyitásakor, kipróbálhat néhány ingyenes Word-javító eszközt a sérült/sérült Word-dokumentum kijavításához. Ezenkívül, ha szeretné helyreállítani elveszett vagy törölt Word-dokumentumait, kipróbálhatja a legjobb ingyenes adat-helyreállító szoftvert: MiniTool Power Data Recovery.
Olvassa el még: Ismerje meg a legjobb tippeket és trükköket az adat-helyreállítási merevlemezhez Windows 11/10/8/7 rendszeren.
 Szöveg-helyreállító konverter: Szöveg helyreállítása sérült Word-dokumentumból
Szöveg-helyreállító konverter: Szöveg helyreállítása sérült Word-dokumentumbólEz a bejegyzés bemutatja, hogy mi az a Text Recovery konverter, és hogyan lehet vele megnyitni egy fájlt, és helyreállítani a szöveget egy sérült Word-dokumentumból.
Olvass továbbEllenőrizze az alábbi részletes információkat.
Ingyenes/fizetős online Word fájljavító eszközök
1. https://word.recoverytoolbox.com/online/
Ez az ingyenes online Word fájljavító szolgáltatás segít a sérült Word dokumentumok könnyű kijavításában.
Kattintson a Válaszd ki a fájlt gombot a webhelyen, hogy kiválassza a feltöltendő sérült Word-fájlt. Adja meg e-mail címét, majd kattintson a Következő lépés gombra. Ez automatikusan megjavítja a Word fájlt. A helyreállított Word fájlt letöltheti számítógépére, miután befejezte a javítást.
A javított fájl egy új, *.docx kiterjesztésű fájlba kerül. Ezután újra megnyithatja a fájlt a Microsoft Word alkalmazással, hogy megnézze, meg tud-e nyílni.
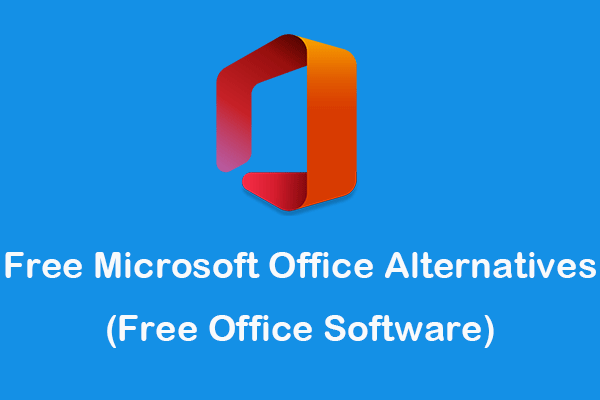 Ingyenes Microsoft Office alternatívák (ingyenes irodai szoftver)
Ingyenes Microsoft Office alternatívák (ingyenes irodai szoftver)Ez a bejegyzés bemutatja a legjobb ingyenes Microsoft alternatívákat Windows, Mac, Android, iPhone/iPad számára. Válassza ki a kívánt ingyenes irodai szoftvert a dokumentumok szerkesztéséhez stb.
Olvass tovább2. https://online.officerecovery.com/word/
A sérült Word-fájlok online javításához kipróbálhatja ezt az ingyenes online Word-javító szolgáltatást is. Segít kijavítani a Word fájlt, ha nem lehet sikeresen megnyitni a Microsoft Word programban, vagy hibákat vagy figyelmeztetéseket lát a megnyitás során.
Böngészőjében elérheti ezt a webhelyet. Az Adat-helyreállítás lapon kattintson a gombra Válassz fájlt gombot a sérült Word-fájl feltöltéséhez. Ezután kattintson a Biztonságos frissítés és javítás gombot, hogy kijavítsa a törött Word-dokumentumot.
A helyreállított adatok egy új Word dokumentumba kerülnek. A javított fájlt a javítási folyamat után letöltheti számítógépére.
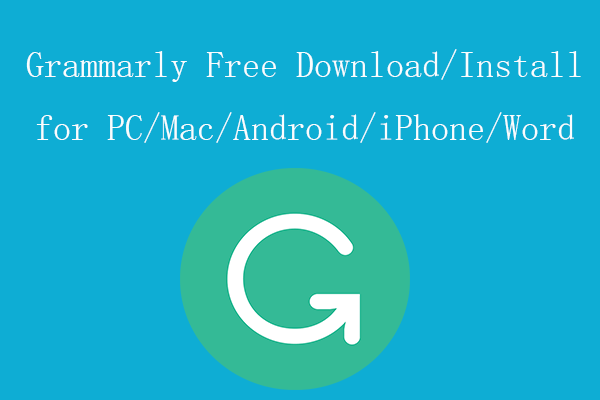 Grammarly ingyenes letöltése/telepítése PC-re/Mac-re/Androidra/iPhone-ra/Word-ra
Grammarly ingyenes letöltése/telepítése PC-re/Mac-re/Androidra/iPhone-ra/Word-raTöltse le a Grammarly alkalmazást Windows 10/11 PC-re, Mac-re, Androidra, iPhone-ra/iPad-re, Word-re vagy Chrome-ra, és használja a szövegszerkesztőben és más alkalmazásokban való írás javítására.
Olvass tovább3. https://onlinefile.repair/rtf
Ez az ingyenes Microsoft Word helyreállító szoftver képes elemezni a fájlt, kibontani és elmenteni a legtöbb szöveget a sérült doc, docx, dotx vagy rtf fájlból. Szövegeket tud kinyerni a Microsoft Word dokumentumok összes verziójából. Javítsa ki a sérült Word-fájlokat ASCII vagy Unicode kódolással.
Menjen erre a webhelyre, és kattintson a Válaszd ki a fájlt gombot a sérült Word (.doc/.docx) fájl kiválasztásához, és írja be e-mail címét a fájl feltöltéséhez. Azonnal elindítja a fájljavítási folyamatot. Végre letöltheti a javított (.docx) fájlt a helyi meghajtóra.
Ez az online szolgáltatás különféle Microsoft Word-hibák kijavításában segít:
- A dokumentum neve vagy elérési útja érvénytelen.
- A Word nem tudja megnyitni a dokumentumot: a felhasználóknak nincs hozzáférési jogosultsága.
- A Word nem tudta elolvasni a dokumentumot. Lehet, hogy korrupt.
- A FileName.doc fájl nem nyitható meg.
- A fájl sérült és nem nyitható meg.
- A Microsoft Word hibát észlelt, ezért be kell zárni.
- Nincs elég memória vagy lemezterület a művelet befejezéséhez.
- Fájlhiba történt.
- És több.
4. https://onlinefilerepair.com/word
Kipróbálhatja ezt az online fájljavító eszközt is a sérült Word dokumentumok online javítására. Támogatja a különféle fájltípusok helyreállítását.
Menjen a webhelyére, kattintson a gombra Válaszd ki a fájlt gombot a sérült Word-fájl forrásának kiválasztásához. Kattints a Email gombot az e-mail cím megadásához. Kattintson a Tovább gombra, hogy megjavítsa a fájlt. Tekintse meg a javított fájl előnézetét, és ellenőrizze, hogy az kielégítő-e. Fizetés után töltse le a javított fájlt.
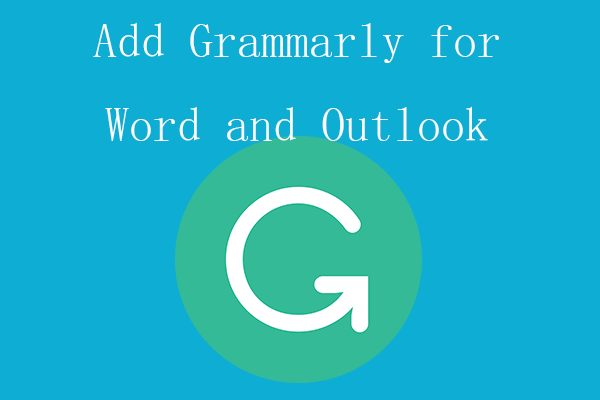 A Grammarly hozzáadása a Microsoft Word és az Outlook számára
A Grammarly hozzáadása a Microsoft Word és az Outlook számáraA Grammarly for Word és az Outlook segít a nyelvtani/helyesírási hibák ellenőrzésében a dokumentumokban vagy e-mailekben. Nézze meg, hogyan adhat hozzá Grammarly beépülő modult a Microsoft Word-hez vagy az Outlookhoz.
Olvass továbbIngyenes/fizetős asztali Word fájljavító eszközök
1. GetData Word Repair
Letöltheti és telepítheti a Word Repair szoftvert Windows rendszerű számítógépére, és ezzel javíthatja Word dokumentumát. Ez a program olyan sérült vagy sérült Word-fájlok szövegének helyreállítására szolgál, amelyek nem tudnak normálisan megnyílni. Lehetővé teszi a helyreállítható szöveg előnézetének megtekintését, és új Word-fájlba mentését.
2. Wondershare Repairit
A Wondeshare Repairit Fájljavítás funkciója lehetővé teszi a sérült vagy elérhetetlen Word-, PDF-, Excel- és PowerPoint-fájlok kijavítását. Segít kijavítani a különféle fájlsérüléseket, pl. fájlok nem nyílnak meg, torz fájlelrendezés vagy tartalom, olvashatatlan adatok stb. Könnyű javítási lehetőséget biztosít a Word fájlban lévő szövegekhez, képekhez, betűtípusokhoz, fejlécekhez, láblécekhez stb. Támogatja az MS Word 2019, 2016, 2013 és korábbi verzióit.
Elindíthatja a programot, hozzáadhatja a sérült Word-fájlt, kattintson a Javítás gombra a fájl javításának megkezdéséhez, majd megtekintheti a fájl előnézetét, és mentheti a fájlt a kívánt helyre.
3. Remo Repair Word
Használhatja ezt a programot a sérült Word dokumentumok egyszerű javítására is. Létrehoz egy új jó dokumentummásolatot, miközben az eredeti fájlt változatlanul hagyja. Javítja és helyreállítja a szöveget, a formázást és a hiperhivatkozásokat a sérült DOC fájlokból. A javítási folyamat befejeztével megtekintheti a helyreállított adatok előnézetét, és elmentheti őket egy új Word-fájlba.
4. Stellar Repair for Word
A Stellar Repair for Word egy könnyen használható ingyenes Word-javító eszköz, amely segít kijavítani a sérült/olvashatatlan Word (.doc, .docx) fájlokat anélkül, hogy módosítaná az eredeti szöveget, képeket, betűtípusokat stb. Lehetővé teszi több Word javítását. dokumentumok egy kötegben. Három javítási lehetőséget kínál: Simple, Advance és Raw Recovery. Mentés előtt megtekintheti a helyreállítható Word-dokumentumadatok előnézetét. Támogatja a Word dokumentumokat a Word 2019-ben és korábbi verziókban.
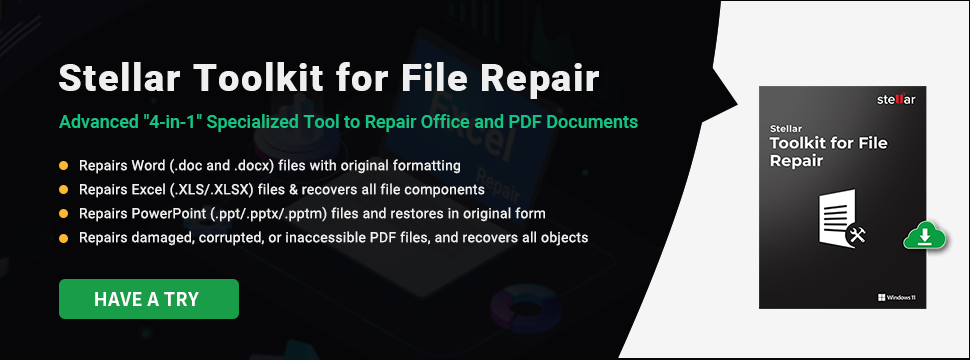
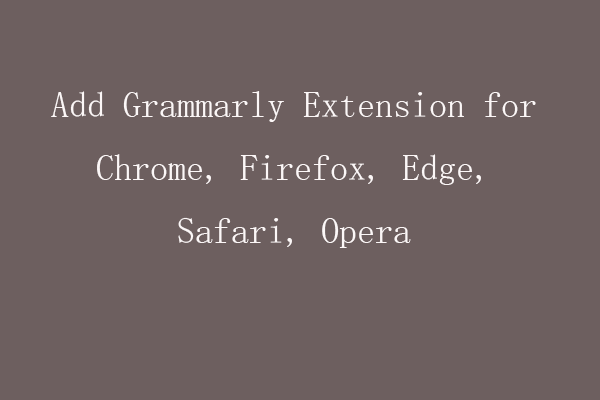 Adjon hozzá Grammarly bővítményt a Chrome, Firefox, Edge, Safari, Opera számára
Adjon hozzá Grammarly bővítményt a Chrome, Firefox, Edge, Safari, Opera számáraIsmerje meg, hogyan adhat hozzá Grammarly-bővítményt Chrome-hoz, Firefoxhoz, Microsoft Edge-hez, Safari-hoz vagy Opera böngészőhöz, hogy online mindenhol ellenőrizhesse írási hibáit.
Olvass továbbA Word-fájlok sérülésének lehetséges okai
- Vírus/rosszindulatú program fertőzés.
- A számítógépes rendszer összeomlik.
- Fájlátviteli problémák.
- A Word alkalmazás összeomlik és egyéb problémák.
- A készülék váratlan áramkimaradása.
- Az USB-eszköz helytelen eltávolítása.
- Stb.
Egyéb tippek a sérült Word-fájlok javításához
Javítás 1. Indítsa újra a számítógépet
Ha a Word-dokumentum nem nyitható meg a számítógépen, indítsa újra a számítógépet, és próbálja meg újra megnyitni.
Javítás 2. Használja a Megnyitás és javítás funkciót
- Nyissa meg a Microsoft Word alkalmazást.
- Kattints a Fájl fület, és kattintson Megnyitás -> Tallózás . Menjen a sérült Word-fájl tárolási helyére.
- Válassza ki a célfájlt, és kattintson a mellette lévő lefelé mutató nyíl ikonra Nyisd ki és válassz Nyissa meg és javítsa . Megpróbálja automatikusan kijavítani a problémás Word fájlt.
Javítás 3. Indítsa el a Word alkalmazást az alapértelmezett beállításokkal
nyomja meg Windows + R , típus winword.exe /a a Futtatás párbeszédpanelen, és nyomja meg az Enter billentyűt.
Javítás 4. Frissítse az MS Word alkalmazást
- Nyissa meg a Microsoft Word alkalmazást.
- Kattints a Fájl fület, és kattintson fiók .
- Kattintson Frissítési lehetőségek a Termékinformációk alatt. Kattintson Frissítse most . Ha nem látja a Frissítés most lehetőséget, akkor lehet, hogy először a Frissítések engedélyezése lehetőséget kell választania.
Alternatív megoldásként, ha az Office-t a Microsoft Store-ból vásárolta, megnyithatja a Microsoft Store alkalmazást, kattintson a hárompontos ikonra a jobb felső sarokban, majd kattintson a Letöltések és frissítések -> Frissítések beszerzése lehetőségre az MS Word alkalmazás frissítéséhez.
Javítás 5. Frissítse a Windows rendszert
Kattintson a Start -> Beállítások -> Frissítés és biztonság -> Windows Update -> Frissítések keresése a Windows 10 frissítéséhez.
A sérült/sérült Word-dokumentumok javítására vonatkozó további tippekért tekintse meg a Microsoft hivatalos súgóját: A sérült dokumentumok hibaelhárítása a Wordben .
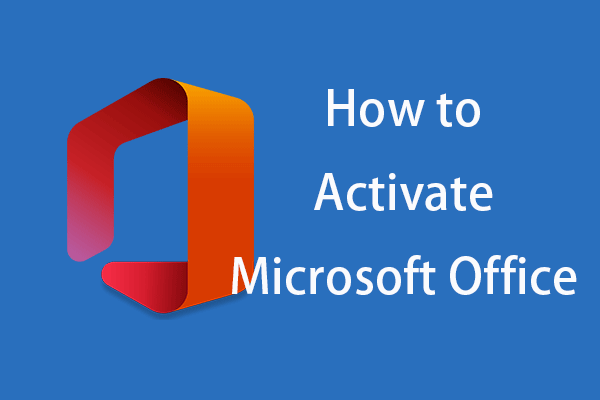 A Microsoft Office 365/2021/2019/2016/2013 aktiválása
A Microsoft Office 365/2021/2019/2016/2013 aktiválásaEbből a bejegyzésből megtudhatja, hogyan aktiválhatja a Microsoft Office 365/2021/2019/2016/2013-at Windows 11/10 rendszeren. Ismerje meg, hogyan aktiválhatja a Microsoft Office-t termékkulccsal vagy KMS-sel.
Olvass továbbHogyan lehet ingyenesen visszaállítani a törölt/elveszett Word fájlokat
Ha tévedésből törölt egy szükséges Word-fájlt, és kiürítette a Lomtárat, egy professzionális adat-helyreállító programmal könnyedén visszaállíthatja azt.
A MiniTool Power Data Recovery biztonságos adat-helyreállítási szolgáltatásokat nyújt a Windows számára. Lehetővé teszi a törölt vagy elveszett fájlok, fényképek, videók stb. helyreállítását Windows PC-ről vagy laptopról, USB flash meghajtóról, SD/memóriakártyáról, külső merevlemezről, SSD-ről stb. Ez a program segít kezelni a különféle adatvesztési helyzeteket. Használhatja még adatok helyreállítására is a formázott/sérült merevlemezről, vagy visszaállíthatja az adatokat, ha a számítógép nem indul el.
Töltse le és telepítse a MiniTool Power Data Recovery programot számítógépére vagy laptopjára, és ellenőrizze alább, hogyan állíthatja vissza a törölt/elveszett Word dokumentumokat.
MiniTool Power Data Recovery próbaverzióKattintson a letöltéshez100%Tiszta és biztonságos
- Indítsa el a MiniTool Power Data Recovery programot.
- A fő felhasználói felületen válasszon egy merevlemezt az alatt Logikai meghajtók és kattintson Letapogatás . Ha nem tudja a pontos helyet, kattintson a gombra Eszközök fület, válassza ki a teljes lemezt/meghajtót, majd kattintson a Beolvasás gombra.
- Miután befejezte a vizsgálatot, ellenőrizheti a vizsgálat eredményét, hogy megtalálja a célfájlokat, jelölje be őket, és kattintson a gombra Megment gombbal válasszon új helyet a helyreállított fájlok tárolására.
Ha csak Word (.doc, .docx) fájlokat szeretne keresni, kattintson a gombra Szkennelési beállítások ikonra a fő felhasználói felület bal oszlopában. Akkor válassz Dokumentum és válassza ki a beolvasni kívánt Office Word dokumentum (*.doc, *.docx) fájltípusát.
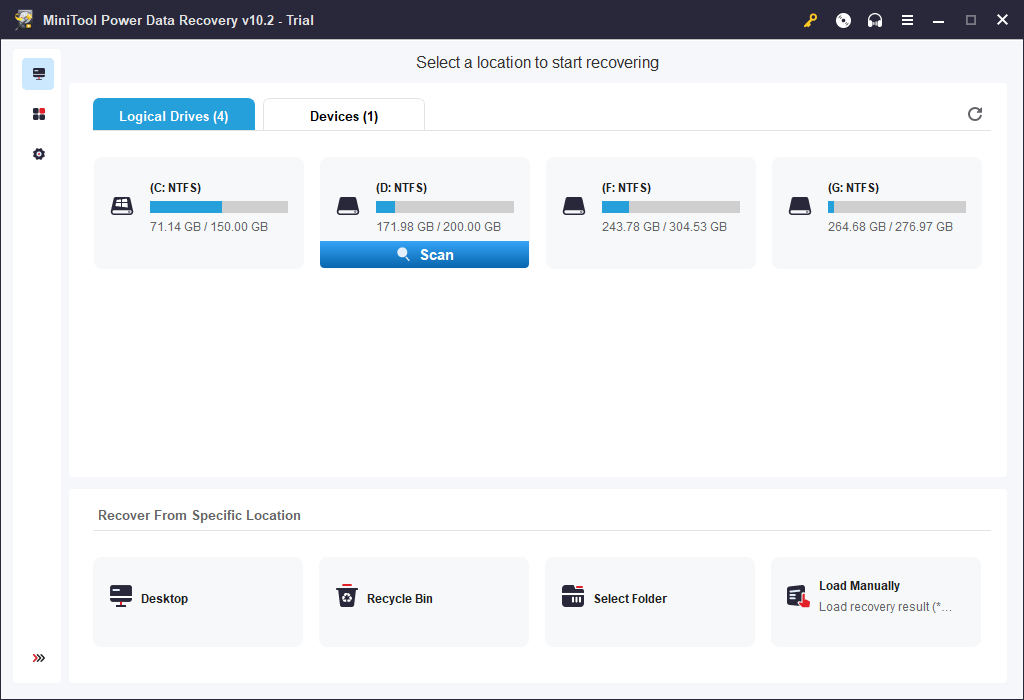
Kattintson a tweethez
Mindig készítsen biztonsági másolatot a fontos Word-fájlokról és egyéb dokumentumokról
Abban az esetben, ha a Word-dokumentum sérült és nem nyitható meg, a legjobb módszer az, ha mindig készítünk biztonsági másolatot a fontos fájlokról.
A MiniTool ShadowMaker egy professzionális, ingyenes számítógépes biztonsági mentési program, amely segít a Windows adatok és a rendszer egyszerű biztonsági mentésében.
Ez a program lehetővé teszi a fájlok és mappák kiválasztását, amelyekről biztonsági másolatot szeretne készíteni külső merevlemezre, USB flash meghajtóra vagy hálózati meghajtóra. Támogatja az automatikus biztonsági mentés ütemezését és a fájlszinkronizálást is. Akár a teljes partíciót vagy a teljes lemezt is kiválaszthatja a biztonsági mentéshez.
Használhatja azt is, hogy készítsen biztonsági másolatot a rendszerről, és szükség esetén könnyen visszaállítsa a rendszert a képfájl biztonsági másolatával. Ez a számítógépes biztonsági mentési szoftver számos egyéb szolgáltatást is tartalmaz.
MiniTool ShadowMaker próbaverzióKattintson a letöltéshez100%Tiszta és biztonságos
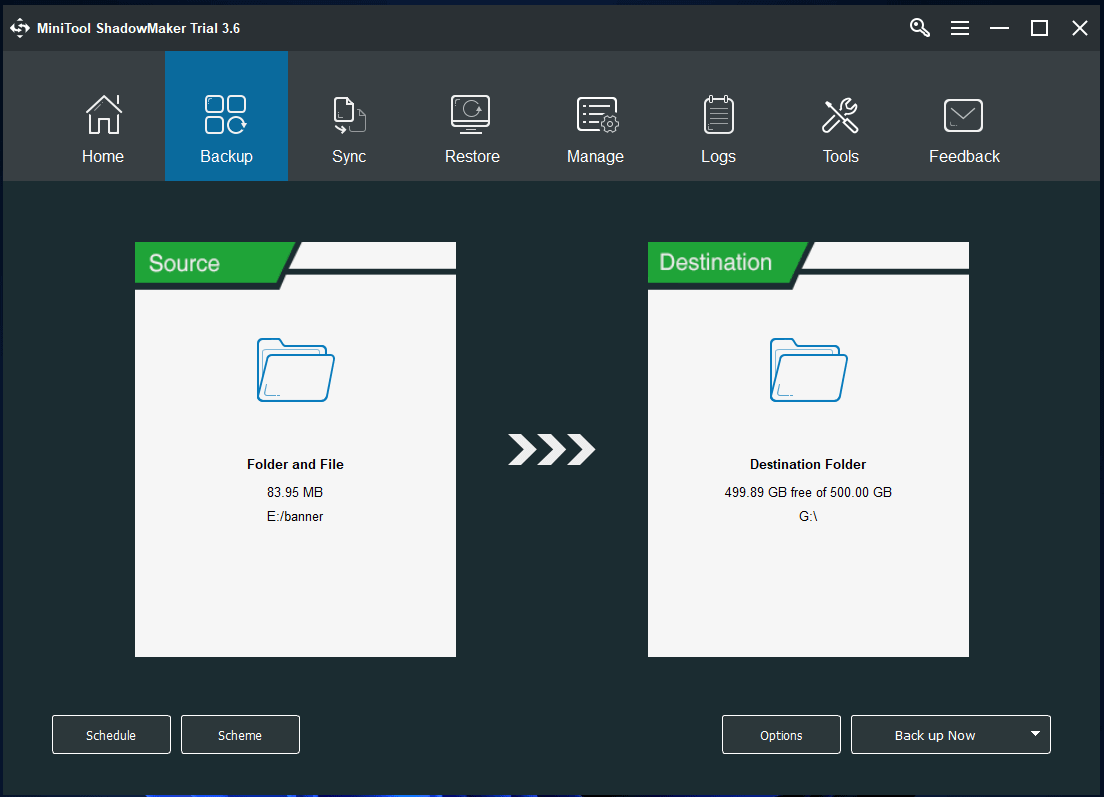
Tiszta és ingyenes videójavító szoftver PC-hez
Ha korrupciós problémák miatt nem tudja megnyitni a videofájlt, próbálkozzon egy professzionális videójavító eszközzel a sérült videók kijavítására.
A MiniTool Video Repair, egy 100%-ban tiszta és ingyenes videójavító program Windowshoz, lehetővé teszi a sérült MP4/MOV/M4V videók javítását. Lehetővé teszi egy referenciavideó hozzáadását is a súlyosan sérült videó elemzéséhez és javításához. Mentés előtt megtekintheti a javított videók előnézetét.
MiniTool videójavításKattintson a letöltéshez100%Tiszta és biztonságos
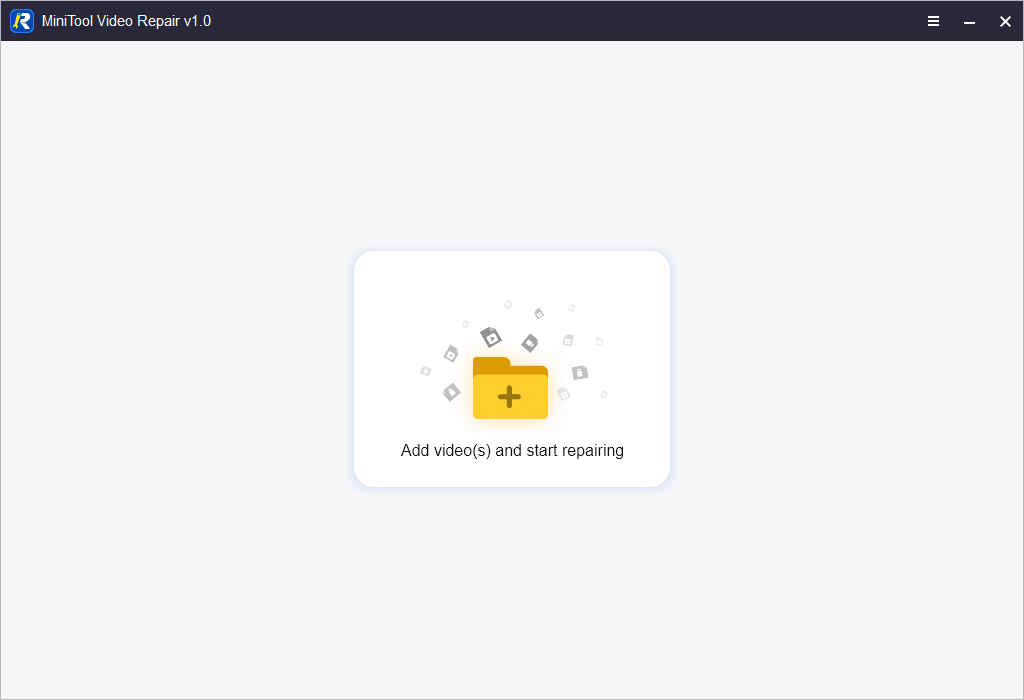
Következtetés
Ez a bejegyzés megtanítja Önnek, hogyan javíthatja ingyenesen a sérült Word-dokumentumokat. Néhány ingyenes (online) Word-javító eszköz és más Word-javítási tipp áll rendelkezésre referenciaként. Megtalálhatja az SSD-adat-helyreállítási, SD-kártya-adat-helyreállítási, külső merevlemez-adat-helyreállítási eszközt is, és több.
A MiniTool Software a MiniTool Partition Wizard-t, a MiniTool MovieMaker-t, a MiniTool Video Converter-t és további szoftvereket is kínálja. Kipróbálhatod őket. Ha bármilyen problémája van a MiniTool Software programok használatával kapcsolatban, lépjen kapcsolatba Minket .



![3 hatékony megoldás a Safari könyvjelzőinek visszaállítására iPaden [MiniTool tippek]](https://gov-civil-setubal.pt/img/ios-file-recovery-tips/90/3-effective-solutions-restore-safari-bookmarks-ipad.jpg)





![Fájlok helyreállítása formázott merevlemezről (2020) - Útmutató [MiniTool tippek]](https://gov-civil-setubal.pt/img/data-recovery-tips/67/how-recover-files-from-formatted-hard-drive-guide.png)


![Miért vannak Red X-ek a Windows 10 mappáimon? Javítsd meg most! [MiniTool News]](https://gov-civil-setubal.pt/img/minitool-news-center/09/why-are-there-red-xs-my-folders-windows-10.png)
![Mi az Acer Boot Menu? Az Acer BIOS elérése / módosítása [MiniTool tippek]](https://gov-civil-setubal.pt/img/data-recovery-tips/04/what-is-acer-boot-menu.jpg)

![WiFi illesztőprogram Windows 10: Az illesztőprogram hibájának letöltése, frissítése, javítása [MiniTool News]](https://gov-civil-setubal.pt/img/minitool-news-center/55/wifi-driver-windows-10.png)
![[Javítva] Nem lehet navigálni a CD-meghajtóval rendelkező D meghajtóra a CMD-ben [MiniTool News]](https://gov-civil-setubal.pt/img/minitool-news-center/40/can-t-navigate-d-drive-with-cd-command-cmd.jpg)


