Hogyan lehet helyreállítani az ES File Explorer által törölt fájlokat az Android rendszerben? [MiniTool tippek]
How Recover Files Deleted Es File Explorer Android
Összegzés:
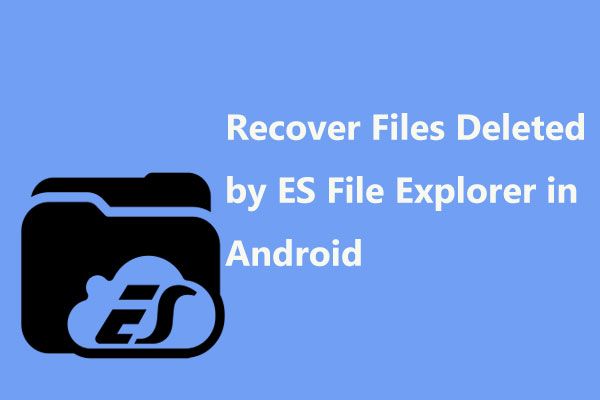
Telepítette az ES File Explorer alkalmazást androidos eszközére? Véletlenül törölt fontos fájlokat? Hogyan lehet helyreállítani az ES File Explorer által törölt fájlokat? Próbálja meg közvetlenül a törölt fájlokat beolvasni az ES File Explorer alkalmazásból, vagy hajtsa végre az ES File Explorer adatainak helyreállítását egy harmadik féltől származó szoftverrel - a MiniTool Mobile Recovery for Android vagy más programokkal.
Gyors navigáció:
Mi az ES File Explorer
ES File Explorer egy nagyon népszerű alkalmazás mind helyi, mind hálózati használatra.
Lehetővé teszi, hogy hatékonyan és egyszerűen kezelje az összes fájlt és programot Android-eszközén, és az összes fájlt megoszthassa telefonok, PC-k és Mac-ek között a LAN, az FTP és a Remote Bluetooth használatával.
Ezenkívül számos további funkcióval rendelkezik, beleértve a közvetlen felhőmeghajtó tárolást, a futó alkalmazások megölésére szolgáló eszközt és egy FTP klienst, amely lehetővé teszi az eszközön és a számítógépen történő használatát. Ez a program világszerte több mint 500 millió felhasználót szerzett.
Az ES File Explorer törölte a fájljaimat
Anyukám azt akarta, hogy átadjam neki a nyaralásról készült fényképeket, ezért úgy döntöttem, hogy áthelyezem őket a telefonomról a számítógépemre, majd felteszem neki egy USB Flash meghajtóra. Csatlakoztatom a telefonomat a számítógéphez, de látom, hogy a mappa túl nagy, így a felét egy új mappába helyezem az ES File Explorer segítségével, majd mindkettőt áthelyezem a belső tárolóba. Az első félidő működik, de a második üres ...a linustechtip.coms-ból
Néha le kell töltenie az ES File Explorer alkalmazást, és arra kell felhasználnia, hogy képeket vagy más, az Android-eszközén tárolt fájlokat átmásoljon számítógépére kezelés vagy biztonsági mentés céljából.
Valószínű azonban, hogy fényképei vagy fájljai elvesznek a fájlkezelő használata során, csakúgy, mint a fenti tényleges eset mutatja. Mit tennél, ha kiderülne, hogy véletlenül töröltél néhány fontos fájlt? Keresse meg a módokat a következő részben.
2 módszer az ES File Explorer által törölt fájlok helyreállítására
Valójában nem sokat tehet, kivéve az adatok visszaállítását a legújabb biztonsági másolatból. A probléma azonban az, hogy nincs biztonsági másolat. Nos, akkor hogyan lehet helyreállítani a fájlokat, ha azokat az ES File Explorer törli?
Ebben a bejegyzésben 2 módot mutatunk be: hagyja, hogy az ES File Explorer állítsa vissza a törölt fájlokat, és külső szoftvereket használjon az adatok helyreállításához.
1. út: A törölt fájlok beolvasása az ES File Explorerből a Lomtárba
Az ES File Explorer egy hasznos funkcióval rendelkezik, és ezt Lomtárnak hívják, amely lehetővé teszi a véletlenül törölt fájlok visszaállítását.
Miután a fájlokat, képeket, videókat, zenefájlokat, dokumentumokat törölte az ES File Explorer programból, azonnal elküldi őket a Lomtárba. Ez teszi ES File Explorer helyreállítja a törölt fájlokat lehetséges. Nos, akkor hogyan lehet visszaállítani a törölt fájlokat az ES File Explorer Lomtárból?
Itt, hogy az ES File Explorer sikeresen helyreállítsa a törölt fájlokat a Újrahasznosító kuka , biztosítania kell Újrahasznosító kuka opció engedélyezve volt.
Az ingyenes fájlkezelő elindítása után csúsztassa balra az eszköztárat, görgessen lefelé Eszközök részt, és koppintson a ikonra Újrahasznosító kuka menni a Újrahasznosító kuka oldal.
Ezután nyomja meg hosszan a visszaállítani kívánt fájlt vagy mappát a kiválasztásához. Ezután három gombot láthat - Töröl , visszaállítás és Tulajdonságok androidos telefon képernyőjének aljáról. Itt kérem válasszon visszaállítás hogy törölje a fájlokat az ES File Explorer alkalmazásból.
2. út: Az ES File Explorer által törölt fájlok helyreállítása harmadik féltől származó szoftverrel
Ingyenes Android Data Recovery szoftver
Mi van, ha nem sikerül letölteni a törölt fájlokat, képeket vagy videókat a Lomtárból az ES File Explorer alkalmazásban?
Ebben az esetben meg kell kérdeznie egy darabot ingyenes Android adat-helyreállító szoftver segítségért.
Itt használhatja a MiniTool Mobile Recovery for Android alkalmazást az Android telefonjára vagy táblagépére mentett fájlok visszaállításához.
Ez a program a Windows 10 / 8.1 / 8/7 rendszeren érhető el, és felhasználható fényképek, videók, hangok, névjegyek, üzenetek, dokumentumok és egyebek visszaállítására az Android telefonról vagy az SD-kártyáról, két erős funkciójával.
Emellett több androidos telefont és táblagépet is támogat, mint például a Samsung, a Huawei, a Google, az LG, a Sony és még sok más. Most szerezze be az ingyenes kiadását a következő gombbal, és telepítse a számítógépre, hogy megpróbálja, ha az ES File Explorer véletlenül törölte a fájljait / fényképeit.
Közvetlenül végezzen adat-helyreállítást az Android belső tárhelyéről
1. lépés: Válasszon megfelelő helyreállítási módot
Kattintson duplán az ingyenes Android adat-helyreállító szoftver ikonjára a számítógépén, majd belép a fő felületére, az alábbiak szerint.
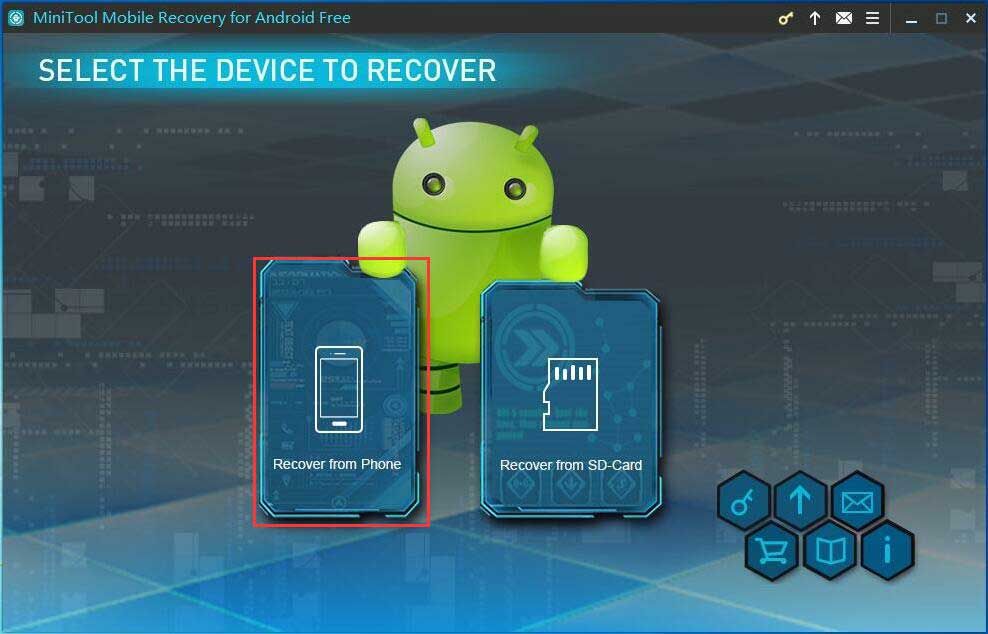
Itt két funkció található. Az ES File Explorer által törölt fájlok közvetlen helyreállításához az Android telefon belső tárhelyéről kattintson a gombra Helyreállítás telefonról a bal oldalon.
2. lépés: Elemezze az Android-eszközt
A MiniTool Mobile Recovery for Android megkezdi elemezni Android telefonját vagy táblagépét, miután USB-kábelen keresztül csatlakoztatta az eszközt a számítógéphez.
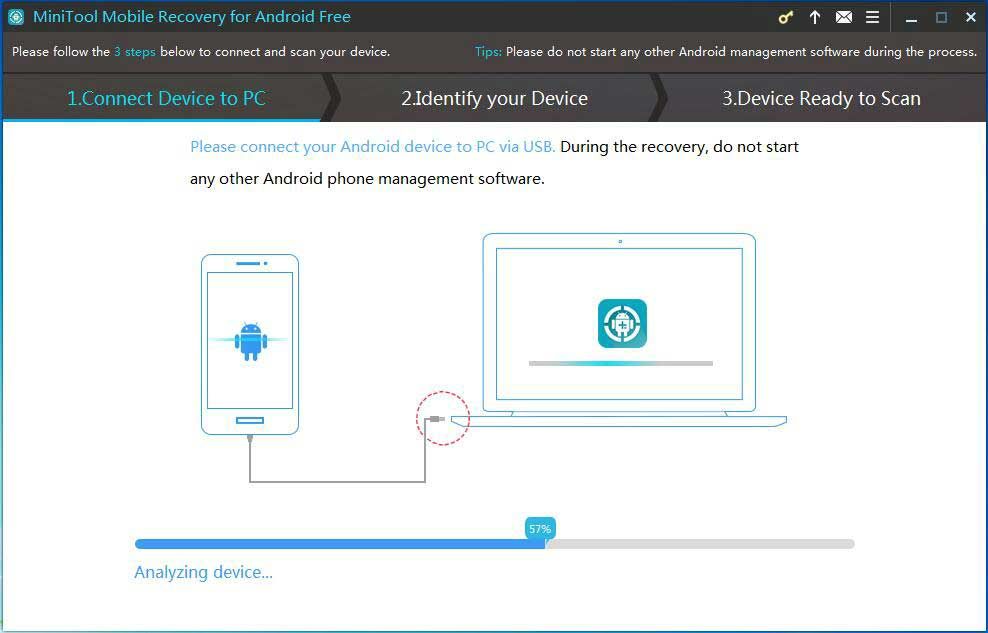
Az ES File Explorer adatainak helyreállításakor vegye figyelembe, hogy más Android telefonkezelő szoftver nem fut. Vagy megjelenhet egy helyreállítási hiba.
3. lépés: Engedélyezze az USB hibakeresést
Ezután kéri az USB hibakeresés engedélyezését. Az alábbi ábra alapján tudja, hogy a módok eltérnek az Android verzióitól. Ezért kérjük, válasszon egy megfelelőt az Ön igényei alapján.
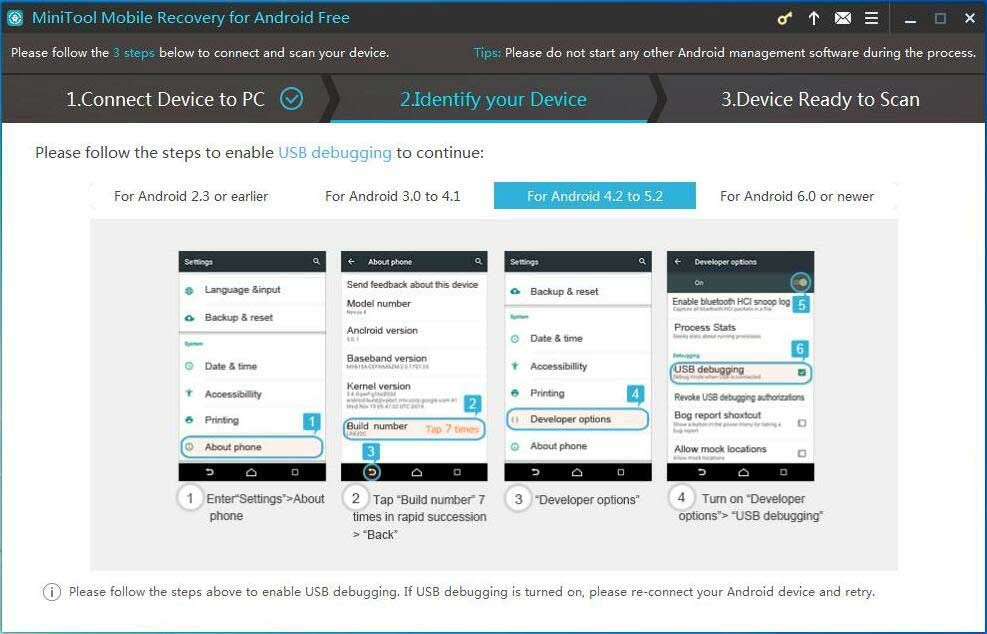
Itt vegyük példaként az Android 4.2–5.2:
- Belép Beállítás megtalálni Telefonról .
- Koppintson a Build szám gyors egymásutánban hétszer, majd kattintson Vissza gomb.
- Kattintson a gombra Fejlessze az opciókat alatt Beállítások fülre.
- Ezután az opciók felületén keresse meg USB hibakeresés funkció engedélyezéséhez.
4. lépés: Engedélyezze az USB hibakeresést
Ha először csatlakoztatja androidos eszközét a számítógéphez, akkor USB hibakeresési engedélyre van szükség. Kérem ellenőrizze Mindig engedélyezze erről a számítógépről opciót és kattintson rendben telefonján vagy táblagépén, hogy elkerülje a legközelebbi engedélyezést.
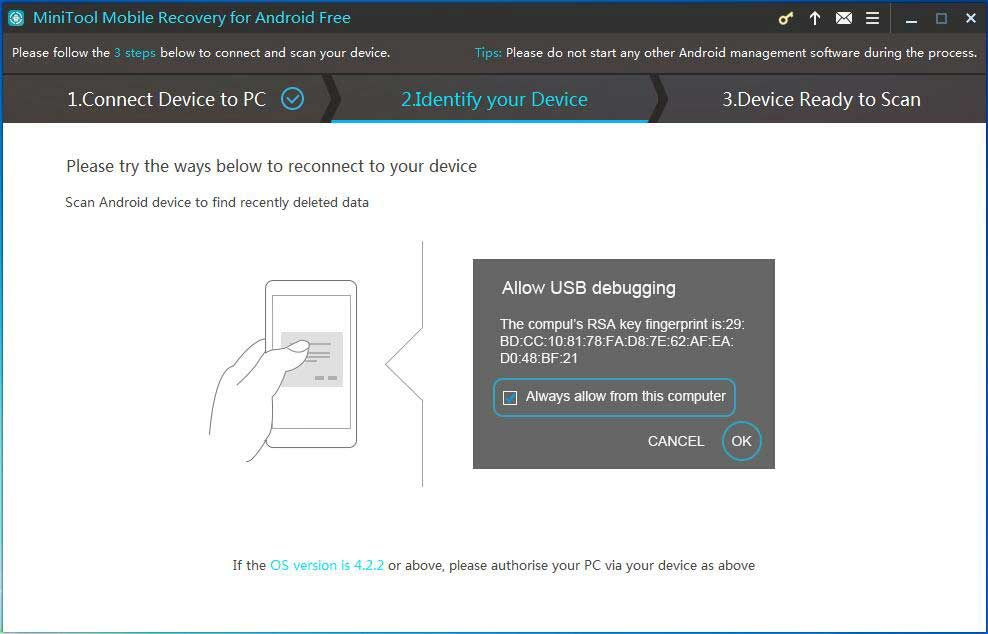
Ha a Az Android telefon nem kapcsol be vagy téglává válik , az elveszett vagy törölt fájlokat csak akkor tudja visszakeresni a telefonról, ahol engedélyezve volt az USB hibakeresés.
Jegyzet: Ha androidos eszközét nem gyökereztette, a MiniTool Mobile Recovery for Android arra kéri Önt, hogy gyökereztesse ki. Ez a poszt Hogyan lehet rootolni az Android készüléket sok információt mutat.5. lépés: Válasszon megfelelő szkennelési módot
Ez a program két szkennelési módot kínál az ES File Explorer adatainak helyreállításához:
- Gyors vizsgálat : segíthet az Android telefon vagy tablet gyors beolvasásában. Ezzel csak az ES File Explorer által törölt névjegyeket, rövid üzeneteket és hívásrekordokat állíthatja helyre. Ne feledje, hogy ez a mód lehetővé teszi a visszaállítani nem kívánt fájltípusok kijelölésének törlését.
- Deep Scan : segít beolvasni a teljes Android-telefont vagy -táblagépet, így több fájl helyreállítható. De ez a szkennelési mód sok időbe kerülhet, ezért kérjük, várjon türelmesen.
Talán megkérdezi, hogyan lehet visszaállítani az Android-eszközön törölt képeket. Itt a fájlkezelő által törölt fényképek helyreállításához javasoljuk a választást Deep Scan mivel minden fájltípust támogat, beleértve a névjegyeket, üzeneteket, hívástörténeteket, fényképeket, hangosokat, videókat, dokumentumokat stb.
Vegye figyelembe, hogy ez a mód nem teszi lehetővé a visszaállítani nem kívánt fájltípus jelölését.
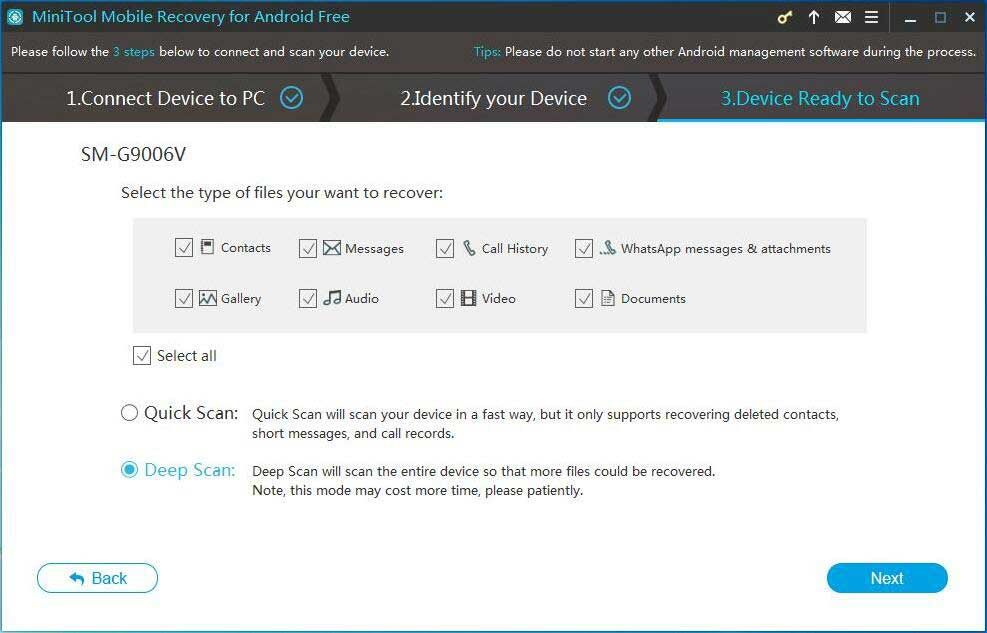
6. lépés: Vizsgálja meg az Android készülékét
Ezután a MiniTool Mobile Recovery for Android elkezdi vizsgálni az eszközét. Az ES File Explorer által törölt fájlok helyreállításához jobb, ha nem kattint a Stop gombra, mielőtt a beolvasási folyamat befejeződik.
7. lépés: Jelölje be a helyreállítani kívánt elemeket
Ezután megtalálja az összes talált adattípust kékkel, a nem talált fájltípusokat pedig szürke színnel jelöli ez az Android adat-helyreállító szoftver. Kattintson egy fájltípusra, majd kiválaszthat egy fájlt, és megtekintheti, hogy a visszaállítani kívánt-e.
Itt, ha vissza szeretné állítani a törölt képeket, kattintson a Kamera, Képernyőkép, Alkalmazáskép vagy Kép elemre. Ezután ellenőrizze az egyes fájltípusok 10 elemét, amikor csak megüt az ES File Explorer adatainak helyreállításához Visszaszerez gomb.
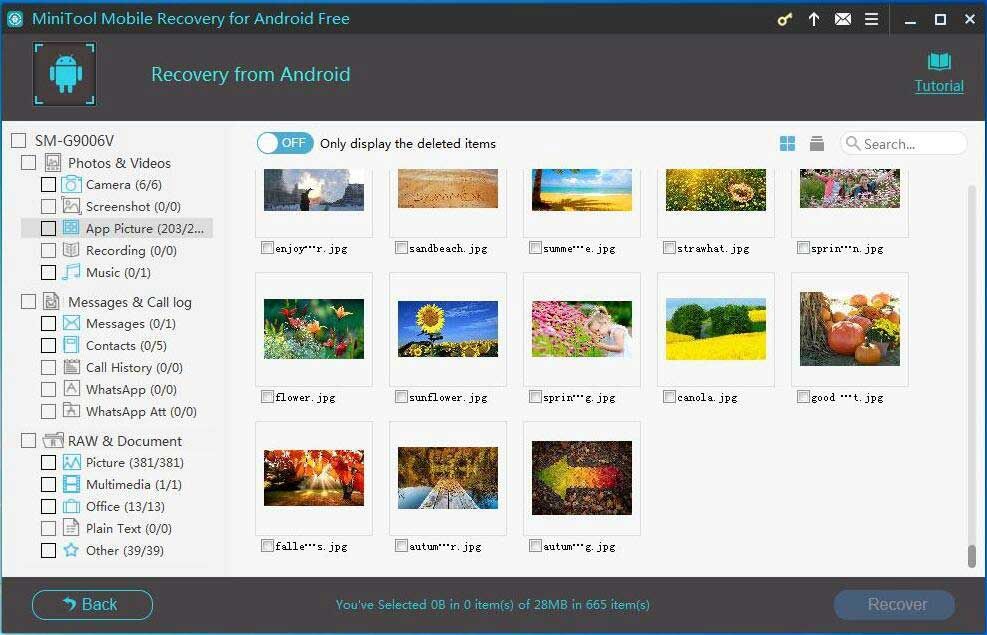
A MiniTool Mobile Recovery for Android ingyenes verziója csak 10 típusú, minden típusú fájl helyreállítását segíti. Az ES File Explorer által törölt fájlok helyreállítása nélkül helyreállítási korlátozás , javasoljuk a speciális verziójának használatát.
Miután megszerezte a licencet, kérjük, regisztrálja ezt a programot a szkennelés eredmény felületén, a regisztráció ikonra kattintva. Ezután a felugró ablakban adja meg a kódot, amely aktiválja ezt a szoftvert a fájlok további helyreállításához.
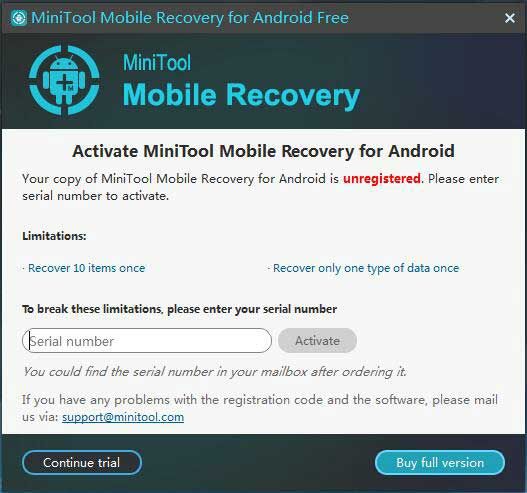
8. lépés: Határozza meg a tárolási útvonalat
Ezután egy alapértelmezett útvonalat kínálunk fel. És kattinthat is Tallózás tárolási útvonal megadásához. Végül kattintson Visszaszerez gombot a fájl-helyreállítási művelet végrehajtásához.
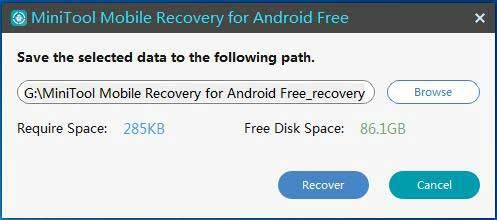
Az ES File Explorer által törölt fájlok helyreállítása az SD-kártyáról
Előfordul, hogy az ES File Explorer törli az SD-kártyára mentett fájlokat / fényképeket az Android telefonról. Ebben az esetben, Helyreállítás telefonról funkció tehetetlen. Itt megpróbálhatja letölteni fájljait / fényképeit az SD-kártyáról. Nézze meg az útmutatót a következő tartalomban.
1. lépés: Hasonlóképpen indítsa el a MiniTool Mobile Recovery for Android alkalmazást a fő felületén, ahol választania kell Helyreállítás SD-kártyáról funkció a jobb oldalon.
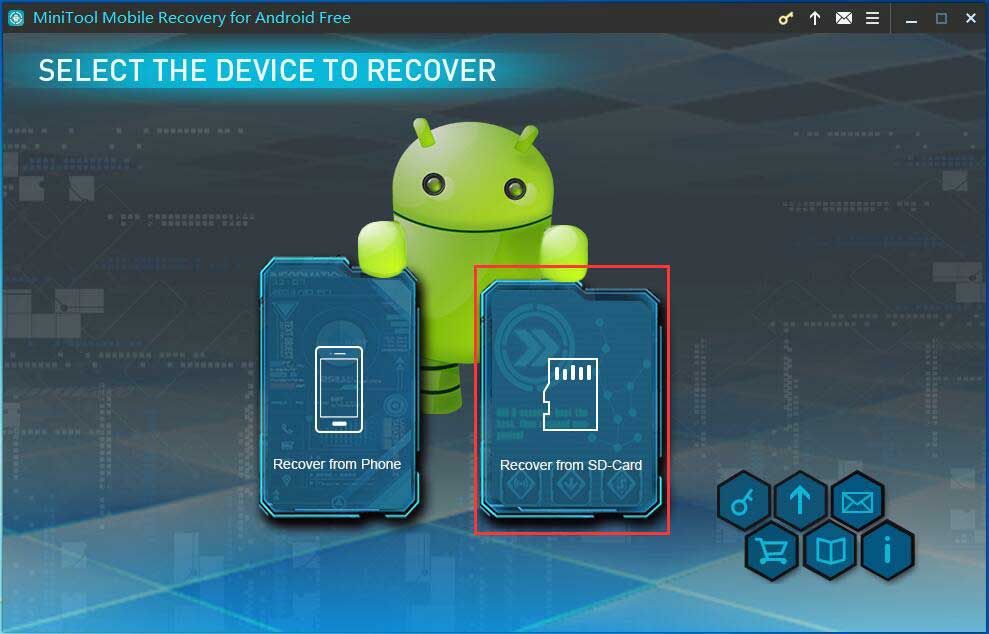
2. lépés: Ezután a rendszer kéri, hogy csatlakoztassa az SD-kártyát a számítógépéhez, csak tegye meg. És kattints Következő gombot a folytatáshoz. Ne feledje, hogy az adat-helyreállítási folyamat során ne indítson más Android-kezelő szoftvert.
3. lépés: Ezután megjelenik az SD-kártya. Csak válassza ki, majd kattintson Következő folytatni.
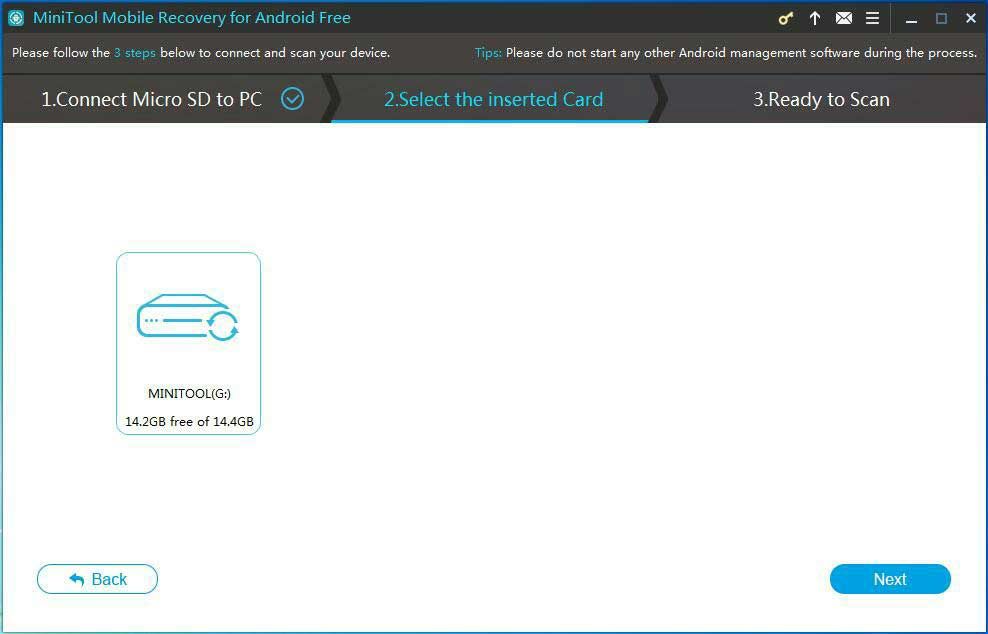
4. lépés: Ezután ez az Android adat-helyreállító szoftver elemzi az SD-kártyát, és elindítja a beolvasási műveletet. Később kattintson az egyik talált fájltípusra, ellenőrizze a szükséges elemeket, majd kattintson Visszaszerez gomb.
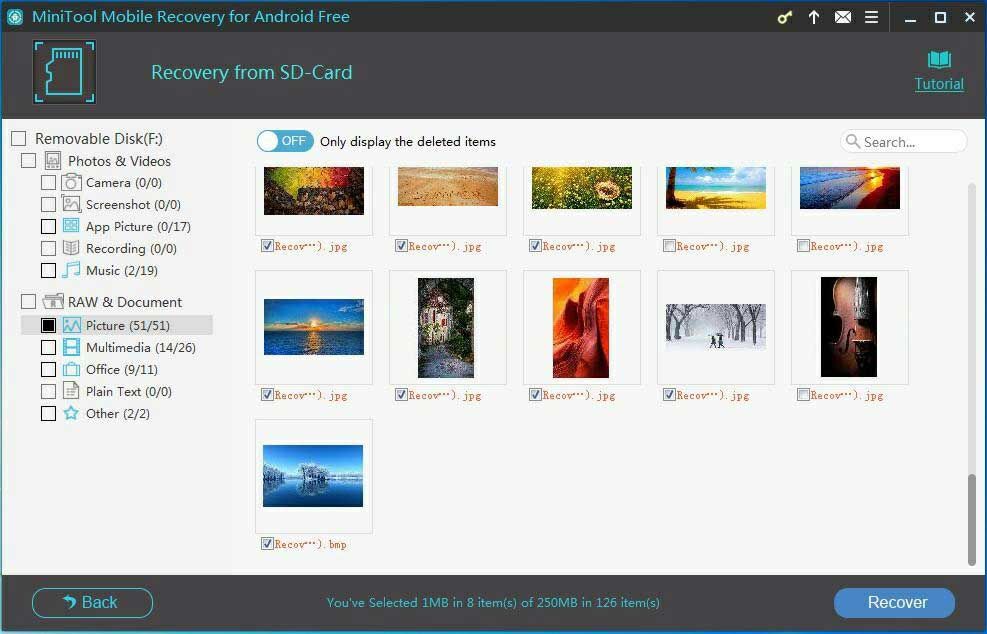
5. lépés: Ezután az összes kijelölt adatot elmentheti az alapértelmezett tárolási útvonalra, vagy új fájlokat rendelhet a fájlok mentéséhez.
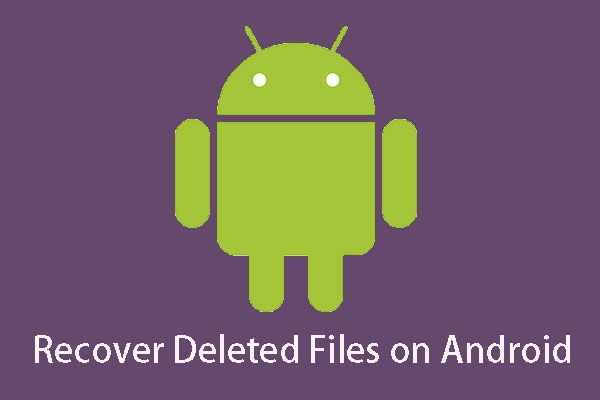 Vissza akarod állítani a törölt fájlokat Android? Próbálja ki a MiniTool alkalmazást
Vissza akarod állítani a törölt fájlokat Android? Próbálja ki a MiniTool alkalmazást Szeretné helyreállítani a törölt fájlokat Android? Ez a hatékony és professzionális szoftver, a MiniTool Mobile Recovery for Android, használható egy ilyen probléma megoldására.
Olvass tovább

![Hogyan tekinthetjük meg a törölt tweeteket? Kövesse az alábbi útmutatót! [MiniTool News]](https://gov-civil-setubal.pt/img/minitool-news-center/80/how-see-deleted-tweets.jpg)

![Hiba a fájl vagy mappa másolása során Meghatározatlan hiba [SOLVED] [MiniTool Tips]](https://gov-civil-setubal.pt/img/data-recovery-tips/43/error-copying-file-folder-unspecified-error.jpg)



![2 mód a Windows Installer engedélyezésére csökkentett módban Windows 10 [MiniTool News]](https://gov-civil-setubal.pt/img/minitool-news-center/42/2-ways-enable-windows-installer-safe-mode-windows-10.jpg)
![Megoldások a 3-as hibakódhoz: 0x80040154 a Google Chrome-ban [MiniTool News]](https://gov-civil-setubal.pt/img/minitool-news-center/58/solutions-error-code-3.png)

![Mi az a fájlszintű biztonsági mentés? [Érvek és ellenérvek]](https://gov-civil-setubal.pt/img/news/A9/what-is-file-level-backup-pros-and-cons-1.png)








