Hogyan lehet adatokat helyreállítani egy exFAT meghajtóról? [Probléma megoldva!] [MiniTool tippek]
How Recover Data From An Exfat Drive
Összegzés:
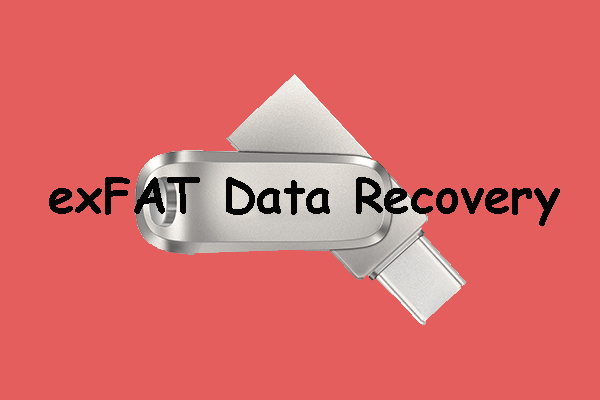
Ebben a MiniTool bejegyzésben egyszerűen megmutatjuk, mi az exFAT fájlrendszer és annak előnyei. Ezenkívül, ha töröl vagy elveszít néhány fontos fájlt egy exFAT meghajtóról, akkor a cikkben említett két eszközzel visszaszerezheti őket.
Gyors navigáció:
Az exFAT fájlrendszerről
Mi az exFAT fájlrendszer?
Az exFAT teljes neve az Extensible File Allocation Table, amelyet a Microsoft 2006-ban vezetett be. Ez az egyik leggyakrabban használt fájlrendszer a flash memóriához, például az USB flash meghajtókhoz és az SD kártyákhoz. Ezt a fájlrendszert általában akkor használják, ha az NTFS nem áll rendelkezésre, de a szabványos FAT32 fájlrendszernél (azaz 4 GB-nál) nagyobb fájlméret-korlátozásra van szükség. Tehát az exFAT meghajtó olyan meghajtó, amely exFAT fájlrendszert használ.
Jelenleg az exFAT-ot számos operációs rendszer támogatja, beleértve a Windows Embedded CE 6.0, Windows XP, Windows 7/8/10, Windows Server 2008, Windows Server 2008 R2, Linux, Mac OS X 10.6.5 és újabb verziókat, egyes Android OS-eszközök és néhány iOS-eszköz.
Ajánlást: NTFS vs FAT32 vs exFAT - Különbségek és formázás .
Az exFAT fájlrendszer előnyei
Az exFAT meghajtó használatakor számos előnyt élvezhet:
- Nagy méretű, 4 GB-nál nagyobb fájlt képes felismerni.
- Támogatja a hosszú fájlnevet, amely akár 255 karaktert is elérhet.
- A fürt mérete akár 32 MB is lehet.
- Legfeljebb 2 796 202 fájlt menthet el ugyanabba a könyvtárba.
- A Windows operációs rendszer és a macOS egyaránt támogatja az exFAT fájlrendszert. Vagyis nem kell formázni a meghajtót, amikor az exFAT meghajtót váltja e két operációs rendszer között.
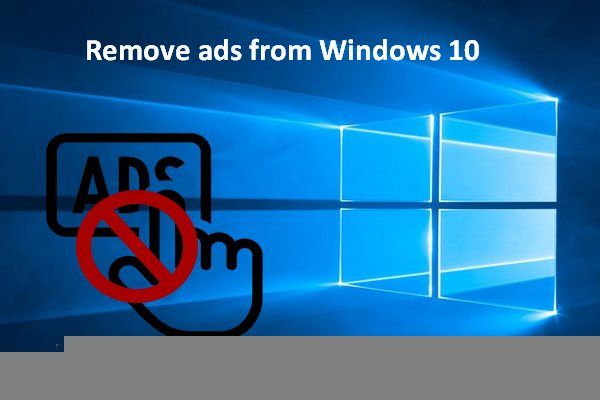 Gyorsan formázza a külső merevlemezt Mac és Windows PC-hez
Gyorsan formázza a külső merevlemezt Mac és Windows PC-hezMeg akar formázni egy külső merevlemezt Mac és Windows PC-hez? Ez a bejegyzés konkrét módszereket mutat be annak érdekében, hogy a külső merevlemez kompatibilis legyen a Mac és a PC-vel.
Olvass továbbEl kell végeznie egy exFAT adat-helyreállítást?
Lehet, hogy az USB meghajtót az exFAT formátumra formázta, és sok fontos fájl található az exFAT meghajtón. Biztonsági másolatot készíthet az USB-meghajtóról. Ezután, ha adatvesztési probléma merül fel, visszaállíthatja a hiányzó fájlokat az előző biztonsági másolatból.
Ha azonban a biztonsági másolat nem érhető el, mert túl régi, vagy soha nem készített biztonsági másolatot az USB exFAT meghajtóról, mit tehet az exFAT fájl helyreállítása érdekében?
Ha igen, harmadik féltől származó adat-helyreállító szoftvert kell használnia az elveszett és törölt fájlok helyreállításához egy exFAT-meghajtóról. Ha Windows rendszert futtató számítógépet használ, akkor kipróbálhatja a MiniTool Power Data Recovery alkalmazást, egy ingyenes exFAT fájl-helyreállító eszközt. Ha macOS rendszert futtat, használhatja a Stellar Data Recovery for Mac szoftvert, egy ingyenes Mac adat-helyreállító szoftvert.
Jegyzet: Nem számít, melyik adat-helyreállító szoftvert használja, tudnia kell egy dolgot: minimalizálnia kell az exFAT illesztőprogramot, vagy el kell kerülnie annak használatát, hogy megakadályozza az elveszett és törölt adatok felülírását.Hogyan lehet helyreállítani az adatokat az exFAT meghajtóról a Windows rendszerben?
A MiniTool Power Data Recovery programot kifejezetten az exFAT / FAT12 / FAT16 / FAT32 / NTFS / HFS + meghajtók adatainak helyreállítására tervezték a Windows 10/8/7 rendszerben. Ez a szoftver mindenféle tároló meghajtót támogat, beleértve a külső merevlemezeket, a belső merevlemezeket, a memóriakártyákat, az SD kártyákat, a pendrive-okat, az USB flash meghajtókat és még sok mást.
Ez a szoftver különféle adatvesztési helyzetekben működhet, például a meghajtó sérült, RAW formátumú, újraformázott vagy a meghajtó nem ismerhető fel.
Ez a szoftver próbaverzióval rendelkezik, és először kipróbálhatja az exFAT meghajtó beolvasását, amelyről vissza szeretné állítani az adatokat. Ha megtalálja az elveszett fájlokat a vizsgálati eredményekből, frissítheti ezt a szoftvert teljes verzióra, majd korlátozás nélkül visszaállíthatja az összes szükséges fájlt.
Hogyan lehet helyreállítani az exFAT meghajtóról az elveszett és törölt adatokat ezzel a szoftverrel? Kövesse ezt az útmutatót:
1. Töltse le és telepítse ezt a szoftvert a Windows számítógépére.
2. Csatlakoztassa az exFAT meghajtót a számítógépéhez USB-kábel segítségével.
3. Nyissa meg a szoftvert.
4. Ez a szoftver megmutatja az összes meghajtót, amelyet képes felismerni. Ki kell választania a cél exFAT meghajtót a meghajtólistáról a Logical Drive alatt, majd kattintson a Letapogatás gombot a kiválasztott meghajtó beolvasásának megkezdéséhez.
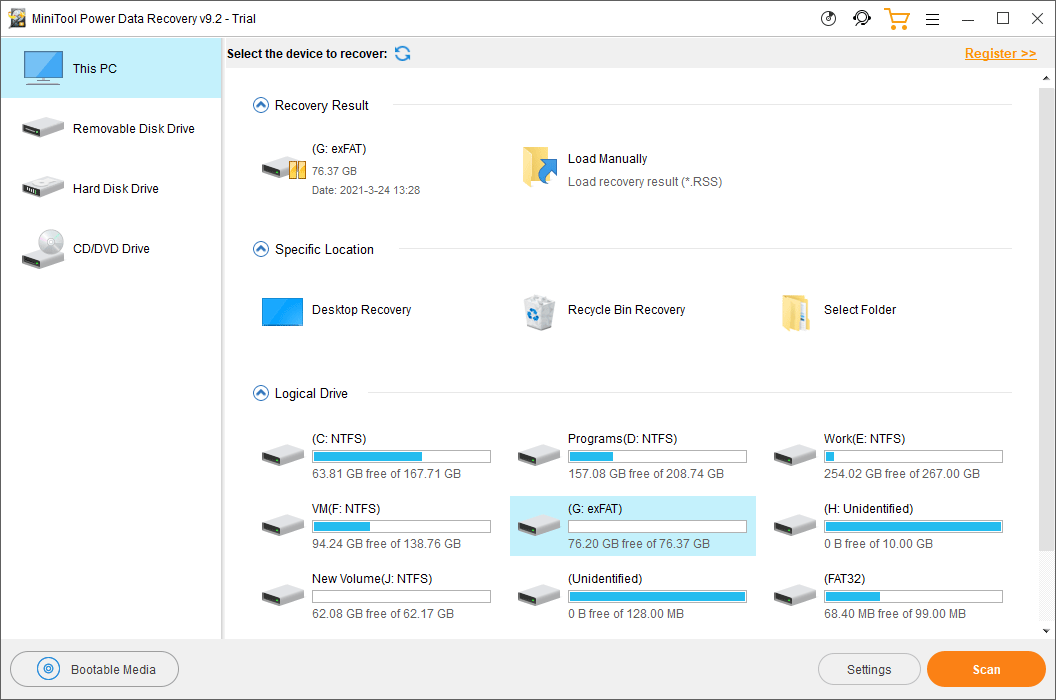
5. A teljes beolvasási folyamat egy ideig tart. De fél órán belül véget kell érnie. Türelmesen meg kell várni, amíg az egész folyamat véget ér. Amikor véget ér, láthatja azokat a vizsgálati eredményeket, amelyeket alapértelmezés szerint az útvonal sorol fel. Megnyithatja az egyes elérési utakat, hogy megtalálja a helyreállítani kívánt fájlokat.
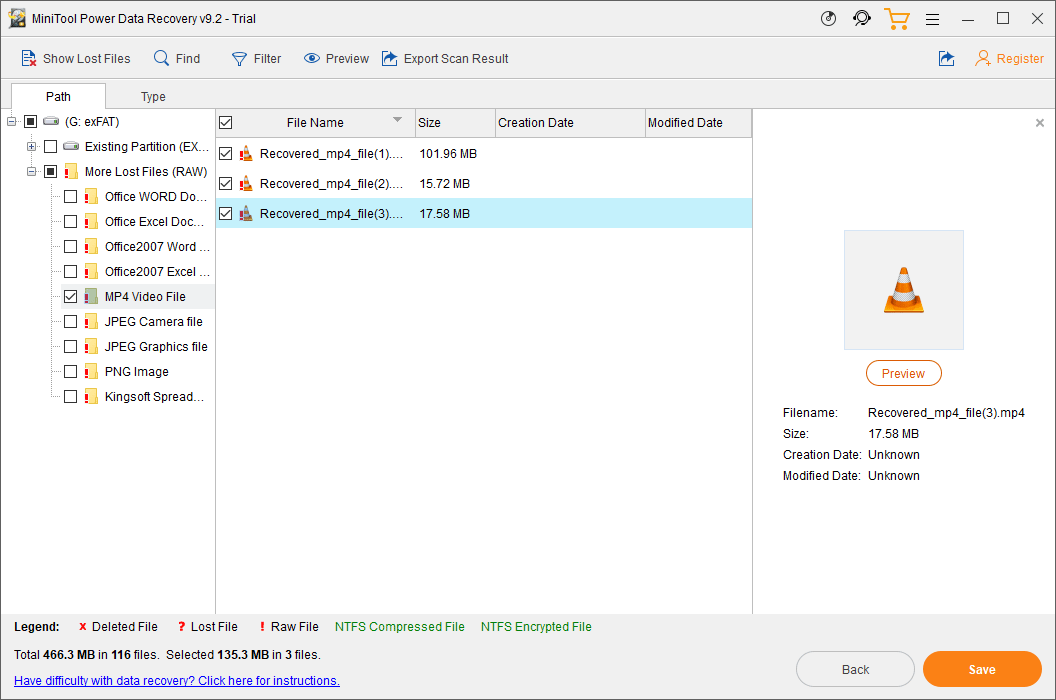
6. Ez a szoftver lehetővé teszi akár 70 fájltípus előnézetének megtekintését, amennyiben a fájl mérete nem haladja meg a 100 MB-ot. Ha nem tudja, hogy a helyreállítandó fájl-e, kattintson duplán a fájlra az előnézet megtekintéséhez és a megerősítéshez. De ha először használja az Előnézet funkciót ebben a próbaverzióban, akkor a következő üzenet jelenik meg: A telepítés nem tartalmazza a fájl előnézeti csomagot. Szeretné most letölteni? Ha igen, akkor kattintson a gombra Igen gombra további használatra való letöltéshez.
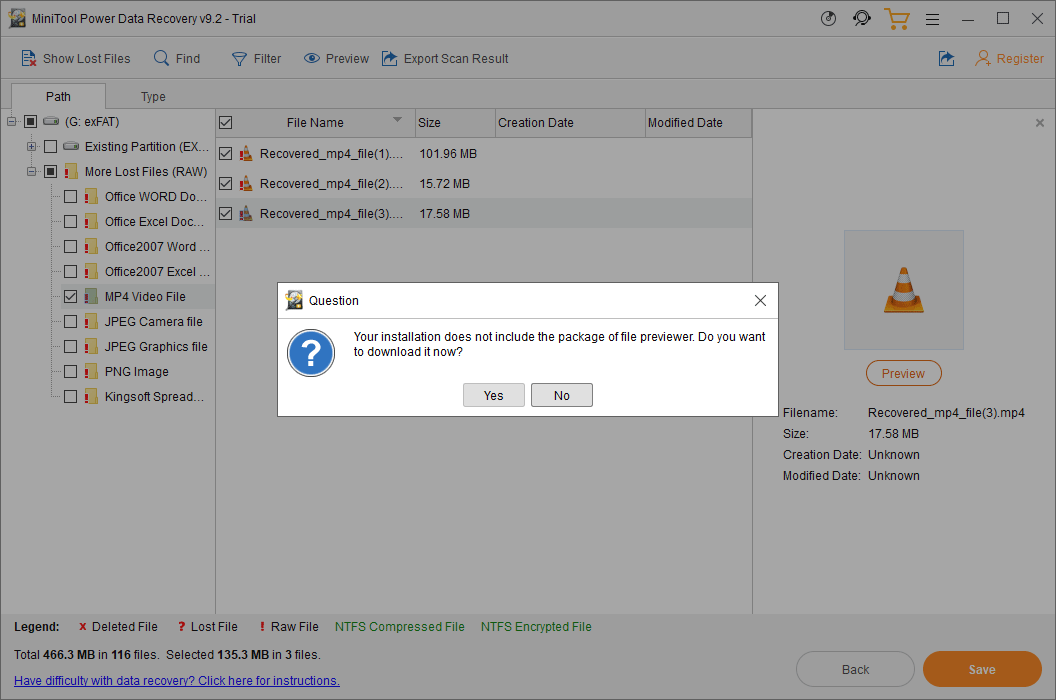
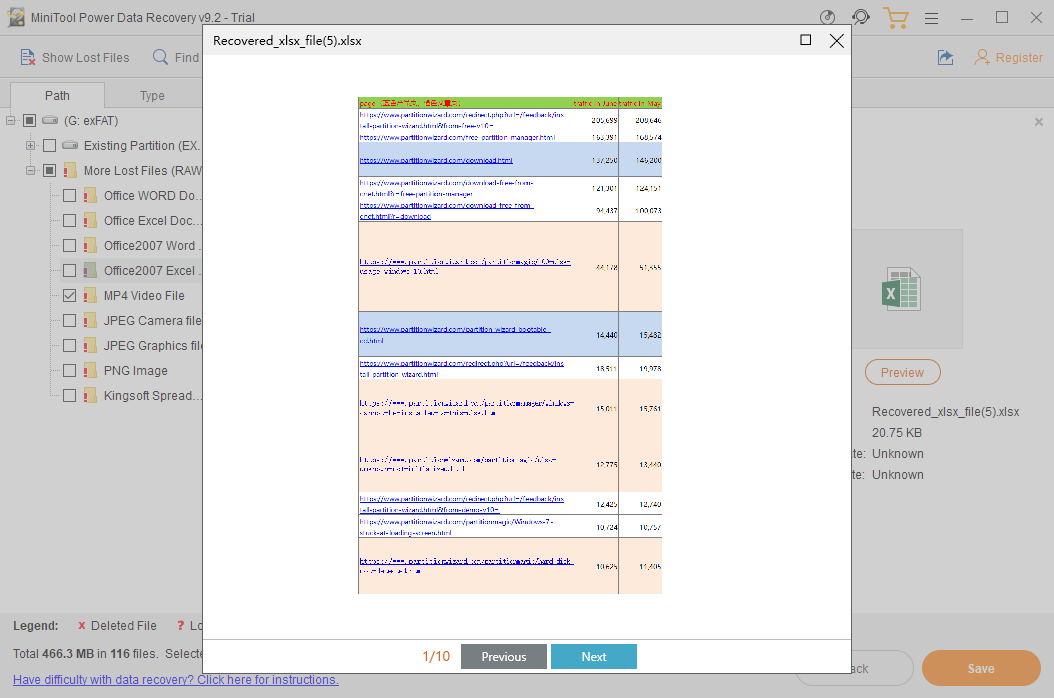
7. Ha ennyi fájl található a vizsgálati eredmények között, akkor kissé nehéz lehet megtalálni a szükséges fájlokat. Ha igen, akkor váltson a Típus fülre, hogy a szoftver típus szerint jelenítse meg a szkennelési eredményeket. A Keresés funkcióval megkeresheti a szükséges fájlokat is a név használatával.
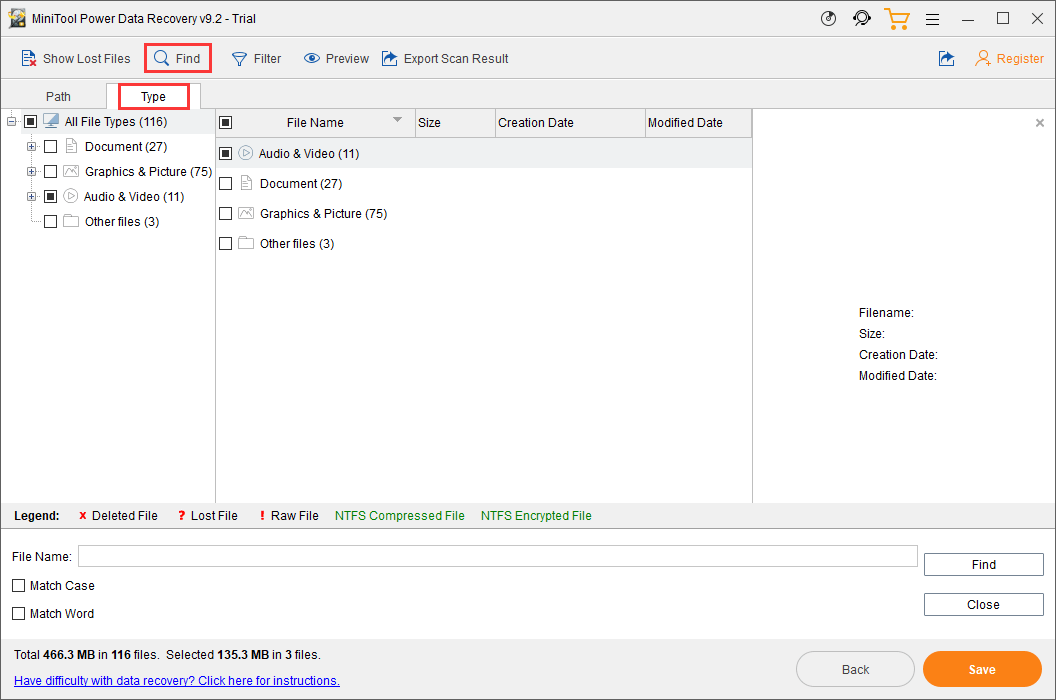
8. Ha ez a szoftver segít megtalálni a helyreállítani kívánt fájlokat, akkor keresse fel a MiniTool hivatalos webhelyét, hogy kiválassza a megfelelő teljes kiadást, majd a kapott licenckulccsal regisztrálja a szoftvert közvetlenül a vizsgálati eredmény felületén.
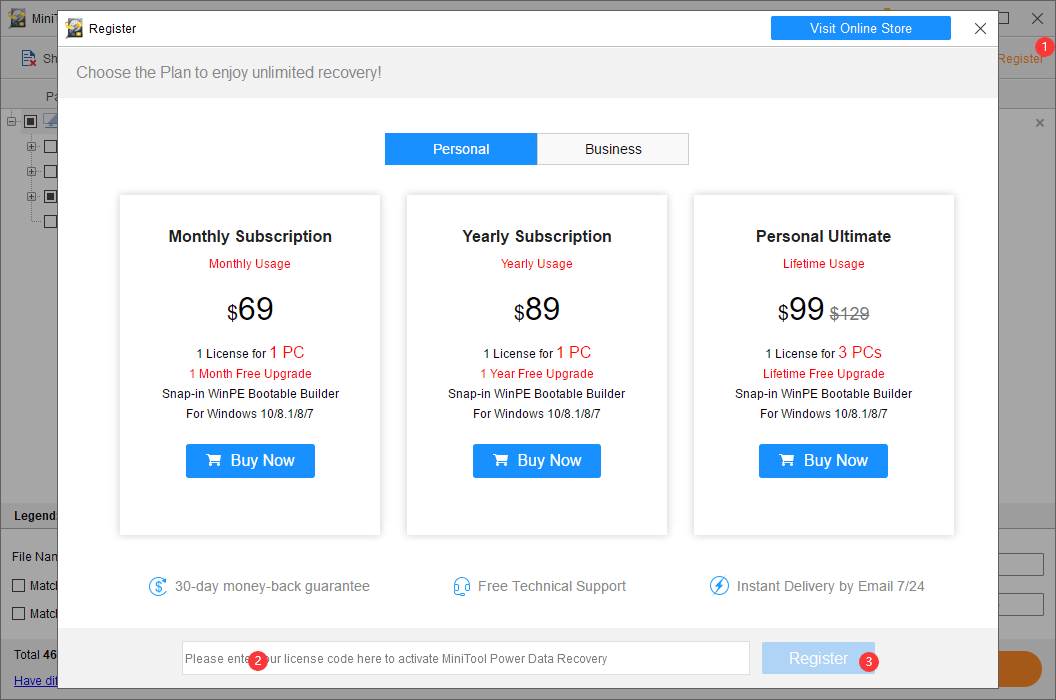
9. A szoftver regisztráció után kiválaszthatja a helyreállítani kívánt fájlokat, és kattintson a gombra Mentés gombot a mentésükhöz megfelelő hely kiválasztásához. A célmeghajtó kiválasztásakor ne válassza az eredeti meghajtót. Ellenkező esetben a törölt fájlok felülíródhatnak és helyrehozhatatlanná válhatnak.
Láthatja, hogy nem nehéz feladat egy exFAT meghajtóról adatokat helyreállítani a MiniTool Power Data Recovery segítségével. Csak néhány egyszerű kattintással visszakaphatja az összes szükséges fájlt.
Ezenkívül ez a szoftver támogatja az NTFS-adatok helyreállítását is. Ha megvan ez a követelmény, vagy szeretné tudni az exFAT vs NTFS adat-helyreállítást, hasznos információkat kaphat ebből a cikkből: Tippek az NTFS-adatok helyreállításához, amelyek kielégítik az Ön igényeit.
Hogyan lehet helyreállítani az adatokat az exFAT meghajtóról a Mac-ben?
Ha Mac számítógépet használ, és adatokat szeretne visszaállítani egy exFAT meghajtóról, használhatja a Stellar Data Recovery for Mac alkalmazást.
Ezt a szoftvert kifejezetten Mac számítógépekhez tervezték. Ezzel helyreállíthatja a dokumentumokat, fényképeket, videókat, hanganyagokat és még sok mást különböző típusú meghajtókról, beleértve az SSD-ket, HDD-ket, memóriakártyákat, USB-meghajtókat, pendrive-okat stb.
Támogatja az APFS, HFS, HFS +, exFAT és NTFS meghajtókat. Nem számít, hogy a meghajtó sérült-e, formázott-e vagy nem ismeri fel a számítógép, ezzel a szoftverrel helyreállíthatja az adatokat a meghajtóról.
Ennek a szoftvernek próbaverziója is van. Használhatja az exFAT meghajtó beolvasására és annak ellenőrzésére is, hogy megtalálja-e a szükséges fájlokat. Látogasson el a MiniTool letöltőközpontba, hogy letöltse, majd telepítse ezt a szoftvert a Mac számítógépére.
A következő útmutató bemutatja, hogyan lehet ezt a szoftvert használni az elveszett és törölt fájlok helyreállításához az exFAT meghajtóról.
1. Ellenőrizze, hogy az exFAT meghajtó csatlakoztatva van-e a Mac számítógépéhez.
2. Nyissa meg a szoftvert.
3. Megjelenik a Select What to Recover felület. Itt kiválaszthatja a helyreállítani kívánt adattípusokat. Ha mindenféle fájlt vissza szeretne állítani, akkor csak kapcsolja be a gombot a Helyreállítani mindent .
4. Kattintson a gombra Következő gombot a folytatáshoz.
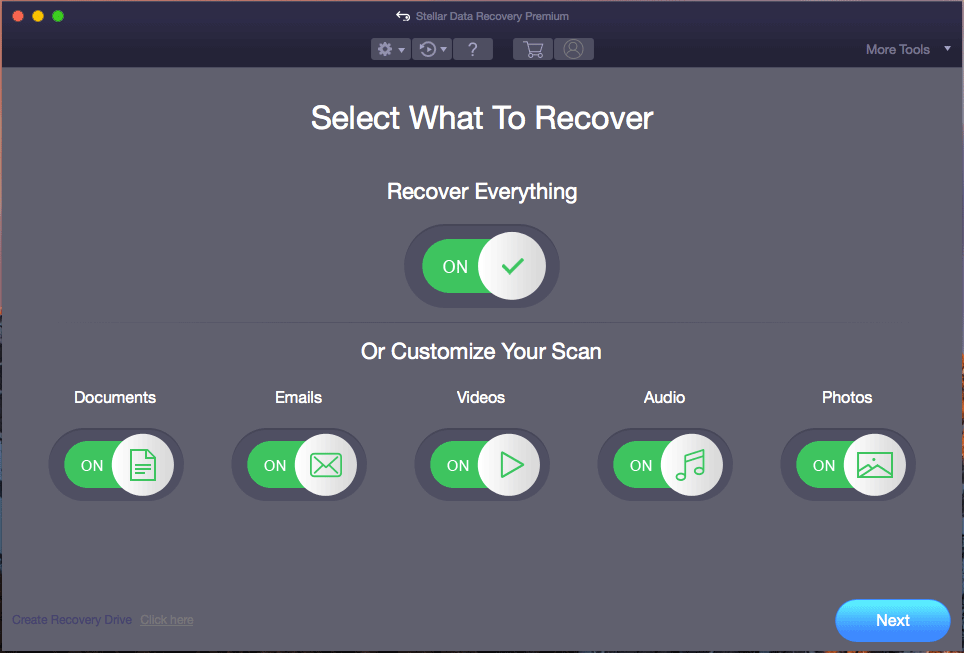
5. Ez a szoftver megmutatja az összes meghajtót, amelyet felismerhet a következő felületen. Láthatja az egyes meghajtók címkéjét. Ezután ki kell választania a cél exFAT meghajtót.
6. Ha a Deep scan-et akarja használni az exFAT meghajtó beolvasásához, akkor kapcsolja át a gombot TOVÁBB mert Deep Scan (a szoftveres felület bal alsó részén).
7. Kattintson a gombra Letapogatás gombot a kiválasztott exFAT meghajtó beolvasásának megkezdéséhez.
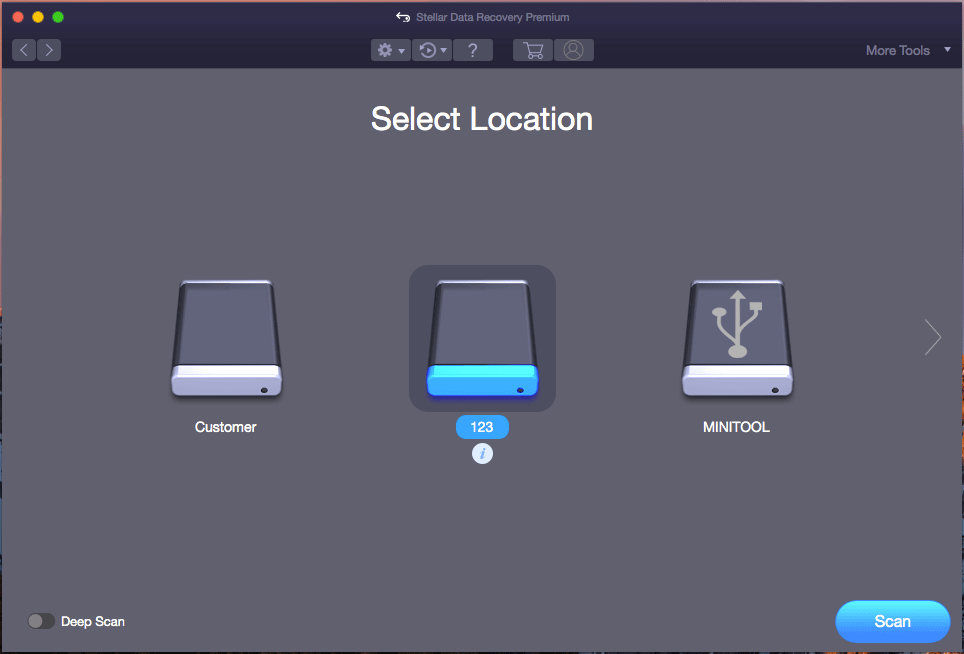
8. Hasonlóképpen, az egész beolvasási folyamat néhány percig tart. Meg kell várni, amíg vége nem lesz. Ezután láthatja azokat a vizsgálati eredményeket, amelyek alapértelmezés szerint a Klasszikus lista szerint vannak felsorolva. Megnyithatja az egyes mappákat, hogy megtalálja a szükséges fájlokat. Ha csak a törölt fájlokat szeretné helyreállítani, az ellenőrzéshez váltson a Törölt lista fülre.
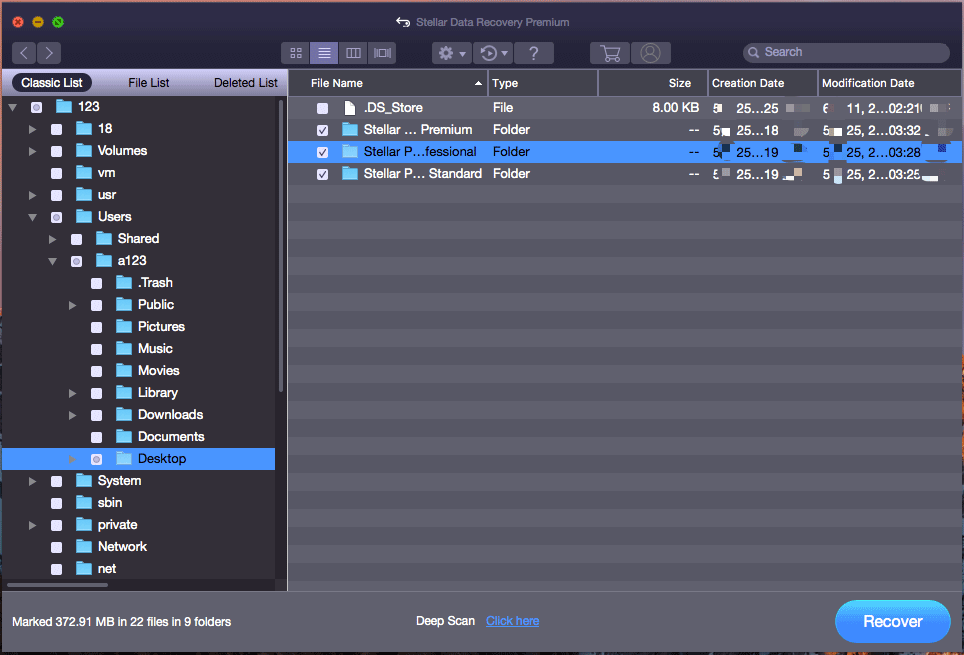
9. Ha még emlékszik a helyreállítani kívánt fájl nevére, beírhatja azt a keresőmezőbe (a beolvasási eredmények kezelőfelületének jobb felső sarkában), hogy gyorsan megtalálja a fájlt.
10. Mivel nem használhatja a szoftver próbaverzióját fájlok helyreállításához, frissítenie kell teljes verzióra, ha vissza akarja állítani a szükséges fájlokat. Teljes verziót is kaphat a MiniTool hivatalos webhelyéről. A szoftver regisztrálása után kiválaszthatja az összes szükséges fájlt egyszerre, majd a Visszaállítás gombra kattintva válassza ki a megfelelő meghajtót a fájlok mentéséhez. Hasonlóképpen, a kiválasztott célmeghajtó nem lehet az eredeti meghajtó, hogy elkerülje az adatok felülírását.
A lényeg
Hogyan lehet helyreállítani az adatokat egy exFAT meghajtóról Windows és Mac rendszerben? A bejegyzés elolvasása után tudnia kell a válaszokat. Látja, hogy az exFAT fájlok helyreállításának elvégzése harmadik féltől származó szoftverekkel meglehetősen egyszerű. A bejegyzésben említett két programot érdemes kipróbálni.
Ha a mindennapi életében felmerülne néhány kapcsolódó probléma, tudassa velünk a megjegyzéseket. Ezenkívül a következő címen is kapcsolatba léphet velünk: Minket .
![Mik az overwatch rendszerkövetelményei [2021-es frissítés] [MiniTool-tippek]](https://gov-civil-setubal.pt/img/backup-tips/00/what-are-overwatch-system-requirements.png)


![A legjobb 5 ingyenes video-helyreállító szoftver a törölt videók helyreállításához [MiniTool tippek]](https://gov-civil-setubal.pt/img/data-recovery-tips/17/top-5-free-video-recovery-software-recover-deleted-videos.png)






![CDA átalakítása MP3-ba: 4 módszer és lépés (képekkel) [Video Converter]](https://gov-civil-setubal.pt/img/video-converter/75/how-convert-cda-mp3.png)

![A laptop nem ismeri fel a fejhallgatót? Teljes javítások az Ön számára! [MiniTool News]](https://gov-civil-setubal.pt/img/minitool-news-center/35/is-your-laptop-not-recognizing-headphones.png)
![Hogyan lehet kijavítani a Bluetooth-problémákat a Windows számítógépen? [MiniTool tippek]](https://gov-civil-setubal.pt/img/news/43/how-to-fix-bluetooth-problems-on-your-windows-computer-minitool-tips-1.png)
![[Lépésről-lépés útmutató] Hogyan lehet eltávolítani a trójai: Win32 pomal! RFN](https://gov-civil-setubal.pt/img/news/B4/step-by-step-guide-how-to-remove-trojan-win32-pomal-rfn-1.png)
![A PS4 nem fér hozzá a rendszer tárhelyéhez? A rendelkezésre álló javítások itt vannak! [MiniTool tippek]](https://gov-civil-setubal.pt/img/data-recovery-tips/11/ps4-cannot-access-system-storage.jpg)

![7 legjobb javítás a frissítések keresése során elakadt viszályhoz [MiniTool News]](https://gov-civil-setubal.pt/img/minitool-news-center/17/7-best-fixes-discord-stuck-checking.jpg)

