Hogyan lehet javítani, ha az üzemeltető vagy a rendszergazda elutasította a kérést?
How Fix Operator
Ha ütemezett feladatot hozott létre Windows-eszközein, akkor valószínűleg megkapja az üzemeltető vagy a rendszergazda elutasította a kérést . Ha ugyanezekkel a problémákkal küzd, kövesse a MiniTool webhelyen található bejegyzés lépéseit a megfelelő megoldáshoz.
Ezen az oldalon :- Az üzemeltető vagy a rendszergazda elutasította a kérést
- Hogyan lehet javítani, ha az üzemeltető vagy a rendszergazda elutasította a kérést?
Az üzemeltető vagy a rendszergazda elutasította a kérést
Ha automatizálni szeretné a feladatokat a Windows-eszközökön, a Feladatütemezés nagyon hasznos lehet az Ön számára. Néhányan azonban a következő hibaüzenetet kaphatják használat közben:
- 0x800710E0 hiba: A kezelő vagy a rendszergazda elutasította a kérést.
- Árnyékhiba: Az operátor vagy a rendszergazda elutasította a kérést.
- Hiba (bejelentkezés): 0x10e0. Az üzemeltető vagy a rendszergazda elutasította a kérést.
Ez a hiba oka lehet az ütemezés során beállított helytelen engedélyek és teljesítmény. Most pedig nézzük meg, hogyan oldjuk meg lépésről lépésre.
Tippek:A Windows Feladatütemező automatikusan végrehajtja a feladatokat azáltal, hogy figyeli, hogy miért választotta vagy hozta létre őket. Ha ütemezett biztonsági mentést kell készítenie, van egy jobb választás az Ön számára – a MiniTool ShadowMaker. Ez a Windows biztonsági mentési szoftver leegyszerűsíti a biztonsági mentési vagy szinkronizálási feladat ütemezését, és könnyedén átviheti fájljait. Próbáld ki az alábbi gombra kattintva!
MiniTool ShadowMaker próbaverzióKattintson a letöltéshez100%Tiszta és biztonságos
 7 tipp a Windows 10 nem futó/működő Feladatütemező javításához
7 tipp a Windows 10 nem futó/működő Feladatütemező javításáhozÍme 7 tipp a Task Scheduler szolgáltatás kijavításához, ha a Windows 10 rendszerben nem fut/működik/indul a programok. Nézze meg a részletes megoldásokat.
Olvass továbbHogyan lehet javítani, ha az üzemeltető vagy a rendszergazda elutasította a kérést?
1. javítás: Módosítsa az energiaellátási beállításokat
Ha jelenleg a laptopot használja, akkor kap az üzemeltető vagy a rendszergazda elutasította a kérést 0x800710E0, ha az eszköz nincs csatlakoztatva az áramforráshoz. Kövesse az alábbi lépéseket a megfelelő energiabeállítások alkalmazásához:
1. lépés Nyomja meg Győzelem + S kinyitni a kereső sáv .
2. lépés. Írja be feladat ütemező és ütött Belép .
3. lépés: Nyomja meg a problémás feladatot, és válassza ki Feladat létrehozása a jobb oldali ablaktáblából.
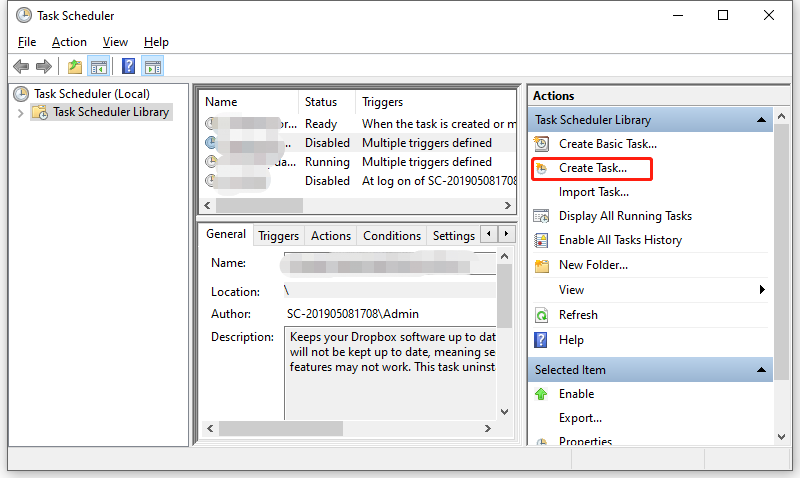
4. lépés alatt a Körülmények lapon törölje a pipát Csak akkor indítsa el a feladatot, ha a számítógép AC tápfeszültség alatt van .
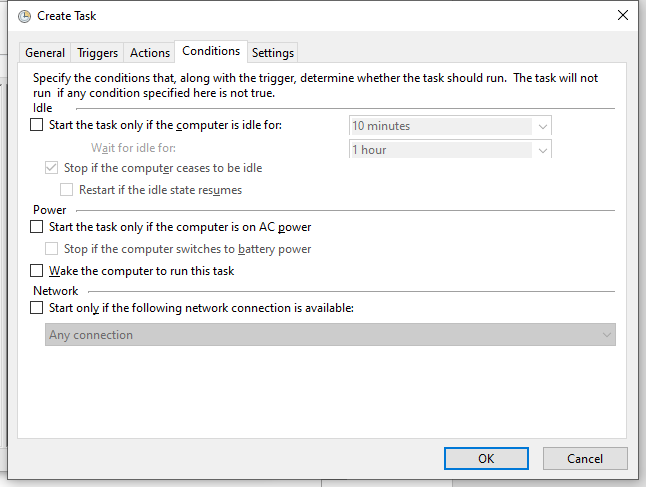
5. lépés: Üss rendben a változtatások mentéséhez
2. javítás: Ellenőrizze az engedélyeket és a jogosultságokat
Győződjön meg arról, hogy a rendszergazdai fiókot használja, és a feladatot elegendő jogosultsággal futtatja, különben megkapja Árnyékhiba, az operátor vagy a rendszergazda elutasította a kérést . A felhasználói fiókkal kapcsolatos egyes beállítások módosítása a következőképpen történik:
1. lépés Nyissa meg Feladat ütemező > válassza ki a problémás feladatot > válasszon Feladat létrehozása .
2. lépés alatt a Tábornok fül, pipa Futtassa, függetlenül attól, hogy a felhasználó bejelentkezett-e vagy sem > kattintson rá Felhasználó vagy csoport módosítása > típus Adminisztrátor > ütni Ellenőrizze a neveket > ütni rendben ha minden rendben van.
Tippek:A Futtassa, függetlenül attól, hogy a felhasználó bejelentkezett-e vagy sem opció lehetővé teszi a feladat mindenkori futtatását.
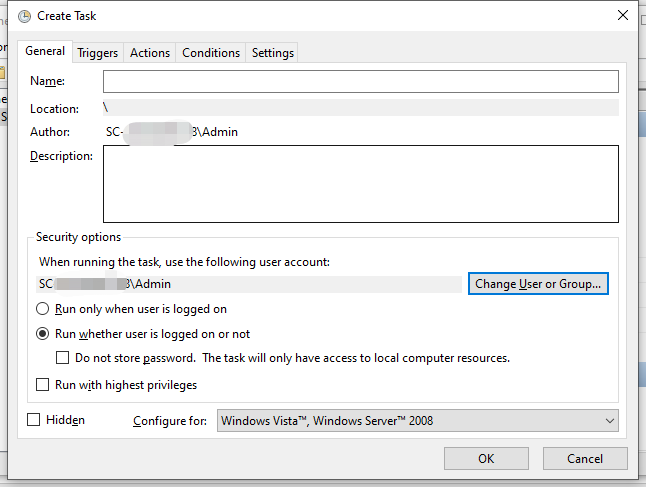
Ha kipipálja a Fuss a legmagasabb jogosultságokkal opciót, győződjön meg arról, hogy a felhasználó tagja a rendszergazdák csoportjának vagy az alkalmazásnak. Ehhez:
1. lépés: Kattintson jobb gombbal az alkalmazásra, és válassza ki Tulajdonságok a helyi menüből.
2. lépés alatt a Biztonság fül, ütés Szerkesztés .
3. lépés Ezután válassza ki a felhasználói fiókot, és ellenőrizze a vonatkozó engedélyezett engedélyeket. Ha a felhasználó nem elérhető, nyomja meg a gombot Hozzáadás a felhasználó hozzáadásához.
6. lépés alatt a Tábornok fület, kattintson rá Felhasználó vagy csoport módosítása > típus Adminisztrátor > ütni Ellenőrizze a neveket > ütni rendben ha minden rendben van.
3. javítás: Az alvó üzemmód letiltása
Egy másik megoldás erre Feladat ütemező az üzemeltető vagy a rendszergazda elutasította a kérést az alvó üzemmód kikapcsolása. Íme, hogyan kell csinálni:
1. lépés Írja be Vezérlőpult a keresősávban, és nyomja meg Belép .
2. lépés Kattintson a fordított háromszög mellett Megtekintés: és válassz Kis ikonok .
3. lépés: Görgessen le a kereséshez Energiagazdálkodási lehetőségek és megütötte.
4. lépés: Az aktuális energiaterve mellett nyomja meg a gombot A terv beállításainak módosítása .
5. lépés Válassza ki Soha legördülő menüjében Alvó módba kapcsolni a számítógépet .
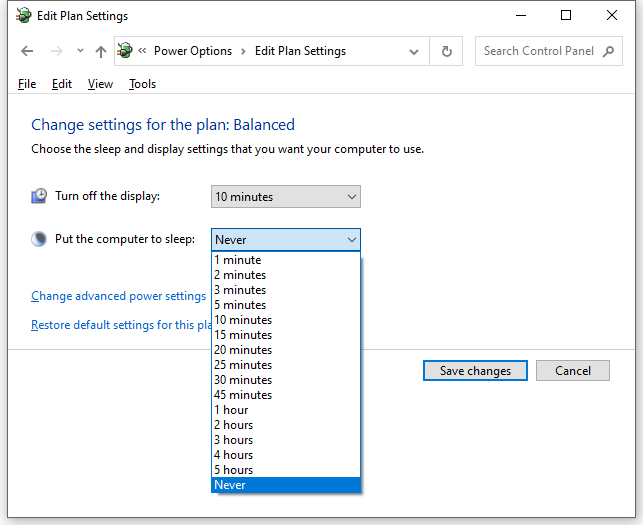
5. lépés: Üss Változtatások mentése és indítsa újra a számítógépet.
![[Teljes útmutató] Hogyan hozzunk létre rendszerindító USB-t a merevlemez törléséhez](https://gov-civil-setubal.pt/img/partition-disk/B2/full-guide-how-to-create-bootable-usb-to-wipe-hard-drive-1.jpg)
![Javítva - A telepítőprogram nem tudta használni a meglévő partíciót (3 eset) [MiniTool Tips]](https://gov-civil-setubal.pt/img/blog/34/solucionado-el-programa-de-instalaci-n-no-pudo-utilizar-la-partici-n-existente.jpg)
![Megoldások a Call of Duty 6065 hibához [Lépésről lépésre] [MiniTool News]](https://gov-civil-setubal.pt/img/minitool-news-center/97/solutions-call-duty-dev-error-6065.jpg)



![Nem sikerült a HP laptop merevlemezének rövid DST-je [Gyorsjavítás] [MiniTool News]](https://gov-civil-setubal.pt/img/minitool-news-center/37/hp-laptop-hard-drive-short-dst-failed.jpg)

![Az Easy Recovery Essentials és alternatíváinak használata [MiniTool tippek]](https://gov-civil-setubal.pt/img/data-recovery-tips/76/how-use-easy-recovery-essentials.jpg)


![Külső merevlemez élettartama: Hogyan lehet meghosszabbítani [MiniTool tippek]](https://gov-civil-setubal.pt/img/disk-partition-tips/17/external-hard-drive-lifespan.jpg)



![Hogyan lehet javítani a PIP-t a Windows parancssorában? [MiniTool News]](https://gov-civil-setubal.pt/img/minitool-news-center/04/how-fix-pip-is-not-recognized-windows-command-prompt.png)


![Mi a Conhost.exe fájl, és miért, hogyan kell törölni [MiniTool Wiki]](https://gov-civil-setubal.pt/img/minitool-wiki-library/29/what-is-conhost-exe-file.jpg)
![Részletes oktatóanyagok a DISM Offline Windows 10 javításáról [MiniTool News]](https://gov-civil-setubal.pt/img/minitool-news-center/32/detailed-tutorials-dism-offline-repair-windows-10.png)