A Windows Update gyorsítótárának törlése (3 lehetőség az Ön számára) [MiniTool News]
How Clear Windows Update Cache 3 Ways
Összegzés:
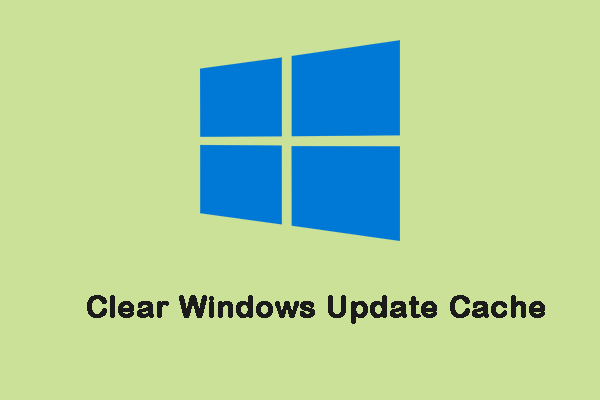
A Windows 10 frissítési gyorsítótárának manuális törlése megoldja a legtöbb problémát, amelyre a legújabb Windows 10 frissítést telepítette a számítógépére. Ez a MiniTool bejegyzés bemutatja a Windows frissítés gyorsítótárának törlését.
Ha problémái adódnak a Windows Update futtatásával, akkor valószínűleg probléma van a frissítési fájllal, vagy a fájl nem teljesen törölhető letöltésre vagy sérült. A Windows frissítés gyorsítótárának helye C: Windows SoftwareDistribution Download. A Windows frissítések összes telepítőfájlja itt tárolódik.
Lásd még: A Windows 10 rendszergyorsítótárának törlése [2020 Frissítve]
A Windows Update gyorsítótárának törlése
Háromféle mód van az Ön számára. Igényei alapján választhat egyet. Ennek módja:
1. út: Törölje a Windows Update gyorsítótárát a File Explorer segítségével
Először nézzük meg, hogyan törölhető a Windows frissítési gyorsítótár a File Explorer segítségével.
1. lépés: Írja be Fájlkezelő ban,-ben Keresés doboz megnyitásához.
2. lépés: Keresse meg és kattintson a jobb gombbal Helyi lemez (C) választani Tulajdonságok .
3. lépés: Ezután kattintson a gombra Lemez tisztítás . Ezt követően kattintson a gombra Tisztítsa meg a rendszerfájlokat választási lehetőség.
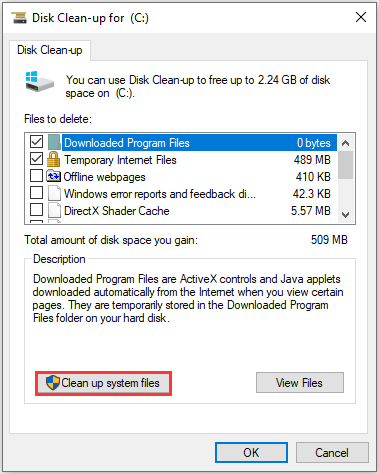
4. lépés: Ezután ellenőrizze a Windows frissítési naplófájlok és Ideiglenes Windows telepítő fájlok négyzeteket és kattintson rendben .
5. lépés: Nyomja meg a gombot ablakok és R gombokat egyszerre a Fuss párbeszédpanel. típus szolgáltatások.msc és kattintson rendben hogy kinyissa a Szolgáltatások Alkalmazás.
6. lépés: Az alkalmazások listájában kattintson a jobb gombbal Windows Update kiválaszt Állj meg .

7. lépés: Ezután nyissa meg a File Explorer alkalmazást, és lépjen a következőre: C: > Windows> SoftwareDistribution . Távolítsa el az összes fájlt a mappából.
Ezután sikeresen törölte a Windows frissítési gyorsítótárát.
2. út: Törölje a Windows Update gyorsítótárát a Parancssor segítségével
A Windows frissítési gyorsítótár visszaállításának második módja a Parancssor. A részletes lépések a következők:
1. lépés: Írja be Parancssor ban,-ben Keresés menü. Ezután kattintson a jobb gombbal a kiválasztáshoz Futtatás rendszergazdaként hogy kinyissa.
2. lépés: Írja be net stop wuauserv és nyomja meg a gombot Belép írja be a Parancssor ablak.
3. lépés: Írja be C: és nyomja meg Belép . típus cd% Windir% SoftwareDistribution és nyomja meg Belép . típus del / f / s / q Letöltés és nyomja meg Belép .
Ezután a számítógépén lévő összes Windows 10 gyorsítótárfájl törlődik.
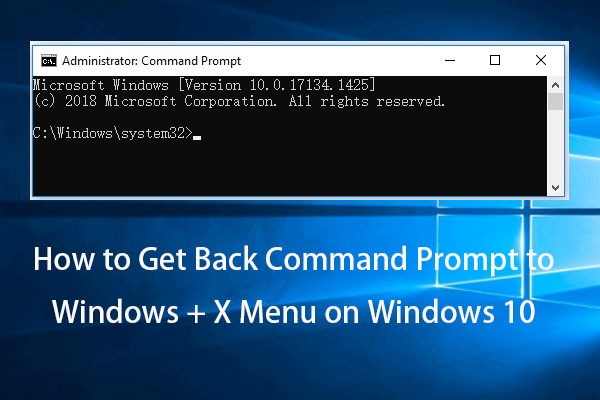 Javítsa ki a hiányzó parancssort a Windows 10 Win + X menüből
Javítsa ki a hiányzó parancssort a Windows 10 Win + X menübőlParancssor hiányzik a Windows 10 Win + X Power Users menüből? Ellenőrizze, hogyan juthat vissza a Parancssor a Windows + X menübe a Windows 10 rendszeren.
Olvass tovább3. út: A Windows Update gyorsítótárának törlése parancsfájl segítségével
Megpróbálhatja a Windows Update gyorsítótárának törlését a Script segítségével is. Kövesse az alábbi utasításokat:
1. lépés: Nyissa meg a Jegyzettömböt, és szúrja be az alábbi kódot félkövéren
@Echo On
net stop wuauserv
C:
cd% Windir% SoftwareDistribution
Írja be a del / f / s / q Letöltés parancsot
szünet
2. lépés: Mentse a fájlt Cleardown.cmd fájlként az asztalra.
3. lépés: Kattintson a jobb gombbal a gombra Cleardown.cmd fájlt, és válassza ki futtatás rendszergazdaként .
4. lépés: Amikor a szkript befejeződött, szünetel, így láthatja, mit tett.
A Windows Update gyorsítótárának visszaállítása
Azon is elgondolkodhat, hogyan állíthatja vissza a Windows frissítési gyorsítótárát. Itt vannak a lépések:
1. lépés: Írja be Parancssor ban,-ben Keresés menü. Ezután kattintson a jobb gombbal a kiválasztáshoz Futtatás rendszergazdaként hogy kinyissa.
2. lépés: Írja be egyesével a következő parancsot:
net stop wuauserv
net stop cryptSvc
nettó stop bitek
net stop msiserver
3. lépés: Ezután futtassa egyesével a következő parancsot.
ren C: Windows SoftwareDistribution SoftwareDistribution.old
ren C: Windows System32 catroot2 Catroot2.old
Végső szavak
Ez a bejegyzés bemutatta a Windows frissítés gyorsítótárának törlését és a Windows frissítés gyorsítótárának visszaállítását. Remélem, hogy ez a bejegyzés hasznos lehet számodra.

![CDA átalakítása MP3-ba: 4 módszer és lépés (képekkel) [Video Converter]](https://gov-civil-setubal.pt/img/video-converter/75/how-convert-cda-mp3.png)

![[Okok és megoldások] A HP laptop megragadt a HP képernyőjén [MiniTool tippek]](https://gov-civil-setubal.pt/img/backup-tips/11/reasons-and-solutions-hp-laptop-stuck-on-hp-screen-minitool-tips-1.png)









![Hogyan lehet törölni a Reddit fiókot? Itt van egy egyszerű módszer! [MiniTool tippek]](https://gov-civil-setubal.pt/img/news/B7/how-to-delete-reddit-account-here-is-a-simple-way-minitool-tips-1.png)
![Miért fekete a Word dokumentumom? | Okok és megoldások [MiniTool tippek]](https://gov-civil-setubal.pt/img/news/89/why-is-my-word-document-black-reasons-and-solutions-minitool-tips-1.png)

![Mi az M.2 bővítőhely és milyen eszközök használják az M.2 bővítőhelyet? [MiniTool News]](https://gov-civil-setubal.pt/img/minitool-news-center/44/what-is-an-m-2-slot.jpg)
![Könnyen javítható: A Windows 10 rendszer-visszaállítása elakadt vagy leteszi [MiniTool-tippek]](https://gov-civil-setubal.pt/img/backup-tips/35/easily-fix-windows-10-system-restore-stuck.jpg)
![A Coinbase nem működik? Megoldások mobil és asztali felhasználók számára [MiniTool tippek]](https://gov-civil-setubal.pt/img/news/82/coinbase-not-working-solutions-for-mobile-and-desktop-users-minitool-tips-1.png)
