Frissített ISO-k a Windows 11 és 10 felhasználók számára [LETÖLTÉS]
Frissitett Iso K A Windows 11 Es 10 Felhasznalok Szamara Letoltes
Jó hírek! A Microsoft frissített ISO fájlokat ad ki a Windows 10 és a Windows 11 rendszerhez. Sőt, ha a legjobb ingyenes adat-helyreállító szoftver Windows PC-jén kipróbálhatja a MiniTool Power Data Recovery alkalmazást.
A MiniTool Power Data Recovery-t kifejezetten arra tervezték fájlok helyreállítása az SSD-kről , merevlemez-meghajtók, SD-kártyák, USB flash meghajtók, memóriakártyák és más típusú adattároló eszközök. Ez a szoftver különböző helyzetekben működhet, például téves törlés esetén, a meghajtó elérhetetlenné válásakor vagy nem működik, illetve a számítógép nem indítható el.
Elindulnak a legújabb Windows 11 és Windows 10 ISO fájlok
Lehetősége van Windows 11 és Windows 10 ISO-fájlok letöltésére a Microsofttól. Ez a hivatalos, biztonságos és ajánlott módja a Windows 11/10 ISO-fájlok letöltésének.
Ez a két bejegyzés innen MiniTool szoftver bemutatja a hivatalos Windows 11 és Windows 10 ISO fájlok letöltésének módjait:
- A Windows 11 ISO-fájlokat közvetlenül letöltheti a Microsoft Now webhelyről
- Windows 10 ISO képek közvetlen letöltése a Microsoft webhelyéről
Mindazonáltal, mint tudja, a Microsoft folyamatosan ad ki minőségi frissítéseket és biztonsági frissítéseket a Windows 11 és a Windows 10 olyan verzióihoz, amelyek még mindig szolgáltatásban vannak.
Itt jön egy kérdés:
A Microsoft frissíti az ISO letöltési forrásokat a Windows 10 és a Windows 11 felhasználók számára?
Természetesen, IGEN . Nemrég a Microsoft kiadta a frissített ISO-t a Windows 11 22H2 rendszerhez és a frissített ISO-t a Windows 10 22H2 rendszerhez. A frissítések a várva várt Moment 2 és Moment 1 szolgáltatásfrissítéseket hozzák a nagyközönséghez.
- A legújabb Windows 11 ISO tartalmazza a KB5026372 (Build 22621.1702) májusi javítás kedd.
- A legújabb Windows 10 ISO tartalmazza a KB5026361 (Build 19045.2965) májusi javítás kedd.
Tehát letöltheti a legújabb Windows 11 vagy Windows 10 ISO-fájlt a Microsoft hivatalos letöltési oldaláról.
Hogyan lehet letölteni a legújabb Windows 11 ISO fájlt?
1. módszer: Töltse le közvetlenül a Windows 11 ISO frissítéseit a Microsofttól
1. lépés: Nyissa meg a Windows 11 szoftver letöltési oldalát .
2. lépés: Görgessen le a Töltse le a Windows 11 lemezképét (ISO) szakasz.
3. lépés: Kattintson a Letöltés kiválasztása gombra, és válassza a lehetőséget Windows 11 (több kiadású ISO) , majd kattintson a gombra Letöltés gombot a folytatáshoz.
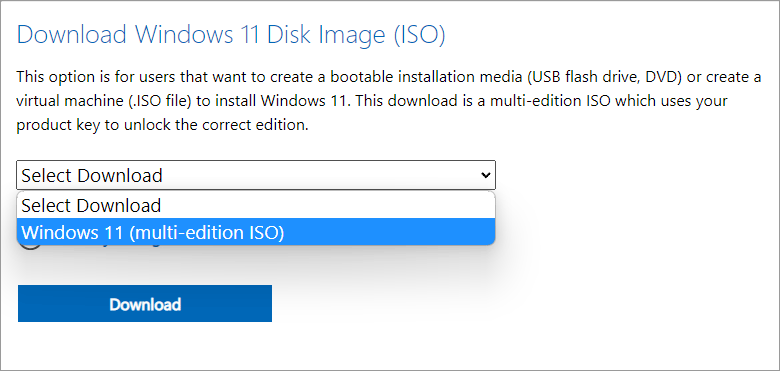
4. lépés: Válassza ki a termék nyelvét a következő oldalon, majd kattintson megerősít .
5. lépés: Kattintson a 64 bites letöltés gombra a letöltéshez. A frissített Windows 11 ISO fájlnevének Win11_22H2_English_x64v2.iso-nak kell lennie.
2. módszer: Hozzon létre egyet a Windows 11 Media Creation Tool segítségével
A hivatalos Windows 11 ISO-fájl beszerzésének másik módja a Media Create Tool használata. Ezt az eszközt a Windows 11 hivatalos szoftverletöltő oldaláról töltheti le.
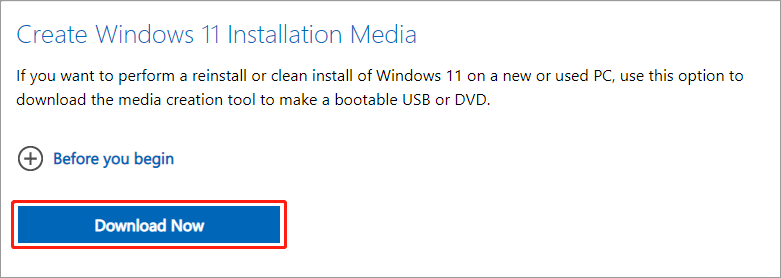
Az eszköz letöltése után kövesse ezt az útmutatót a legújabb Windows 11 ISO létrehozásához:
1. lépés: Nyissa meg a Windows 11 Media Creation Tool eszközt.
2. lépés: Kattintson Elfogad .
3. lépés: Válassza ki a nyelvet és a kiadást.
4. lépés: Kattintson Következő .
5. lépés: Válassza ki iso-fájl a következő oldalon.
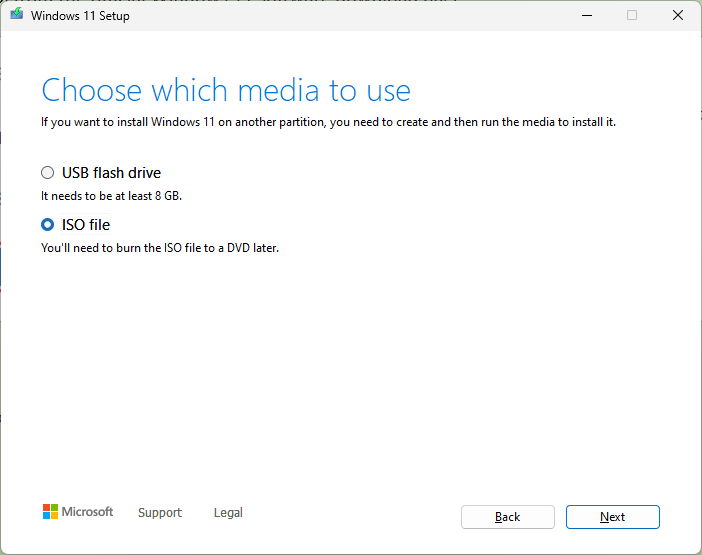
6. lépés: Kattintson Következő .
7. lépés: Ha szükséges, nevezze át a fájlt.
8. lépés: Válassza ki az elérési utat a mentéshez.
Várja meg, amíg a folyamat véget ér, és megkapja a frissített Windows 11 ISO-fájlt.
Hogyan lehet letölteni a legújabb Windows 10 ISO fájlt?
1. módszer: Töltse le a frissített Windows 10 ISO-fájlt a Microsofttól
A Windows 10 és a Windows 11 letöltésének lépései eltérőek.
1. lépés: Nyissa meg a Chrome-ot vagy egy másik Chromium böngészőt, például a Microsoft Edge-t.
2. lépés: Kattintson a hárompontos menüre a jobb felső sarokban, majd válassza ki További eszközök > Fejlesztői eszközök .
3. lépés: Maradjon a fejlesztői ablakban lépjen a Windows 10 szoftver letöltési oldalára .
4. lépés: Kattintson a Fejlesztői ablak jobb felső sarkában található hárompontos menüre, majd válassza a lehetőséget Hálózati feltételek .
5. lépés: Alul Hálózati feltételek , törölje a kijelölést Használja az alapértelmezett böngészőt a Felhasználói ügynök mellett.
6. lépés: Válassza ki Egyedi majd válasszon egy mobileszközt felhasználói ügynökként.
7. lépés: Frissítse a Windows 10 lemezkép letöltési oldalát. Ezután elérhető a Windows 10 ISO képfájl letöltése.
8. lépés: Válassza ki Windows 10 (több kiadású ISO) .
9. lépés: Kattintson megerősít .
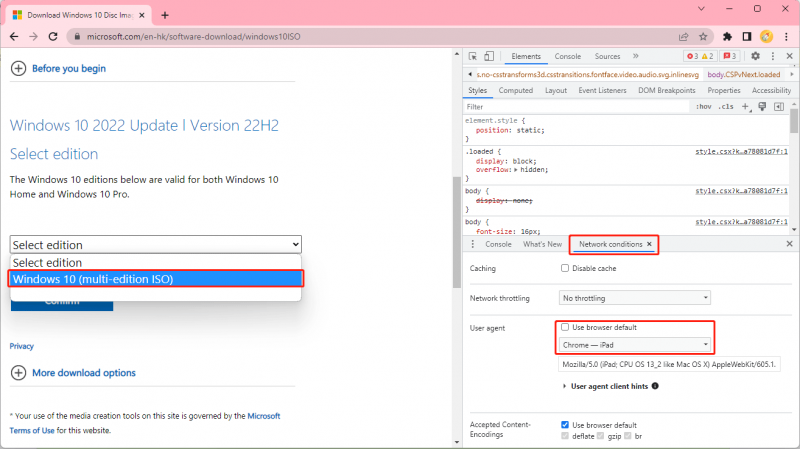
10. lépés: Válassza ki a termék nyelvét a Windows 10 rendszerhez.
11. lépés: Kattintson megerősít .
12. lépés: Válassza ki a 32 bites vagy a 64 bites lehetőséget a letöltéshez.
2. módszer: Hozzon létre egyet a Windows 10 Media Creation Tool segítségével
A Windows 10 Media Creation Tool segítségével is létrehozhatja a frissített Windows 10 22H2 ISO-fájlt. A lépések hasonlóak a Windows 11 ISO létrehozásához a Media Creation Tool segítségével.
A legújabb Windows 11 vagy Windows 10 ISO-fájlt szeretné használni? Most letölthet egyet a Microsofttól.

![Asztali parancsikon létrehozása a beállításokhoz a Windows 10/11 rendszerben [MiniTool tippek]](https://gov-civil-setubal.pt/img/news/31/how-to-create-desktop-shortcut-for-settings-in-windows-10/11-minitool-tips-1.png)
![3 módszer a merevlemez használatának ellenőrzésére (milyen program használja a meghajtót) [MiniTool News]](https://gov-civil-setubal.pt/img/minitool-news-center/16/3-ways-check-hard-drive-usage.jpg)


![[Megoldva!] Sikertelen MTP USB-eszköz javítása [MiniTool News]](https://gov-civil-setubal.pt/img/minitool-news-center/84/how-fix-mtp-usb-device-failed.jpg)
![Az Easy Recovery Essentials és alternatíváinak használata [MiniTool tippek]](https://gov-civil-setubal.pt/img/data-recovery-tips/76/how-use-easy-recovery-essentials.jpg)
![A legjobb 6 módszer a HP laptop feloldásához, ha elfelejtette a jelszavát [2020] [MiniTool tippek]](https://gov-civil-setubal.pt/img/disk-partition-tips/30/top-6-methods-unlock-hp-laptop-if-forgot-password.jpg)
![[MEGOLDVA!] A Vmware hídhálózat nem működik [MiniTool tippek]](https://gov-civil-setubal.pt/img/backup-tips/3C/solved-vmware-bridged-network-not-working-minitool-tips-1.png)



![(Realtek) Ethernet vezérlő illesztőprogram Windows 10 letöltése / frissítése [MiniTool News]](https://gov-civil-setubal.pt/img/minitool-news-center/79/ethernet-controller-driver-windows-10-download-update.png)
![Hogyan javítható a WaasMedic.exe magas processzorprobléma Windows 10 rendszeren? [MiniTool News]](https://gov-civil-setubal.pt/img/minitool-news-center/02/how-fix-waasmedic.png)





![Javítva: Ehhez a Blu-ray lemezhez könyvtárra van szükség az AACS dekódolásához [MiniTool News]](https://gov-civil-setubal.pt/img/minitool-news-center/10/fixed-this-blu-ray-disc-needs-library.jpg)