Javítsa ki az Icmon.exe magas CPU-használattal kapcsolatos problémát: lépésről lépésre
Fix Icmon Exe High Cpu Usage Issue A Step By Step Guide
Ezt a bejegyzést biztosította MiniTool célja, hogy bemutasson 4 módszert az icmon.exe magas CPU-használat problémájának megoldására, amelyekről bebizonyosodott, hogy optimalizálják a számítógép teljesítményét. Ne habozzon. Javítsuk ki most!
Az Icomn.exe magas CPU-használat okai
Az Icmon.exe a Sophos Antivirus szoftver elengedhetetlen része, és kifejezetten az InterCheck Monitorhoz kapcsolódik. Feladata, hogy felügyelje és valós idejű vizsgálatot hajtson végre a rendszeren, hogy észlelje és kijavítsa a potenciális fenyegetéseket a rendszer biztonsága érdekében. Alkalmanként az icmon.exe felhasználhatja az Ön szoftverének jelentős részét CPU vagy RAM , ami a rendszer lelassulását és az icmon.exe teljesítményének szörnyű hatását eredményezi. Mivel ez nem egy kritikus rendszerfájl, törlése nincs hatással a Windows vagy a MacOS működésére. Ezért könnyen kezelhető az icmon.exe nagy memória- és CPU-használati problémája.
Íme néhány gyakori ok, ami miatt az icmon.exe magas memória- és CPU-használati problémát okoz a Windows rendszeren, beleértve a víruskereső vizsgálatokat, a szoftverproblémákat, a más alkalmazásokkal való ütközést, a lehetséges rosszindulatú programok fertőzését stb.
Icmon.exe nagy memória- és processzorhasználati probléma elhárítása
1. módszer: Futtassa le a rosszindulatú programok vizsgálatát
Ha még nem telepítette a Sophos víruskereső szoftvert, de az icomn.exe nagy CPU-t és RAM-ot fogyaszt, érdemes megfontolni, hogy ez a fájl vírusok által álcázott program-e. Ebben az esetben futtathatja a Microsoft Defendert a rosszindulatú programok ellenőrzéséhez.
1. lépés: Nyomja meg Győzelem + én együtt indítsa el a Windows beállításait, és válassza ki Frissítés és biztonság .
2. lépés: A felugró ablakban válassza ki a Windows biztonság opciót a bal oldali panelen.
3. lépés: Válassza ki Vírus- és fenyegetésvédelem a jobb oldali ablaktáblában.

4. lépés: A felugró ablakban kattintson a gombra Szkennelési beállítások a Gyorskeresés gomb alatt.
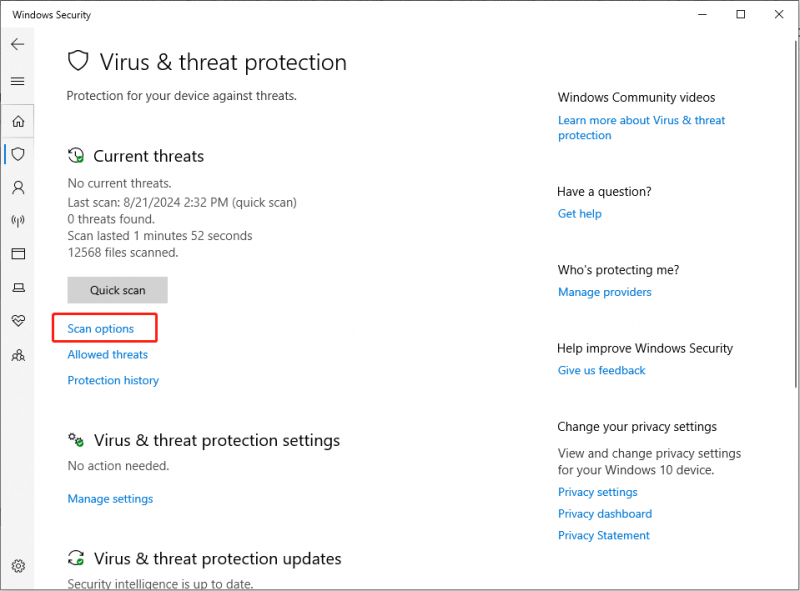
5. lépés: Válasszon Teljes szkennelés és kattintson a Szkennelés most gombot a Windows biztonsági alkalmazásban, amely alapos rendszervizsgálatot kezdeményez.
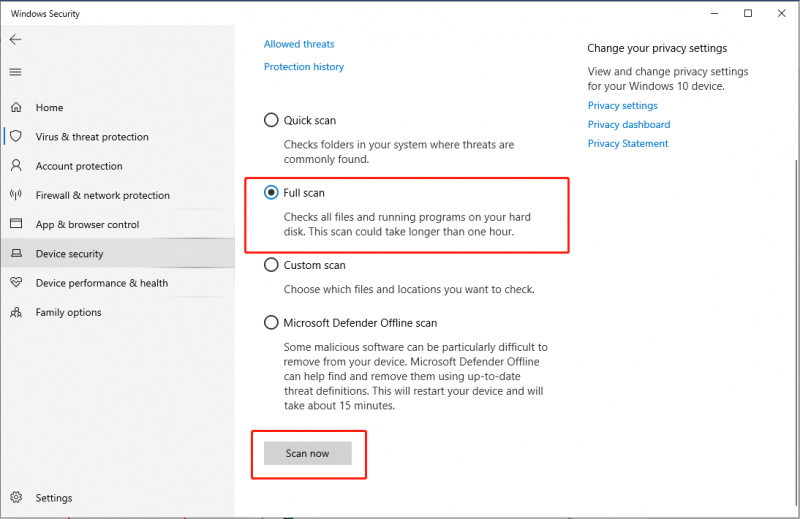
A számítógép újraindul, és megkezdi a mély vizsgálatot. A befejezés után ellenőrizze, hogy a probléma továbbra is fennáll-e.
Vírustámadás által okozott fájlvesztés esetén lehetséges a fájlok visszakeresése speciális adat-helyreállító szoftver , mint például a MiniTool Power Data Recovery, feltéve, hogy azokat nem cserélték fel új adatokkal. Ez a hatékony adat-helyreállító program segíthet vírustámadások által törölt fájlok helyreállítása.
MiniTool Power Data Recovery ingyenes Kattintson a letöltéshez 100% Tiszta és biztonságos
2. módszer: Frissítse a Sophos Antivirus programot
Egy alkalmazás elavult verziója kompatibilitási problémákat okozhat, ami az icmon.exe magas CPU-használatot eredményezhet. Ennek megfelelően a Sophos víruskereső szoftver frissítése megoldhatja a problémát. Csak kövesse az alábbi utasításokat:
1. lépés: Kattintson duplán a Sophos ikont a tálcán a Sophos Endpoint program eléréséhez.
2. lépés: A következő felületen lépjen a Körülbelül lapon ellenőrizze az utolsó frissítés időbélyegét, majd kattintson a gombra Frissítés most gombot, ha frissítésre van szükség.
3. lépés: A telepített összetevők verziószámának ellenőrzéséhez használja a Futtassa a Diagnosztikai eszközt és kattintson rá Telepített komponensek .
3. módszer: Távolítsa el a Sophost
A Sophos víruskereső program eltávolításakor az icmon.exe fájl automatikusan törlődik. Az icmon.exe fájl eltávolítása a szoftverkonfliktusok mérséklését szolgálja, különösen a C-Gate-tel, a C-Bus Toolkit kulcsfontosságú összetevőjével kapcsolatos konfliktusokat.
1. lépés: Nyomja meg a gombot Győzelem + R billentyűkombináció a Futtatás párbeszédpanel elindításához, írja be appwiz.cpl a szövegmezőben, és nyomja meg a gombot Enter .
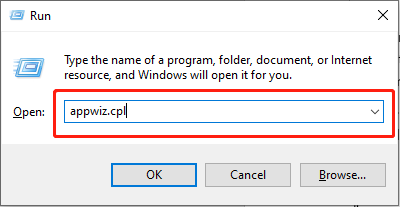
2. lépés: A Programok és szolgáltatások ablakban keresse meg és kattintson rá Sophos víruskereső lehetőséget a programok listájáról, majd kattintson a gombra Eltávolítás után Szervez.
3. lépés: Kövesse a képernyőn megjelenő utasításokat az eltávolítási folyamat befejezéséhez.
4. lépés: Hasonlóképpen távolítsa el a Sophos fennmaradó programjait, és indítsa újra a számítógépet, hogy a változtatások érvénybe lépjenek.
A művelet befejezése után javasoljuk, hogy töltsön le és telepítsen egy másik, harmadik féltől származó hatékony víruskereső alkalmazást a számítógép biztonsága érdekében, vagy használja a Windows Security alkalmazást.
4. módszer: A Windows alaphelyzetbe állítása
Ha az icmon.exe folyamat továbbra is sok rendszererőforrást fogyaszt, vagy a Feladatkezelőben szerepel a Sophos víruskereső eltávolítása után, választhatja a Windows alaphelyzetbe állítását. Lássuk hogyan:
1. lépés: Nyomja meg Győzelem + én együtt a Beállítások megnyitásához, és válassza ki a lehetőséget Frissítés és biztonság szakasz.
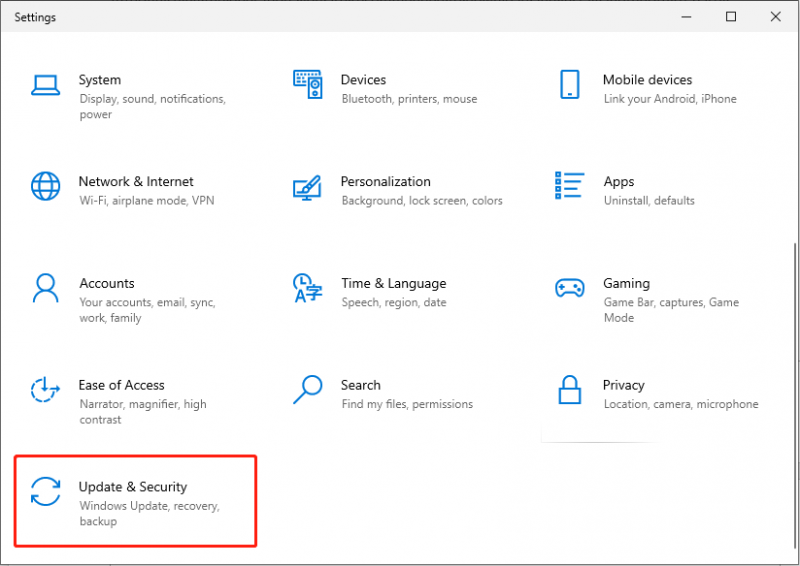
2. lépés: A következő felületen válassza ki a Helyreállítás fület a bal oldali panelen, és kattintson a gombra Kezdje el gombot a Számítógép visszaállítása alatt.
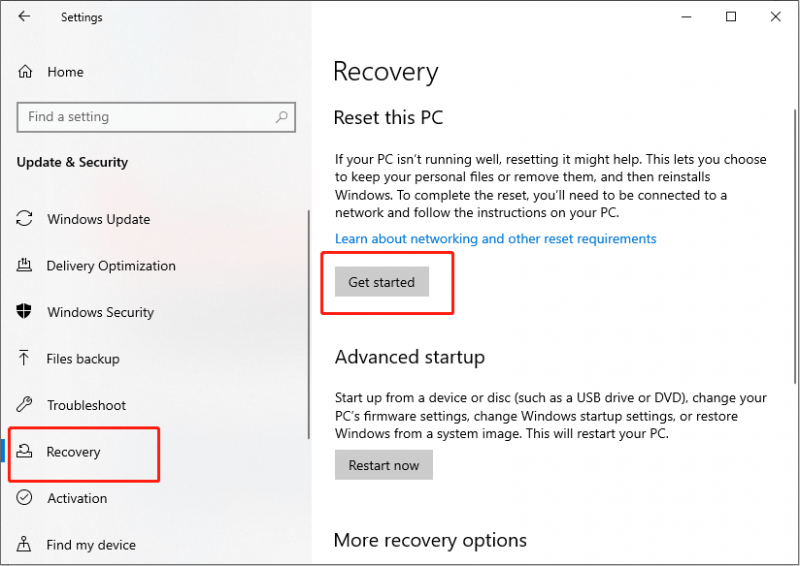
3. lépés: A felugró ablakban válassza ki a Távolítson el mindent opció.
4. lépés: Kattintson Helyi újratelepítés .
5. lépés: Ellenőrizze az aktuális visszaállítási beállításokat, majd kattintson a gombra Következő a művelet megerősítéséhez. Ha bármilyen változtatást kell végrehajtania, kattintson a gombra Módosítsa a beállításokat .
6. lépés: Kattintson a Reset gombot a folyamat elindításához. Ez a folyamat sokáig tarthat, ezért kérjük, legyen türelmes.
Ha a probléma megoldódott, a probléma megismétlődésének elkerülése érdekében ellenőrizze ellenőrzött bejegyzéseinket a címen alacsonyabb CPU használat és csökkenti a RAM-fogyasztást .
Végső szavak
Az olvasás után tudnia kell, hogyan lehet megoldani az icmon.exe magas CPU-használati problémát. Remélem jó élményben lesz részed!


![A Windows 10 nem ismeri fel a CD-meghajtót: Probléma megoldva [MiniTool tippek]](https://gov-civil-setubal.pt/img/data-recovery-tips/75/windows-10-wont-recognize-cd-drive.jpg)
![[Teljes útmutató] Hogyan másoljunk NTFS-partíciót egy másik meghajtóra?](https://gov-civil-setubal.pt/img/partition-disk/9F/full-guide-how-to-copy-ntfs-partition-to-another-drive-1.jpg)
![3 hasznos módszer a Powershell javításához leállt a hiba [MiniTool News]](https://gov-civil-setubal.pt/img/minitool-news-center/47/3-useful-methods-fix-powershell-has-stopped-working-error.jpg)

![Javítások „Az eszközt egy másik alkalmazás használja” [MiniTool News]](https://gov-civil-setubal.pt/img/minitool-news-center/84/fixes-device-is-being-used-another-application.png)


![Witcher 3 szkriptfordítási hibák: Hogyan javítható? Lásd az útmutatót! [MiniTool News]](https://gov-civil-setubal.pt/img/minitool-news-center/17/witcher-3-script-compilation-errors.png)






![[Javítva!] 0xc0210000 számú hiba: a BitLocker kulcs nem lett betöltve megfelelően](https://gov-civil-setubal.pt/img/news/A8/fixed-error-0xc0210000-bitlocker-key-wasn-t-loaded-correctly-1.png)


![A Firefox összeomlik? Itt van, amit meg kell tennie a javítás érdekében! [MiniTool News]](https://gov-civil-setubal.pt/img/minitool-news-center/05/firefox-keeps-crashing.png)