Fájlrendszer-hiba (-2147219194) javítása Windows rendszeren Easy Moves segítségével
Fajlrendszer Hiba 2147219194 Javitasa Windows Rendszeren Easy Moves Segitsegevel
Néhányan arról számoltak be, hogy a fájlrendszer-hibával (-2147219194) találkoztak, amikor megnyitottak néhány programot vagy fényképet, illetve a Windows frissítése után. A jelenlegi helyzet szerint nehéz megítélni a valódi tettest. A fájlrendszer-hiba (-2147219194) kijavításához ebben a cikkben olvashat MiniTool webhely útmutatót ad.
Fájlrendszerhiba (-2147219194) Windows 10/11 rendszeren
A fájlrendszer-hibákat többféle ok is kiválthatja, és különböző hibakódok vannak mögöttük. Például,
- Fájlrendszerhiba -2147219196 – Főleg az UWP programok telepített szerkezetében fellépő hibák okozzák.
- Fájlrendszerhiba -2018375670 – Főleg lemezzel kapcsolatos hibák, például hibás szektorok okozzák.
- Fájlrendszerhiba -2147219200 – Főleg sérült rendszerfájlok okozzák.
Egy kapcsolódó fórumon azt találtuk, hogy néhány felhasználó felhozta a fájlrendszer-hibát (-2147219194), amely akadályozza a számítógépeken végzett műveleteiket. Van néhány körülmény, amikor ezt a fájlrendszer-hibaüzenetet kapták:
Windows 10 Home frissítés
1803-as verzió OS Build 17134.1
Fájlrendszer-hiba (-2147219194) megjelenítése a fájl File Explorerben való mentése után
Kapja valaki ezt a hibaüzenetet?
https://answers.microsoft.com/en-us/windows/forum/all/file-system-error-2147219194/225afe28-1d48-4edc-a242-101fd839e7ef?page=1
- Fájlrendszerhiba (-2147219194) a fájl File Explorerben való mentése után következik be.
- Fájlrendszerhiba (-2147219194) történik a Forza Horizon 3 megnyitásakor.
- Fájlrendszerhiba (-2147219194) akkor fordul elő, amikor megpróbálja megnyitni a Pictures fájlt a C meghajtón.
- Fájlrendszerhiba (-2147219194) a Windows 10 frissítése után történik.
- Fájlrendszerhiba (-2147219194) történik, amikor fényképeket próbál feltölteni és megnyitni a Fotók programban.
- Fájlrendszerhiba (-2147219194) akkor fordul elő, amikor egy .mp3 fájlt próbál meg megnyitni a Groove Music segítségével.
Ez egy összegzés arról a fórumról, ahol a felhasználók a fájlrendszer hibája miatt panaszkodtak -2147219194. Az elemzés és jelentéseik szerint a legtöbb felhasználó akkor kapja meg ezt a hibát, amikor megpróbál hozzáférni és megnyitni olyan képfájlokat, mint a .jpg, .jpeg, .png stb. Ezenkívül ez a hiba még víruskeresés után sem fog eltűnni.
Ezért a 2147219194 számú fájlrendszer-hiba néhány okát az alábbiak szerint sorolhatjuk fel:
- A megnyitni kívánt fájl sérült.
- A képfájl megnyitásához használni kívánt program megsérült.
- A fájlrendszer megsérült a nem megfelelő leállítás miatt.
- A hardverhibák a 2147219194 számú fájlrendszer hibát okozhatják.
- Lehetséges, hogy a legújabb Windows-frissítés tönkretette a Microsoft Photos alkalmazást.
- Néhány lemezzel kapcsolatos hiba kiváltja a 2147219194 számú fájlrendszer-hibát, például hibás szektorok, lemezintegritás-sérülés vagy bármi más, ami a lemezen lévő tárolószektorral kapcsolatos.
Ezenkívül az áramszünet a 2147219194 fájlrendszer-hibához vezet.
A fájlrendszer-hiba (-2147219194) kijavításához számos megoldást vállalhat az okoktól függően, de mivel a legtöbb ember fénykép, kamera, naptár stb. megnyitásakor találkozik ezzel a problémával, erre a kulcsfontosságú pontra összpontosíthat. .
Íme néhány alkalmazható megoldás, amelyet a probléma megoldására alkalmazhat. Nem kell mindegyiket kipróbálnia. Csak válasszon közülük néhányat az állapota alapján.
Javítsa ki a fájlrendszer hibát (-2147219194)
Mielőtt elkezdené a következő módszereket, megpróbálhatja újraindítani a Windows számítógépét, és megnézheti, hogy a 2147219194 fájlrendszer-hiba megszűnt-e vagy sem, mivel bizonyos hibákat átmeneti hibák vagy hibák okoznak.
1. javítás: Nyissa meg a Fényképeket más programokkal
Amint már említettük, ha nem tudja megnyitni a fotófájlt egy programmal, javasoljuk, hogy váltson másikra, hogy megnézze, megoldódott-e a probléma. Ha igen, akkor a probléma a sérült programban van.
Megpróbálhatja megnyitni a fényképeket a Microsoft Paint segítségével, ha kipróbálta a Photo alkalmazást, de ez nem sikerült.
1. lépés: Nyissa meg a Fuss párbeszédpanelen a billentyűkombináció megnyomásával – Win + R és bemenet mspaint hogy belépjen a Microsoft Paintbe.
2. lépés: Kattintson a gombra Fájl a felső menüből, és válassza ki Nyisd ki amikor felugrik az ablak.

3. lépés: Válassza ki a megnyitni kívánt fényképet, és kattintson rá Nyisd ki .
Ezután láthatja, hogy újra megjelenik-e a hibaüzenet. Ha még mindig ott van, áttérhet más módszerekre.
2. javítás: Indexelési hibaelhárító futtatása
A jelentések szerint egyes felhasználók az indexelési hibaelhárító futtatásával oldják meg ezt a problémát, így a probléma a Windows indexelési szolgáltatásában rejlik. Gyerünk, próbáljuk ki!
1. lépés: Kattintson a gombra Rajt (a Windows ikon), majd Beállítások .
2. lépés: Görgessen le a választáshoz Frissítés és biztonság és menj a Hibaelhárítás fület a bal oldali panelről és További hibaelhárítók a jobb oldali panelről.
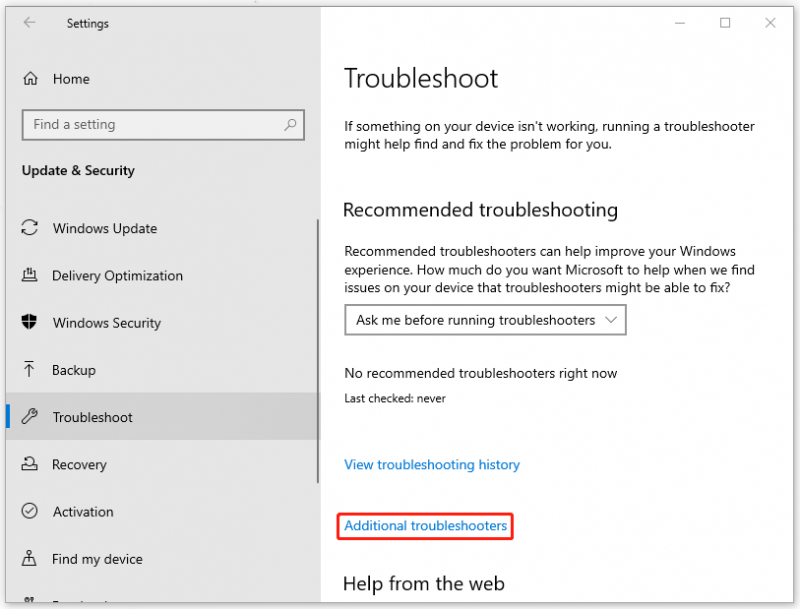
3. lépés: Ezután görgessen le a kattintáshoz Keresés és indexelés alatt Keressen és javítson más problémákat és akkor Futtassa a hibaelhárítót .
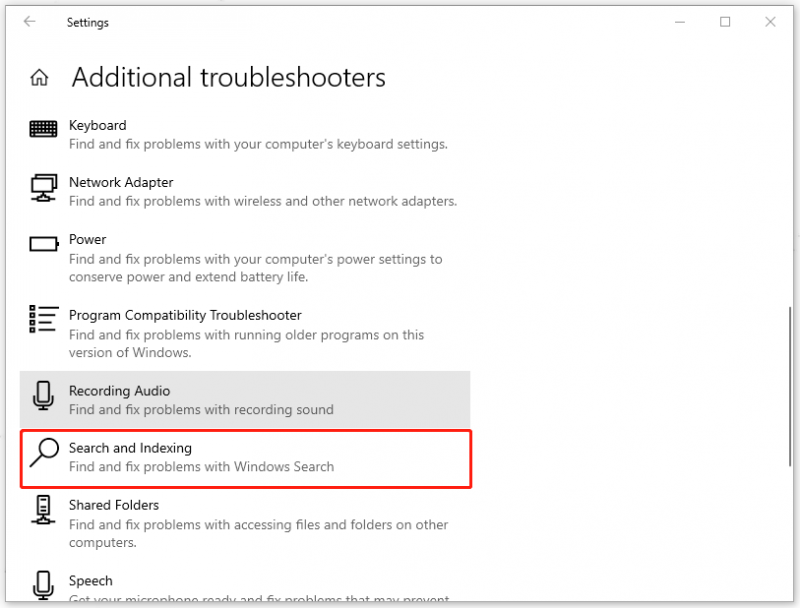
4. lépés: Ezután meg kell várnia, amíg a szkennelés befejeződik, és amikor megjelenik egy felugró ablak, amely megkérdezi a problémát, kövesse az utasításokat a hibaelhárítás folytatásához.
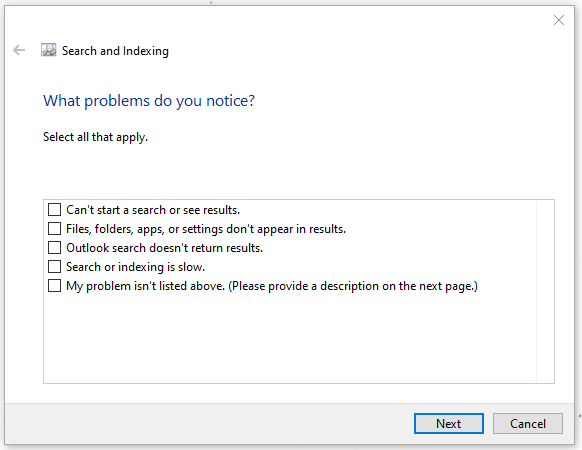
Az indexelési szolgáltatáson kívül a Store alkalmazással kapcsolatos problémákat is ellenőrizheti, amelyek néha problémákat okozhatnak a képfájlok megnyitásakor.
Csak menj vissza További hibaelhárítók és válassz Windows Store alkalmazások a hibaelhárító futtatásához.
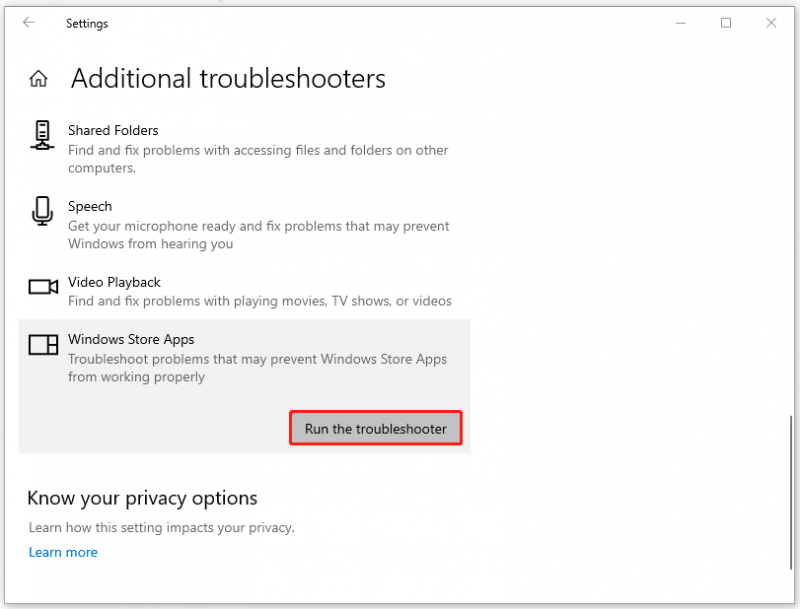
Ha kész, indítsa újra a számítógépet, és ellenőrizze a hibát.
3. javítás: Hibaelhárítás tiszta rendszerindítási állapotban
Abban az esetben, ha bármely futó program ütközik a Photo alkalmazással, ami fájlrendszerhibához (-2147219194) vezet a Windows rendszeren, megpróbálhatja megnyitni a fotófájlokat Clean Boot állapotban.
1. lépés: Nyissa meg Fuss párbeszédpanel és bevitel msconfig a Rendszerkonfiguráció megnyitásához.
2. lépés: Az Általános lapon válassza a Szelektív indítás lehetőséget. Ezután győződjön meg arról, hogy a Rendszerszolgáltatások betöltése és Használja az eredeti rendszerindítási konfigurációt ellenőrzik és a Indítási elemek betöltése jelölőnégyzet törlődik.
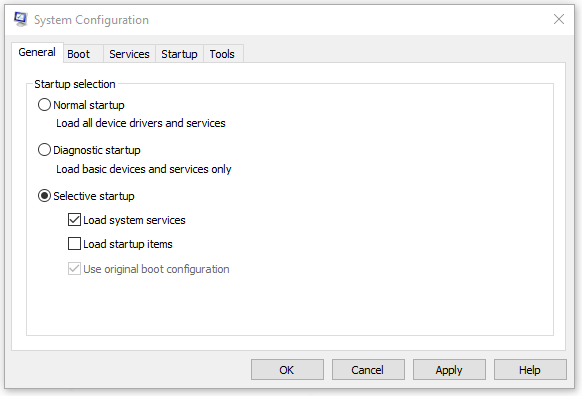
3. lépés: Lépjen a Szolgáltatások lapon jelölje be a jelölőnégyzetet Az összes Microsoft szolgáltatás elrejtése , és kattintson Az összes letiltása .
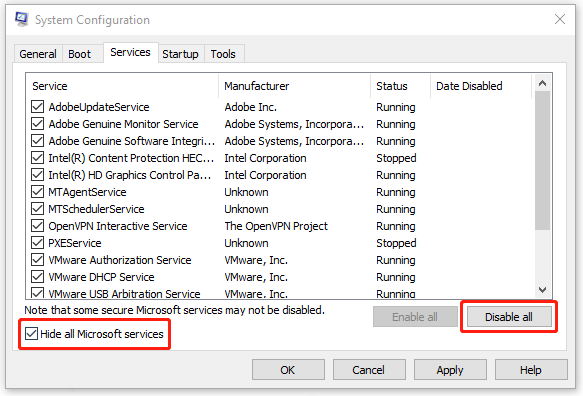
4. lépés: Kattintson Alkalmaz és rendben Mentse el a választását, és indítsa újra a számítógépet, hogy elinduljon a Clean Boot rendszerbe.
4. javítás: Frissítse a Windows rendszert
Néhányan a Windows frissítése után találkoztak ezzel a hibával, de ha még nem frissítette, és a hiba előfordulhat bizonyos hibák miatt, érdemes megpróbálni.
1. lépés: Nyissa meg Beállítások gomb megnyomásával Win + I kulcsot és menj ide Frissítés és biztonság .
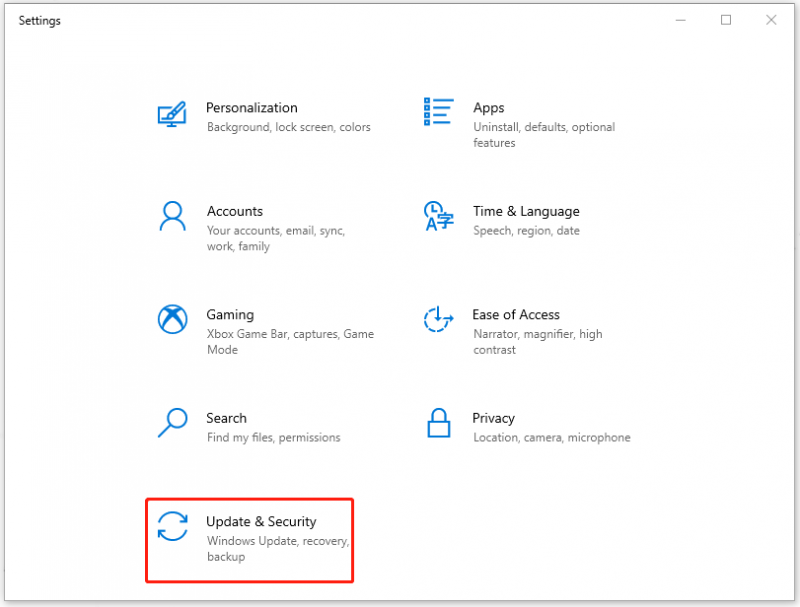
2. lépés: A Windows Update fülön, a függőben lévő frissítések listája itt jelenik meg, és rákattinthat letöltés és telepítés hogy befejezze. Vagy ha nincs itt frissítés, kattintson a Be gombra Frissítések keresése és kövesse a képernyőn megjelenő utasításokat a Windows frissítéséhez.
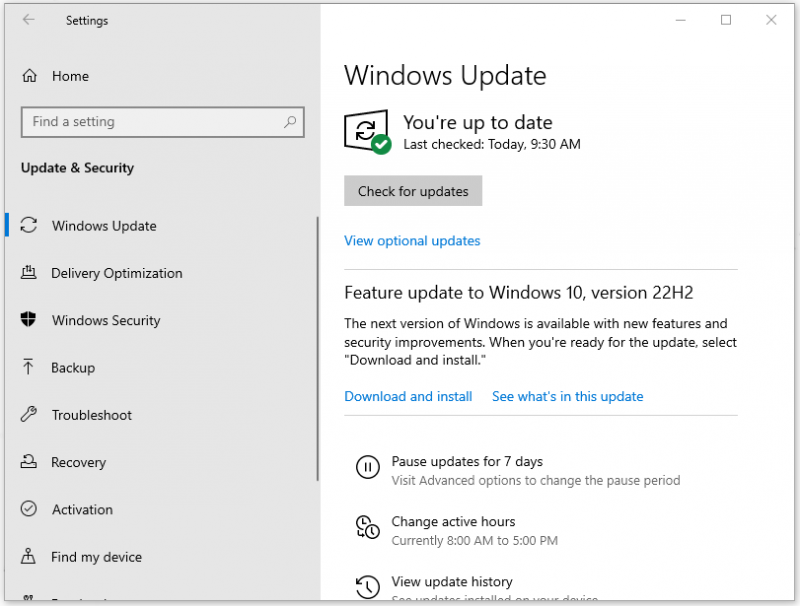
Amikor a frissítés véget ér, ellenőrizze, hogy a fájlrendszer-hiba (-2147219194) továbbra is fennáll-e.
5. javítás: Futtassa a Lemezellenőrző segédprogramot
Ami a lemezzel kapcsolatos hibák által kiváltott -2147219194 fájlrendszer-hibát illeti, futtathatja a Lemezellenőrzés segédprogramot. Ellenőrizheti a kötet fájlrendszer-integritását, és megkísérli kijavítani a logikai fájlrendszer-hibákat.
1. lépés: Nyomja meg a gombot Win + S gombot a keresőmező megnyitásához és a bevitelhez cmd a Command Prompt rendszergazdaként való futtatásához.
2. lépés: Amikor megjelenik az ablak, írja be chkdsk C: /f /r /x és nyomja meg Belép .
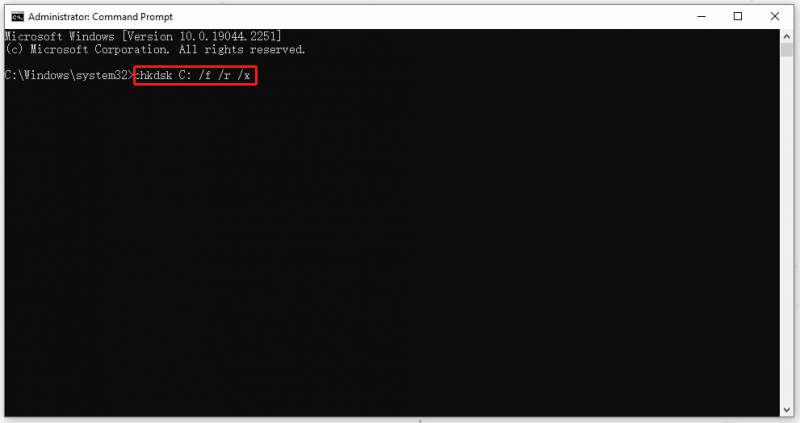
Ezután várja meg, hogy az ellenőrzési folyamat befejeződjön, és indítsa újra a Windows rendszert, és ellenőrizze, hogy a probléma megoldódott-e.
Jegyzet:
A chkdsk C parancs tisztázása érdekében: /f /r /x:
- Chkdsk – ellenőrizze a lemezhibákat.
- C: - az ellenőrizni kívánt meghajtóbetűjel.
- /f - javítsa ki az itt található hibákat.
- /r - Keresse meg a hibás szektorokat és állítsa vissza az olvasható információkat.
- /x - először erőltesse le a hangerőt.
Ha részletesebb magyarázatra van szüksége, olvassa el ezt a cikket: CHKDSK /F vagy /R | Különbség a CHKDSK /F és a CHKDSK /R között .
6. javítás: Futtassa a DISM és az SFC segédprogramot
A Check Disk Utility-től eltérően a DISM és az SFC a rendszerfájlok elemzésére, valamint az ablakokon belüli esetleges problémák átvizsgálására és helyreállítására szolgál. Tehát először az SFC-t, majd a DISM-et kell futtatni.
Továbbra is követnie kell a fent említett lépéseket a Parancssor rendszergazdaként való futtatásához, majd be kell írnia a következő parancsokat az egyes parancsok végrehajtásához a gomb megnyomásával Belép .
sfc /scnnow – ez a sorrend az SFC parancs végrehajtása, és amikor az ellenőrzés eléri a 100%-ot, látni fogja a vizsgálat eredményeit.
DISM /Online /Cleanup-Image /Egészségügy ellenőrzése – ez a parancs a DISM szkennelés gyors ellenőrzésére szolgál.
DISM /Online /Cleanup-Image /ScanHealth – ez a sorrend az operációs rendszer képének egy fejlettebb vizsgálattal történő ellenőrzésére szolgál.
DISM /Online /Cleanup-Image /RestoreHealth – ez a parancs az általa talált problémák automatikus kijavítására szolgál.
Ha ezzel végzett, indítsa újra a számítógépet, és ellenőrizze, hogy a fájlrendszer-hiba továbbra is fennáll-e.
7. javítás: Állítsa vissza a Windows Store gyorsítótárat
Néhány sérült vagy lejárt gyorsítótáradat, amely a Windows Áruházban maradt, fájlrendszerhibához vezet (-2147219194). Ilyen módon állítsa vissza a Windows Store gyorsítótárát a következő lépésekkel.
1. lépés: Nyissa meg Fuss párbeszédpanel és bevitel WSReset.exe belépni.
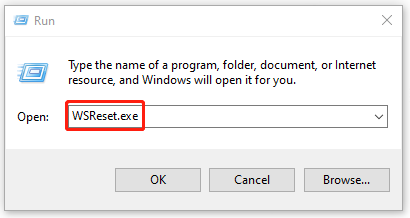
2. lépés: Várjon, amíg megjelenik egy üres Parancssor ablak, majd kapcsolja ki. Ezt követően megjelenik a „The Cache for the Store törölve” üzenet, és újraindíthatja a számítógépet, és megnézheti, hogy a probléma megszűnt-e.
8. javítás: Használja a Rendszer-visszaállítást
Az utolsó lehetőség a Rendszer-visszaállítás használata. De vegye figyelembe, ez a módszer csak azok számára érhető el, akik korábban létrehoztak egy rendszer-visszaállítási pontot.
1. lépés: Kattintson jobb gombbal a Windows ikonra, és válassza a lehetőséget Fuss .
2. lépés: Bevitel sysdm.cpl kinyitni Rendszer tulajdonságai és menj a Rendszervédelem lapon.
3. lépés: A választás után Rendszer-visszaállítás… , válassza ki a kívánt rendszer-visszaállítási pontot, és kattintson rá Következő és kattintson Befejez a helyreállítási folyamat elindításához.
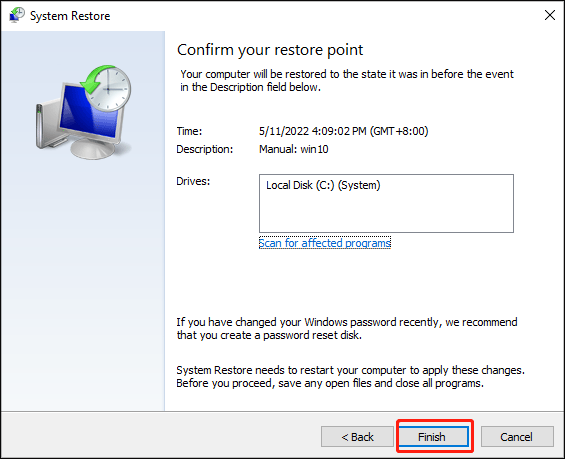
Ezután a számítógép helyreáll, és láthatja, hogy a probléma megoldódott-e.
Tipp: Készítsen biztonsági másolatot adatairól
A fájlrendszer-hiba (-2147219194) megakadályozhatja a kép vagy más fájlok megnyitását. Ez egy bosszantó jel, amikor sürgősen szüksége van néhány fájlra. Emellett egyikünk sem tud meggyőződni arról, hogy a benne lévő adatok nem sérülnek meg vagy hiányoznak, elvégre a fájlrendszer-hibát (-2147219194) kiváltó okok egyike a sérült fájlok.
Ilyen módon erősen ajánlott előzetesen biztonsági másolatot készíteni az adatokról, hogy egy másik helyen hozzáférhessen a fájlokhoz. A professzionális biztonsági mentési program – A MiniTool ShadowMaker megfelel az Ön igényeinek. Kattintson a következő gombra a letöltéshez és telepítéshez, és megkapja a 30 napos ingyenes próbaverziót.
1. lépés: Nyissa meg a programot, és kattintson a gombra Tartsa a próbaverziót .
2. lépés: A biztonsági mentés lapon kiválaszthatja a biztonsági mentés forrását a FORRÁS szakasz, ahol a fájlok, mappák, lemezek, partíciók és rendszerek elérhetők az Ön számára. Ha biztonsági másolatot szeretne készíteni a fájlokról, kattintson a gombra Mappák és fájlok , ellenőrizze a kívánt fájlokat, és kattintson a gombra rendben .
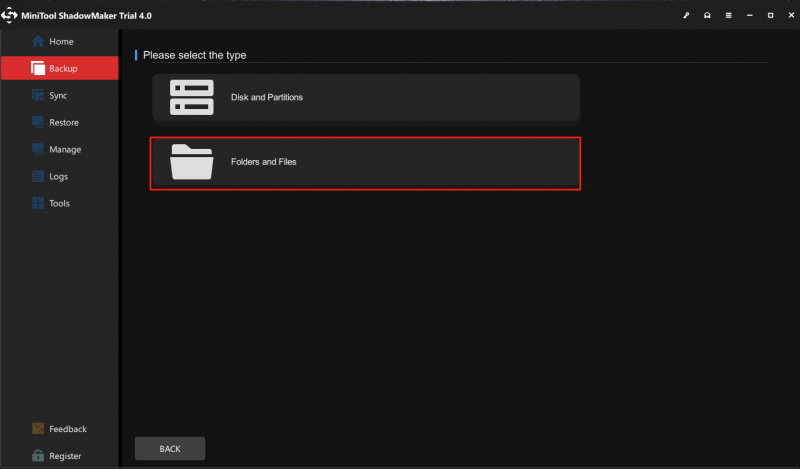
3. lépés: Kattintson RENDELTETÉSI HELY a cél elérési útjának kiválasztásához. A MiniTool ShadowMaker segítségével több helyre készíthet biztonsági másolatot a számítógépéről - Felhasználó , Számítógép , Könyvtár , és Megosztva . Ezután kattintson rendben .
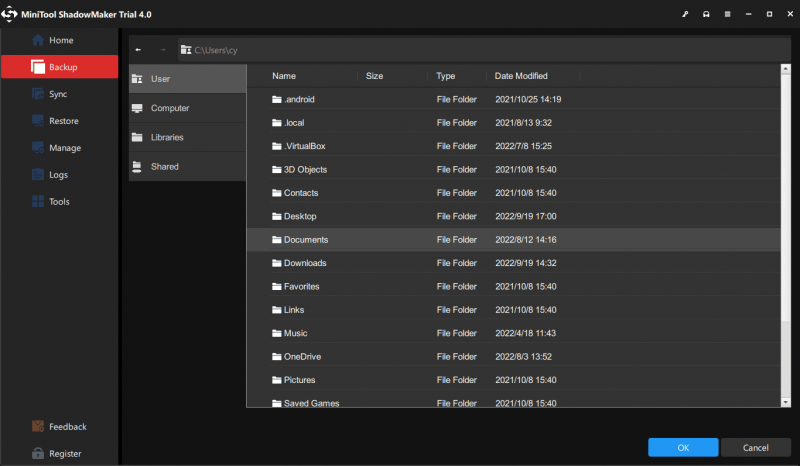
4. lépés: Ha végzett, kattintson a gombra Vissza most vagy Vissza később a folyamat elindításához. A késleltetett biztonsági mentési feladat megjelenik a Kezelése lapon.
Alsó sor:
Ez a cikk tanácsokat ad a fájlrendszer-hiba (-2147219194) megszüntetéséhez, és ha más fájlrendszeri hibákat észlelt, kereshet rájuk a MiniTool alkalmazásban, és megtalálhatja a kapcsolódó megoldásokat. Reméljük, hogy ez a cikk segít megoldani a problémát, és további szép napot kívánok.
Ha bármilyen problémába ütközött a MiniTool ShadowMaker használata során, hagyjon üzenetet a következő megjegyzés zónában, és mi a lehető leghamarabb válaszolunk. Ha segítségre van szüksége a MiniTool szoftver használata során, lépjen kapcsolatba velünk a következő címen: [e-mail védett] .


![Hogyan használjunk Apple Magic billentyűzetet Windowson? [MiniTool tippek]](https://gov-civil-setubal.pt/img/news/79/how-to-use-an-apple-magic-keyboard-on-windows-minitool-tips-1.png)





![A Windows 10 számítógépkezelésének megnyitásának 9 módja [MiniTool News]](https://gov-civil-setubal.pt/img/minitool-news-center/92/9-ways-open-computer-management-windows-10.jpg)

![3 módszer a nem futó Intel RST szolgáltatás kijavítására [MiniTool News]](https://gov-civil-setubal.pt/img/minitool-news-center/01/3-methods-fix-intel-rst-service-not-running-error.png)



![[Gyors útmutató] A Ctrl X jelentése és hogyan kell használni a Windows rendszerben?](https://gov-civil-setubal.pt/img/news/31/ctrl-x-meaning-how-use-it-windows.png)

![A Windows frissítéseinek ellenőrzése a Windows 10 rendszeren [MiniTool News]](https://gov-civil-setubal.pt/img/minitool-news-center/56/how-check-windows-updates-windows-10.png)
![A probléma megoldása a Windows Update önálló telepítőjén [MiniTool tippek]](https://gov-civil-setubal.pt/img/backup-tips/03/how-fix-issue-windows-update-standalone-installer.jpg)

