6 gyakori Stealth Cam SD-kártya probléma: teljes útmutató a megoldáshoz
6 Common Stealth Cam Sd Card Issues Full Guide To Fix Them
Íme 6 gyakori Stealth Cam SD-kártya probléma, amellyel találkozhat. Ebben MiniTool bejegyzésében hatékony megoldásokat találhat ezeknek a problémáknak a megoldására, valamint hatékony és megbízható adat-helyreállító szoftvert, amellyel megmentheti értékes emlékeit a Stealth Cam kamerában.
A Stealth Cam első osztályú nyomkövető kameráit kültéri megfigyelésre és vadon élő állatok megfigyelésére tervezték. A Stealth Cam kamerák infravörös technológiát és mozgásérzékelőket használnak nagy felbontású fényképek és videók készítéséhez gyenge fényviszonyok mellett vagy éjszakai körülmények között. A „Stealth” kifejezés azt írja le, hogy a kamerákat szándékosan úgy tervezték, hogy zökkenőmentesen beleolvadjanak a környezetükbe, csökkentve annak valószínűségét, hogy az állatok észrevegyék őket. A vadon élő állatok fotósai és rajongói szívesen használják ezeket a kamerákat a vadon élő állatok tevékenységének diszkrét megfigyelésére és követésére a natív környezetben.
Az SD kártya a rövidítése Secure Digital kártya . Ez egyfajta memóriakártya, amely megfelel az SD Association által meghatározott szabványoknak. Az SD-kártyát széles körben használják különféle hordozható elektronikus eszközökben, beleértve, de nem kizárólagosan a digitális fényképezőgépeket, mobiltelefonokat, táblagépeket, hordozható médialejátszókat és videojáték-konzolokat.
Annak ellenére, hogy a Stealth Cam nagyon hasznos, a valóság az, hogy az SD-kártyáján lehetnek problémák, például írásvédelem, formázási hibák vagy nem elegendő tárhely . Legtöbbször előfordulhat, hogy nem tudja, milyen problémákkal találkozhat, és hogy az elveszett fájlok még visszaállíthatók-e. Csak olvasson tovább, hogy megtudja, hogyan lehet megoldani a Stealth Cam SD-kártya problémáit, és hogyan lehet helyreállítani az SD-kártyát!
1. probléma: A Stealth Cam SD-kártya fotók és videók hiányoznak/nem jelennek meg
Az adat-helyreállítási művelet végrehajtása előtt el kell távolítania, majd újra be kell helyeznie az SD-kártyát, hogy kizárja az SD-kártya helytelen csatlakoztatásának lehetőségét, amely az SD-kártyán lévő adatok nem ismerését okozhatja. Ha a Stealth Cam SD-kártyáján lévő fájlok nem szándékos működés miatt rejtve maradnak, hivatkozzon a következőre az útmutatót rejtett fájlok felfedéséhez. Ha a fájlok hiányoznak, kövesse az alábbi utasításokat.
Ha hiányoznak a Stealth Cam SD-kártyán lévő fotók és videók, professzionális SD-kártya-helyreállító szoftvert használhat az adatok mentésére. Eközben az SD-kártya hibái és a memóriakártya-javítási megoldások egyaránt tartós adatvesztéshez vezethetnek. MiniTool Photo Recovery és MiniTool Power Data Recovery erősen ajánlottak. Ez a bejegyzés megmutatja, hogyan lehet visszaállítani az adatokat a Stealth Cam SD-kártyáról. Csak próbálja ki a következő 2 módszert!
1. javaslat: Hajtsa végre az SD-kártya helyreállítását a MiniTool Photo Recovery segítségével
A MiniTool Photo Recovery egy példaértékű fénykép-helyreállító eszköz, amely teljes kompatibilitást kínál a Windows 11/10/8 rendszerrel. Ezt a szoftvert kifejezetten arra tervezték fényképek és videók visszaállítása digitális fényképezőgépekről , USB flash meghajtók, SD-kártyák és számítógépes tárolóeszközök.
Főbb lépések az adatok helyreállításához a Stealth Cam SD-kártyáról a MiniTool Photo Recovery segítségével
1. lépés : Helyezze be az SD-kártyát a számítógépébe kártyaolvasóval. Nyissa meg a MiniTool Photo Recovery az asztalon.
2. lépés : A felugró ablakban kattintson a Indul gombot az SD-kártya fénykép- és videóhelyreállításának elindításához.

3. lépés : Válassza ki a Stealth Cam SD-kártyáját, és kattintson a Letapogatás gomb.
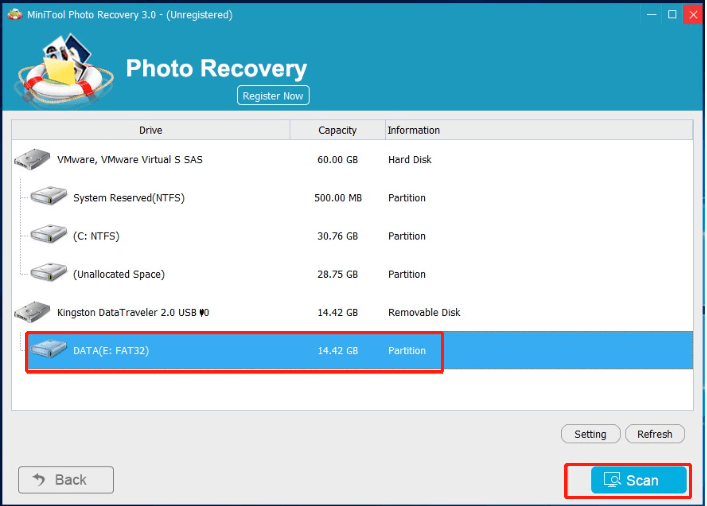
4. lépés : A beolvasás után a fájltípusok listája megjeleníti az összes talált fájlt. A képeket duplán kattintva tekintheti meg. Ezután kiválaszthatja az összes szükséges képet és egyéb adatot, majd kattintson a gombra Megtakarítás gomb.
5. lépés : Válassza ki a mentési útvonalat. Javasoljuk, hogy az összes kiválasztott fényképet egy másik meghajtóra mentse, hogy elkerülje az adatok felülírását.
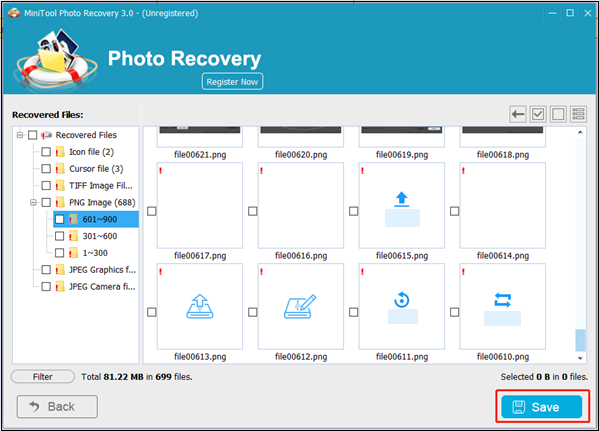 Tippek: A korlátlan adat-helyreállítás eléréséhez tanácsos a fejlett kiadás MiniTool Photo Recovery, mivel az ingyenes kiadás akár 200 MB adat ingyenes helyreállítását teszi lehetővé.
Tippek: A korlátlan adat-helyreállítás eléréséhez tanácsos a fejlett kiadás MiniTool Photo Recovery, mivel az ingyenes kiadás akár 200 MB adat ingyenes helyreállítását teszi lehetővé.2. javaslat: Hajtsa végre az SD-kártya helyreállítását a MiniTool Power Data Recovery segítségével
A MiniTool Photo Recovery mellett a MiniTool Power Data Recovery egy másik választás az Ön számára. A MiniTool Power Data Recovery különféle adatvesztési helyzetek kezelésére készült, mint például a véletlen törlés, az SD-kártya formázása és a sérülés. A szoftver alaposan átvizsgálja a fényképezőgép SD-kártyáját, és nagy sikeraránnyal visszaállítja a fényképeket. Intuitív kezelőfelülete biztosítja, hogy a helyreállítási folyamat zökkenőmentesen menjen végbe, még a műszaki szakértelemmel nem rendelkező felhasználók számára is.
Ha nem biztos abban, hogy ez a biztonságos adat-helyreállító szoftver a legjobb választás-e, először kipróbálhatja az ingyenes kiadását. MiniTool Power Data Recovery ingyenes lehetővé teszi a fájlok beolvasását és előnézetét, valamint akár 1 GB-os fájlok helyreállítását egy fillér fizetése nélkül.
MiniTool Power Data Recovery ingyenes Kattintson a letöltéshez 100% Tiszta és biztonságos
Főbb lépések az adatok helyreállításához a Stealth Cam SD-kártyáról a MiniTool Power Data Recovery segítségével
1. lépés : Csatlakoztassa a Stealth Cam SD-kártyát a számítógéphez, és kattintson a gombra MiniTool Power Data Recovery ikont az asztalon, hogy belépjen a fő felületre.
2. lépés : Ebben a tömör ablakban látható a Ez a PC interfész két részből áll: Logikai meghajtók és Eszközök . Kiválaszthatja, hogy a Stealth Cam SD-t az Eszköz részben, vagy a célpartíciót a Logikai meghajtók szakaszban vizsgálja-e úgy, hogy az egeret rá mozgatja, és rákattint a Letapogatás gomb. A teljes szkennelési folyamat néhány percet vesz igénybe. A legjobb eredmény elérése érdekében türelmesen várjon, amíg a folyamat befejeződik.
- Logikai meghajtók : Ez a modul megjeleníti a belső lemezek és külső eszközök összes észlelt partícióját, és felsorol néhány konkrét helyet, mint például az Asztal, a Lomtár és a Mappa kiválasztása.
- Eszközök : Kattintson a gombra Eszközök fület, és alatta látni fogja a teljes lemezt.
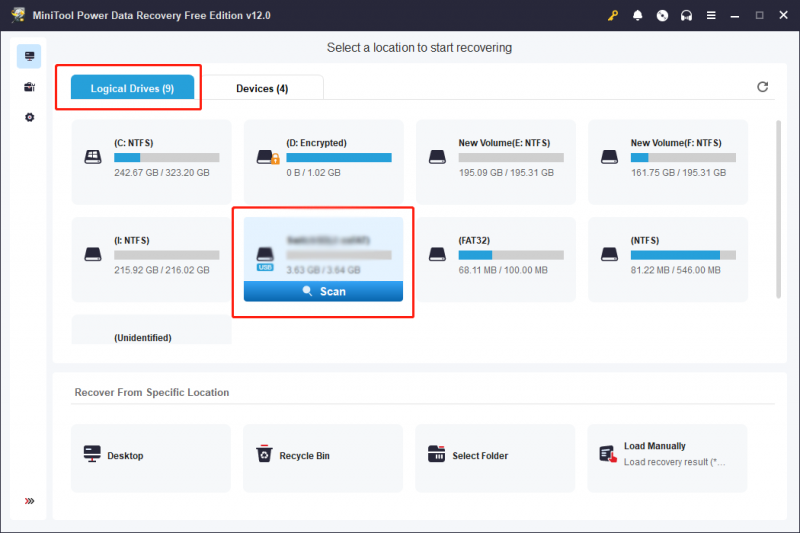
3. lépés : Alapértelmezés szerint a fájlok elérési út szerint vannak felsorolva az eredményoldalon. Ha kevesebb a fájl, közvetlenül kibonthatja a Elveszett fájlok vagy Törölt fájlok mappát, hogy megtalálja a kívánt fájlt.
Ha a találati listákban halom fájl található, néhány funkciót használhat a fájlok gyors megtalálásához:
- Szűrő : Ha konkrét feltételeket szeretne alkalmazni a fájlkeresésre, kattintson a gombra Szűrő gombot, amely megjeleníti a szűrési feltételeket. Ez a funkció lehetővé teszi a keresés finomítását a fájltípus, a fájl mérete, a módosítás dátuma és a fájlkategória alapján, ezáltal lehetővé teszi a fájlok hatékony megtalálását meghatározott feltételek alapján.
- Írja be : Kattintson a gombra Írja be gombbal ellenőrizheti a fájlokat típusuk szerint. Ez a funkció jelentősen működik, ha egy bizonyos típusú fájlt szeretne visszaállítani, beleértve a dokumentum-, kép-, hang- és videófájlokat és egyéb fájlokat.
- Keresés : A jobb felső sarokban található Keresés funkció segít gyorsan megtalálni a pontos fájlokat. A megfelelő kulcsszavak beírásával a célfájl nevéből a kijelölt keresősávba, majd megnyomva Enter , a felhasználók hatékonyan megkereshetik a fájlokat a nevük alapján.
- Előnézet : rákattinthat a Előnézet gombbal ellenőrizheti, hogy a kiválasztott fájl megfelel-e a kívánt fájlnak. Ezzel a funkcióval megtekintheti a fájlok, fényképek és videók előnézetét a szkennelési folyamat során. És ez biztosítja az adatok helyreállításának pontosságát. Lehet böngészni ezt az útmutatót a MiniTool Power Data Recovery által támogatott előnézeti fájlformátumok megismeréséhez. Felhívjuk figyelmét, hogy az előnézeti videók és hangok nem lehetnek nagyobbak, mint 2 GB .
4. lépés : Jelölje be a jelölőnégyzeteket a visszaállítani kívánt fotók előtt, majd kattintson a Megtakarítás gomb.
5. lépés : A felugró felületen ki kell választania a megfelelő helyreállítási útvonalat azokhoz a fényképekhez, és kattintson rá RENDBEN a művelet megerősítéséhez.
Jegyzet: Ne feledje, hogy a tárolási hely nem lehet az eredeti elérési út. Ellenkező esetben az adatok elveszhetnek felülírva és az adat-helyreállítási folyamat sikertelen lesz. Ezért kérjük, válasszon a Stealth Cam SD-kártyától eltérő fájl elérési utat.Érdemes megemlíteni, hogy a MiniTool Power Data Recovery Free csak 1 GB ingyenes adat-helyreállítási kapacitást biztosít. Ha a szoftver visszaállított 1 GB fájlt, egy „Fájlmentési korlát” ablak jelenik meg. Frissítés prémium kiadásra Javasoljuk, hogy végrehajtsa a helyreállítási folyamatot, ha 1 GB-nál nagyobb fájlokat választ.
Tippek: Ha az SD-kártya megtelt vagy sérült, előfordulhat, hogy a Stealth Cam nem tudja elmenteni a rögzített fényképeket vagy videókat, és a nem mentett fényképek vagy videók nem állíthatók vissza.2. probléma: A Stealth Cam SD-kártya nincs formázva
Néha előfordulhat, hogy a Stealth Cam SD-kártya nem formázható. Az okok különbözőek:
- A Az SD kártya írásvédett .
- Az SD-kártya megfertőződik egy vírussal.
- Az SD-kártyán hibás szektorok vannak.
- Az SD-kártya fájlrendszer-hibák miatt sérült.
Nézzük meg, hogyan lehet elhárítani a Stealth Cam SD-kártyával kapcsolatos problémákat.
1. módszer: Formázza meg az SD-kártyát a Stealth Camera kamerán
Az SD-kártya formázása előtt jobb, ha először visszaállítja az adatokat, hogy elkerülje néhány fontos adat végleges elvesztését.
1. lépés: Helyezze be az SD-kártyát a Stealth kamerába, és kapcsolja be.
2. lépés: Kattintson a Menü gombot a kamerán, és navigáljon a fogaskerék ikonra vagy Beállítások elemre .
3. lépés: Válasszon Formátum . Megjelenik egy Minden adat törölve előugró ablak, kattintson a gombra Formátum újra.
Tippek: A következő 3 megoldás megvalósítása előtt a Stealth Cam SD kártyát a Windows PC-hez kell csatlakoztatnia a kártyaolvasó , mivel az összes megoldást Windows alapú számítógépen történő végrehajtásra tervezték.2. módszer: Formázza meg a Stealth Cam SD-kártyát CMD-vel
1. lépés: Írja be cmd a Windows keresősávjában, és nyomja meg a gombot Enter .
2. lépés: Írja be Diskpart és ütött Enter a Diskpart megnyitásához.
3. lépés: Ezután írja be a következő parancsokat, és nyomja meg a gombot Enter mindegyik után:
- listás lemez
- lemez kiválasztása * (* a lemez számát jelöli)
- lista partíció
- partíció kiválasztása * (* a partíció számát jelöli)
- formátum fs=ntfs gyors
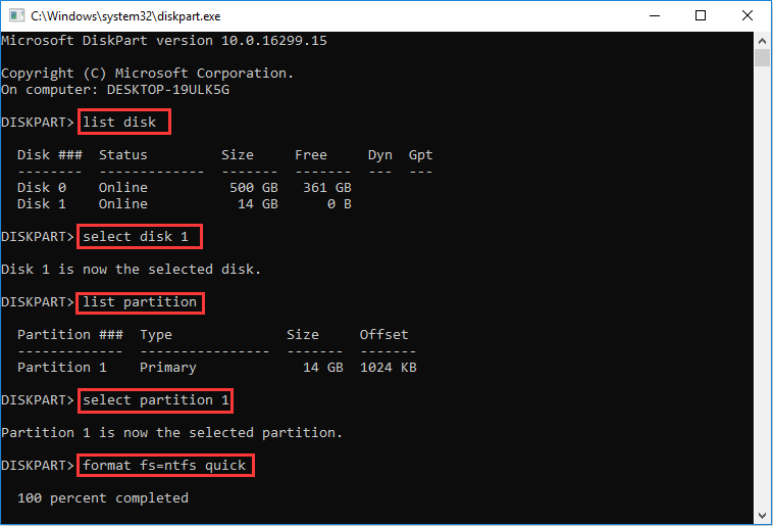
3. módszer: Formázza meg a Stealth Cam D kártyát lemezkezeléssel
1. lépés: Nyomja meg Győzelem + X egyidejűleg nyissa meg a WinX menüt, és válassza ki Lemezkezelő .
2. lépés: Válassza ki a Stealth CamSD kártya partícióját. Ezután kattintson rá jobb gombbal, és válassza ki Formátum .
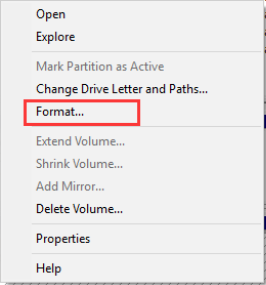
3. lépés: Adja meg a kötetcímke , fájlrendszer , és kiosztási egység mérete egyedül, majd kattintson RENDBEN .
4. lépés: Kattintson RENDBEN a művelet megerősítéséhez a felugró ablakban.
Jegyzet: A Gyors formázás Az opció alapértelmezés szerint be van jelölve az SD-kártya formázásakor. Ha nincs bejelölve, a számítógép teljes formátumot hajt végre, amely véglegesen törli az adatokat, és több időt vesz igénybe.4. módszer: Távolítsa el az írásvédelmet a Stealth Cam SD-kártyáról
1. lépés: Nyomja meg a gombot Windows + R billentyűkombináció a Futtatás parancssor megnyitásához. Bemenet lemezrész és nyomja meg Enter .
2. lépés: A diskpart ablakban írja be a következő parancsokat, és nyomja meg a gombot Enter mindegyik után.
- listás lemez
- lemez kiválasztása * (* az írásvédett partícióval rendelkező lemezt jelöli)
- attribútumok lemez csak olvasható
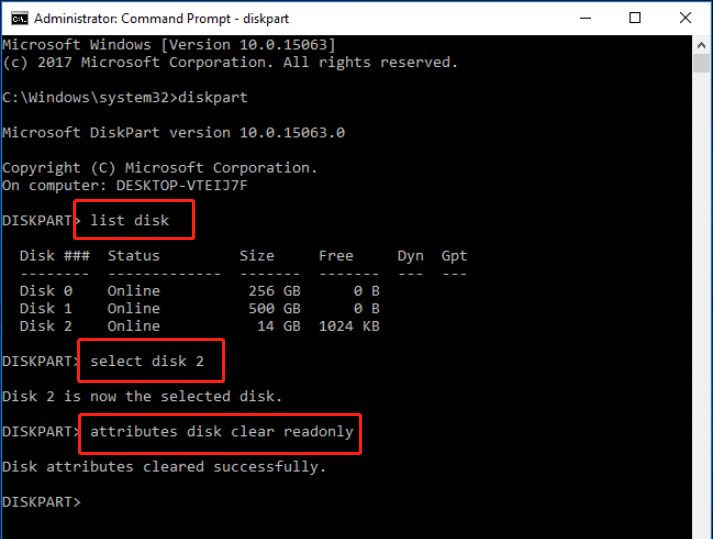
3. probléma: A Stealth Cam nem tudja olvasni az SD-kártyát
Ha olyan SD-kártyát helyezett be, amely nem kompatibilis a Stealth Cam-val, vagy ha a kártya sérült, a fényképezőgép nem tudja olvasni. Ez hibaüzeneteket vagy azt eredményezheti, hogy a fényképezőgép nem ismeri fel teljesen a kártyát. Fontos, hogy kompatibilis és sértetlen memóriakártyát használjon, hogy elkerülje a fényképezőgép működésével kapcsolatos problémákat.
Ha a megfelelő SD-kártyát használja, hogyan lehet megoldani a Stealth Cam nem olvasható problémát? Csak próbálja ki a következő módokat:
- Ellenőrizze az SD-kártya-olvasót és az USB-portot.
- Távolítsa el az írásvédelmet .
- Formázza meg az SD-kártyát .
4. probléma: A Stealth Cam SD-kártya nem érhető el
Általában az SD-kártyák elérhetetlensége nagyon bosszantó. Mi okozza, hogy a Stealth Cam SD-kártyája nem érhető el? Az alábbiakban felsorolunk néhány lehetséges okot a hibához:
- Sérült fájlrendszer .
- Vírusfertőzés.
- Nem megfelelő behelyezés vagy kilökődés.
- Hibás szektorok az SD-kártyákon .
- Az SD-kártya fizikailag sérült.
Nézzük meg, hogyan lehet megoldani a Stealth Cam SD-kártyával kapcsolatos problémákat.
1. módszer: A meghajtóbetűjel módosítása
1. lépés: Nyomja meg Győzelem + X és válassza ki Lemezkezelő a WinX menüből.
2. lépés: Keresse meg a Stealth Cam SD-kártyát, és kattintson rá jobb gombbal.
3. lépés: Válasszon Módosítsa a meghajtó betűjelét és elérési útját a listáról.
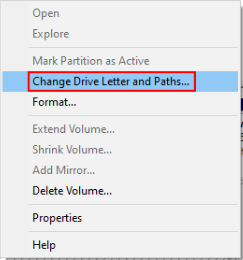
4. lépés: Válassza ki Hozzáadás a felugró ablakban.
5. lépés: Válasszon ki egy meghajtóbetűjelet is Rendelje hozzá a következő meghajtóbetűjelet , majd kattintson RENDBEN .
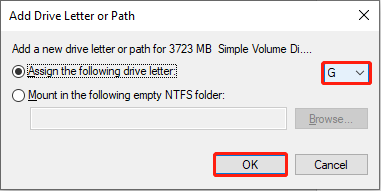
2. mód: Futtassa a CHKDSK parancsot
1. lépés: Írja be cmd a Windows keresőmezőjében kattintson a jobb gombbal a Parancssor az eredménylistából, és válassza ki Futtassa rendszergazdaként .
2. lépés: Írja be CHKDSK X: /f és ütött Enter . Ezután módosítsa az X-et a hozzáférhetetlen SD-kártya meghajtóbetűjelével.
3. módszer: Formázza meg a Stealth Cam SD-kártyát
Ha erős és professzionális alkalmazást szeretne használni, mint pl MiniTool Partition Wizard az SD-kártya formázásához kövesse ezt a bejegyzést hogy gyorsan formázzuk.
MiniTool Partition Wizard ingyenes Kattintson a letöltéshez 100% Tiszta és biztonságos
5. probléma: A Stealth Cam SD-kártya nincs tele, de azt írja, hogy megtelt
Ha meggyőződik arról, hogy a Stealth Cam SD-kártya nincs tele, de az SD-kártya azt mutatja, hogy megtelt, a probléma lehetséges okai a következők:
- Az SD-kártya fájlok rejtettek vagy láthatatlanok.
- Az SD-kártya vírussal fertőzött.
- Az SD-kártya nincs megfelelően csatlakoztatva az eszközhöz.
- Az SD-kártya sérült vagy meg van fájlrendszer hibákat.
- Az SD-kártya nincs megfelelően formázva.
- Probléma van az SD-kártya olvasására használt eszközzel, például a fényképezőgépével.
1. mód: Rejtett fájlok megjelenítése a Stealth Cam SD-kártyán
Ha a Stealth Cam SD-kártyán lévő fájlok véletlenül elrejtőznek, vagy vírusfertőzés miatt, a felhasználók az „SD-kártya azt mondja, hogy megtelt, de nincs rajta semmi” hibaüzenettel találkozhatnak. Ebben a helyzetben kézzel is megjelenítheti az SD-kártyán lévő rejtett fájlokat.
2. módszer: Hiba az SD-kártya ellenőrzése során
1. lépés: Helyezze be a Stealth Cam SD-kártyát a Windows PC-be egy kártyaolvasó segítségével.
2. lépés: Kattintson a Fájlböngésző ikont az asztalon, és lépjen tovább a Ez a PC szakasz. A jobb oldali panelen keresse meg a Stealth Cam SD-kártyát, és kattintson rá jobb gombbal a kiválasztáshoz Tulajdonságok .
3. lépés: Kattintson a Eszköz fület, és válassza ki Ellenőrzés a meghajtó rendszerhibáinak ellenőrzéséhez.
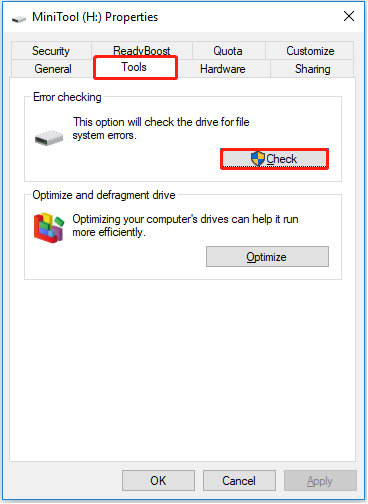
4. lépés: A felugró ablakban kattintson a gombra Meghajtó szkennelése és javítása a lemezjavítás elindításához. Kérjük, legyen türelemmel, és várja meg, amíg a folyamat befejeződik.
6. probléma: A Stealth Cam SD-kártya le van zárva
Ha a Stealth Cam SD-kártyája zárolva van, hibaüzenetet kaphat, amely szerint „a lemez írásvédett”. Ez azt jelzi, hogy nem tudja megnyitni, megtekinteni, másolni, szerkeszteni, menteni vagy formázni a zárolt SD-kártyán tárolt fájlokat. Egy ilyen probléma kezeléséhez egyszerűen csak oldja fel az SD-kártyát .
Manuálisan oldja fel a Stealth Cam SD-kártyát
1. lépés: Válassza le a Stealth Cam SD-kártyáját.
2. lépés: Ellenőrizze a Stealth Cam SD-kártya bal felső sarkában található kapcsoló helyzetét.
3. lépés: Ha a kapcsoló alsó helyzetben van, mozgassa felfelé a kártya feloldásához. Ezzel eltávolítja az írásvédelmet, így hozzáférhet az SD-kártyára mentett fényképekhez és fájlokhoz.
A dolgok lezárása
A bejegyzés elolvasása után ismernie kell a Stealth Cam SD-kártya 6 gyakori problémáját és a hatékony SD-kártya-helyreállító szoftvert. Remélhetőleg ezek a tippek segítenek.
Ha bármilyen kérdése van az adatok visszaállításával kapcsolatban a Stealth Cam SD-kártyáról, közvetlenül küldhet nekünk e-mailt a következő címen: [e-mail védett] . A lehető leghamarabb megoldjuk.


![A legjobb 10 legjobb adatmigrációs szoftver: HDD, SSD és OS klón [MiniTool tippek]](https://gov-civil-setubal.pt/img/disk-partition-tips/11/top-10-best-data-migration-software.jpg)
![Fotóalkalmazás-összeomlás Windows 10 rendszeren, hogyan javítható [MiniTool News]](https://gov-civil-setubal.pt/img/minitool-news-center/38/photo-app-crashing-windows-10.png)

![A Windows funkcióinak be- és kikapcsolása: Üres: 6 megoldás [MiniTool News]](https://gov-civil-setubal.pt/img/minitool-news-center/25/turn-windows-features.png)
![A nem formázott micro SD kártya hibájának kezelése - nézze meg itt [MiniTool tippek]](https://gov-civil-setubal.pt/img/data-recovery-tips/99/how-deal-with-micro-sd-card-not-formatted-error-look-here.png)



![Hogyan lehet kijavítani a DRIVER VERIFIER IOMANAGER VIOLATION BSOD fájlt? [MiniTool News]](https://gov-civil-setubal.pt/img/minitool-news-center/99/how-fix-driver-verifier-iomanager-violation-bsod.jpg)

![MBR vs. GPT útmutató: Mi a különbség és melyik a jobb [MiniTool tippek]](https://gov-civil-setubal.pt/img/disk-partition-tips/84/mbr-vs-gpt-guide-whats-difference.jpg)






![A nem működő CD-parancs javítása a CMD Windows 10 rendszerben [MiniTool News]](https://gov-civil-setubal.pt/img/minitool-news-center/00/how-fix-cd-command-not-working-cmd-windows-10.jpg)