5 módszer a virtualizáción alapuló biztonság letiltására a Windows 10 rendszeren 11
5 Modszer A Virtualizacion Alapulo Biztonsag Letiltasara A Windows 10 Rendszeren 11
A jelentések szerint a virtualizáción alapuló biztonság csökkentheti a kernelvírusok és a rosszindulatú programok támadásainak hatását. Ennek a funkciónak az engedélyezése azonban jelentős teljesítményköltséggel jár, különösen, ha játékról van szó. Ebben a bejegyzésben a MiniTool webhely , számos módszert mutatunk meg a VBS letiltására lépésről lépésre.
Virtualizáció alapú biztonság
A virtualizáción alapuló biztonság a Windows biztonsági szolgáltatása, amely elkülönített memóriarégiót hoz létre a biztonsági szolgáltatások számára. Megvédheti a létfontosságú rendszert és az operációs rendszer erőforrásait a korlátozások érvényesítésével.
Ennek a funkciónak az engedélyezése azonban csökkenti az eszköz teljesítményét, különösen játék közben. A játékok és alkalmazások maximális teljesítményének eléréséhez próbálja meg kikapcsolni a virtualizáción alapuló biztonságot. Ebben a bejegyzésben bemutatunk 5 módot a VBS letiltására.
A folytatás előtt erősen ajánlott biztonsági másolatot készíteni az adatokról egy külső merevlemezre vagy USB flash meghajtóra. Ebben az esetben a MiniTool ShadowMaker jó választás az Ön számára. Ez egy darab Windows biztonsági mentési szoftver amely elérhető a Windows 11/10/8/7 rendszeren. Támogatja több elem, például fájlok, mappák, rendszerek, partíciók és akár az egész lemez biztonsági mentését. Szerezze be ezt az ingyenes programot, és próbálja ki az alábbi gombra kattintva!
Hogyan lehet letiltani a virtualizáción alapuló biztonságot a Windows 10/11 rendszeren?
# 1. mód: Tiltsa le a virtualizáción alapuló biztonságot a Windows beállításain keresztül
1. lépés Nyomja meg Győzelem + én kinyitni Windows beállítások .
2. lépés. Menjen a következőre: Frissítés és biztonság > Windows biztonság > Eszközbiztonság .
3. lépés Kattintson a gombra A magszigetelés részletei alatt Magszigetelés majd kapcsolja ki Memória integritása .

# 2. mód: Kapcsolja ki a virtualizáción alapuló biztonságot a parancssoron keresztül
1. lépés Írja be cmd a keresősávban, hogy megtalálja Parancssor és jobb gombbal kattintson rá a választáshoz Futtatás rendszergazdaként .
2. lépés: A szövegmezőbe írja be bcdedit /set hypervisorlaunchtype off és ütött Belép .
3. lépés: A folyamat befejezése után indítsa újra a számítógépet.
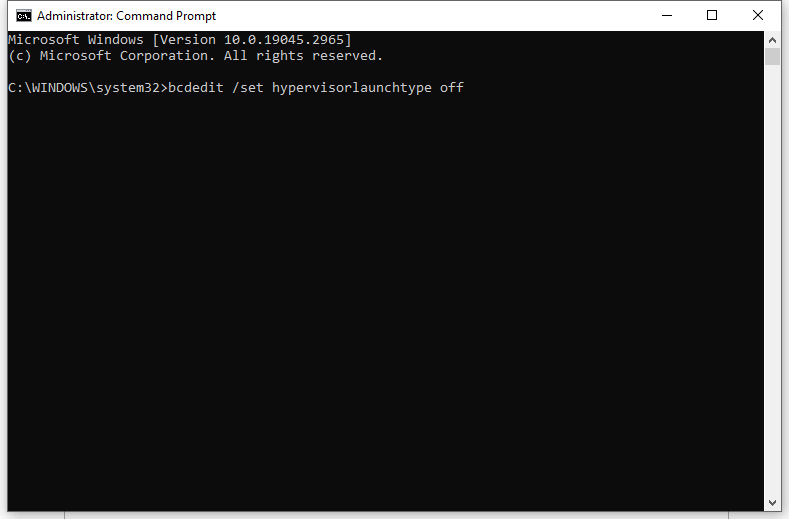
# 3. módszer: Tiltsa le a virtualizáción alapuló biztonságot a Windows szolgáltatásaival
1. lépés Írja be Vezérlőpult a keresősávban, és nyomja meg a gombot Belép .
2. lépés. Menjen a következőre: Programok > Programok és szolgáltatások > Kapcsolja be vagy ki a Windows szolgáltatásait .
3. lépés: Be Ablakok jellemzői , törölje a pipát Microsoft Defender Application Guard , Virtuális gép Platform , és Windows Hypervisor platform a listában.
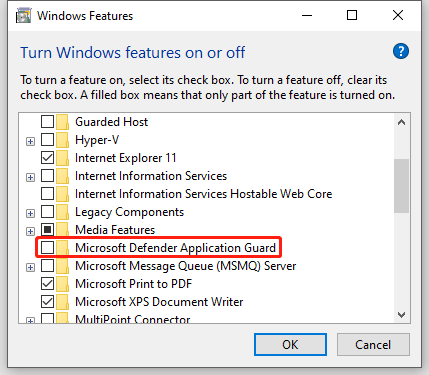
4. lépés Kattintson a gombra rendben és indítsa újra a számítógépet a módosítások alkalmazásához.
# 4. módszer: Tiltsa le a virtualizáción alapuló biztonságot a Rendszerleíróadatbázis-szerkesztőn keresztül
1. lépés Írja be rendszerleíró adatbázis szerkesztő a keresősávban, és nyomja meg a gombot Belép .
2. lépés: Navigáljon az alábbi útvonalra:
HKEY_LOCAL_MACHINE\SYSTEM\CurrentControlSet\Control\DeviceGuard
3. lépés A jobb oldali panelen kattintson a jobb gombbal a ikonra EnableVirtualizationBasedSecuirty és állítsa be értékadatok nak nek 0 .
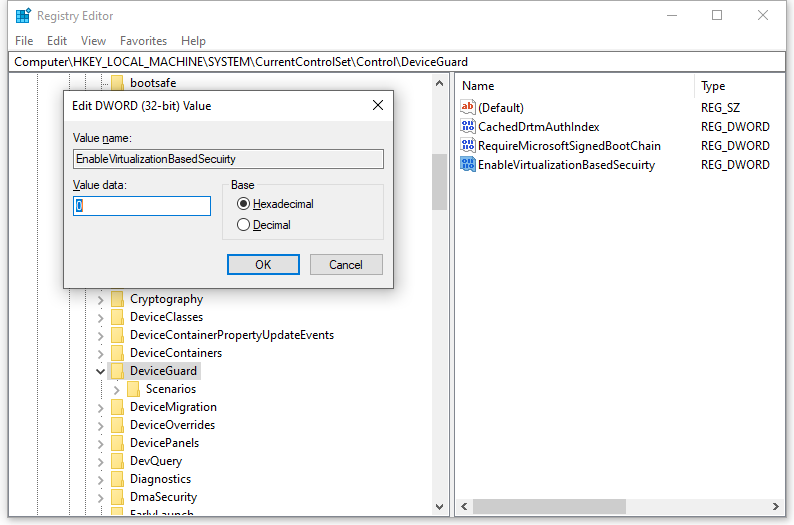
4. lépés Kattintson a gombra rendben és indítsa újra a rendszert.
# 5. módszer: A virtualizáción alapuló biztonság letiltása a csoportházirend-szerkesztőn keresztül
1. lépés Nyomja meg Győzelem + R kinyitni a Fuss doboz.
2. lépés A fuss doboz, típus gpedit.msc és ütött Belép .
3. lépés: Menjen a következő útvonalra:
Helyi számítógépházirend\Számítógép-konfiguráció\Felügyeleti sablonok\Rendszer\Eszközőr
4. lépés A jobb oldali ablaktáblán kattintson duplán a ikonra Kapcsolja be a virtualizáción alapuló biztonságot .
5. lépés. Jelölje be Letiltás és ütött Alkalmaz & rendben .
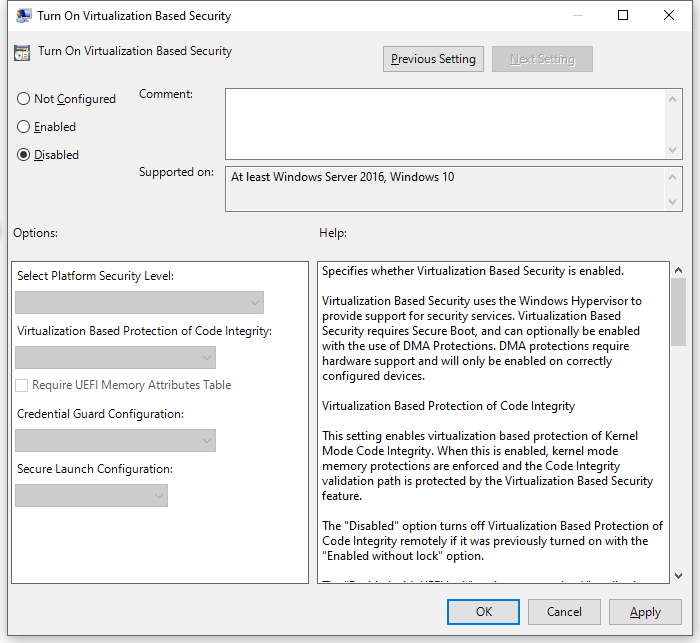
Végső szavak
Összefoglalva, bár a virtualizáción alapuló biztonság nagyon hasznos szolgáltatás a Windows rendszerben, biztonságosan letilthatja, hogy a fent említett módszerekkel maximális teljesítményt érjen el a Windows 10/11 rendszeren. Őszintén remélem, hogy javíthatja eszköze teljesítményét, és jobb játékélményben lesz része!
![Hogyan lehet helyreállítani a törölt fájlokat az SD-kártyáról egyszerű lépésekkel [MiniTool tippek]](https://gov-civil-setubal.pt/img/data-recovery-tips/74/how-recover-deleted-files-from-sd-card-with-easy-steps.jpg)
![Töltse le/használja a Microsoft Phone Link alkalmazást az Android és a PC összekapcsolásához [MiniTool tippek]](https://gov-civil-setubal.pt/img/data-recovery/44/download/use-microsoft-phone-link-app-to-link-android-and-pc-minitool-tips-1.png)

![[Javítva] DISM Error 1726 – A távoli eljáráshívás sikertelen](https://gov-civil-setubal.pt/img/backup-tips/9F/fixed-dism-error-1726-the-remote-procedure-call-failed-1.png)


![8 megoldás: Az alkalmazás nem tudott megfelelően elindulni [MiniTool tippek]](https://gov-civil-setubal.pt/img/backup-tips/65/8-solutions-application-was-unable-start-correctly.png)
![Teljes útmutató - Jelszóval védheti a Google Drive mappáját [3 út] [MiniTool News]](https://gov-civil-setubal.pt/img/minitool-news-center/45/full-guide-password-protect-google-drive-folder.png)
![[SOLVED] Seagate merevlemez sípol? Itt van, amit tenned kell! [MiniTool tippek]](https://gov-civil-setubal.pt/img/backup-tips/07/seagate-hard-drive-beeping.jpg)
![Hogyan javítható ki a Steam váratlan kilépése a Macből? Próbáljon ki 7 módszert itt! [MiniTool tippek]](https://gov-civil-setubal.pt/img/news/EA/how-to-fix-steam-quit-unexpectedly-mac-try-7-ways-here-minitool-tips-1.png)


![A „Malwarebytes webvédelem nem kapcsol be” hiba elhárítása [MiniTool tippek]](https://gov-civil-setubal.pt/img/backup-tips/85/how-fix-malwarebytes-web-protection-won-t-turn-error.jpg)





![A Windows frissítéseinek ellenőrzése a Windows 10 rendszeren [MiniTool News]](https://gov-civil-setubal.pt/img/minitool-news-center/56/how-check-windows-updates-windows-10.png)
