Mi a teendő, ha a CldFlt szolgáltatás nem indul el?
Mi A Teendo Ha A Cldflt Szolgaltatas Nem Indul El
A CldFlt szolgáltatás nem indult el hibaüzenet általában a Window 10/11 frissítése után jelenik meg. Mivel az Ön rendszeréhez kapcsolódik, nagyon óvatosan kell megjavítania. Ez a bejegyzés tovább MiniTool webhely segít a probléma megoldásában, és megfelelő útmutatást ad.
A CldFlt szolgáltatás indítása nem sikerült
A CldFlt szolgáltatás a Windows Cloud Files Mini Filter Driver rövidítése, amely a Windows alapvető fájlrendszer-illesztőprogramja, amely a %WinDir%\system32\drivers mappában található. Ez a szolgáltatás automatikusan elindul a Microsoft OneDrive segítségével. A Windows 11/10 frissítése után a következő hibaüzenet jelenhet meg:
Eseményazonosító 7000, A CldFlt szolgáltatás nem indult el a következő hiba miatt: A kérés nem támogatott.
Ha most javításokat keres, ez az útmutató segíthet.
Hogyan javítható a „A CldFlt szolgáltatás nem indult el” hiba?
1. javítás: A Windows rendszerleíró adatbázis módosítása
A jelentések szerint a rendszerleíró adatbázis módosítása a leghatékonyabb módja a „CldFlt szolgáltatás nem indult el” hiba megszüntetésének. A beállításjegyzék módosítása előtt készítsen biztonsági másolatot arról, hogy elkerülje a lehetséges károkat.
1. lépés Nyomja meg Win + R kinyitni a Fuss párbeszéd.
2. lépés. Írja be regedit és ütött Belép kinyitni Rendszerleíróadatbázis-szerkesztő . Találat Igen ha adminisztrátori jogokat kérnek.
3. lépés: Navigáljon a következő elérési útra úgy, hogy beilleszti a navigációs sávba.
HKEY_LOCAL_MACHINE\SYSTEM\ControlSet001\Services\CldFlt
4. lépés Keresse meg a rendszerleíró adatbázist Rajt amely típusú REG_DWORD .
5. lépés: Kattintson rá a jobb gombbal a Szerkesztés ablak és változás Értékadatok -ba 3 .
6. lépés Nyomja meg rendben és indítsa újra a számítógépet.
2. javítás: Futtassa az SFC és a DISM Scan-t
Ha néhány rendszerfájl hiányzik, a „CldFlt szolgáltatás nem indult el” hiba is megjelenik. SFC- és DISM-vizsgálattal ellenőrizheti és kijavíthatja ezeket a hiányzó vagy sérült rendszerfájlokat.
1. lépés Nyomja meg Win + R kinyitni a Fuss párbeszéd.
2. lépés. Írja be cmd és nyomja meg Ctrl + Shift + Enter elindítani Parancssor adminisztratív jogokkal.
3. lépés. Írja be sfc /scannow és ütött Belép .

4. lépés: A folyamat befejezése után futtassa Parancssor t rendszergazdai jogokkal, és futtassa a következő parancsot.
Dism /Online /Cleanup-Image /RestoreHealth
5. lépés: A DISM eszköz megvizsgálja és kijavítja a sérült fájlokat. Kérjük, várjon türelmesen.
3. javítás: A hiba elrejtése a megjelenés elől
Ha meg szeretné akadályozni, hogy a hibabejegyzések megjelenjenek az esemény-ellenőrzési naplókban, próbálkozzon ezzel a megoldással.
1. lépés Írja be rendszerleíró adatbázis szerkesztő ban,-ben kereső sáv és ütött Belép kinyitni Rendszerleíróadatbázis-szerkesztő .
2. lépés: Navigáljon a következő útvonalra:
HKEY_LOCAL_MACHINE\SYSTEM\CurrentControlSet\Control\WMI\Autologger\EventLog-Application\{f1ef270a-0d32-4352-ba52-dbab41e1d859}
3. lépés: Keressen egy bejegyzést Engedélyezve és jobb gombbal kattintson rá a választáshoz Módosít .
4. lépés Változtassa meg a Értékadatok -ba 0 .
5. lépés Nyomja meg rendben és indítsa újra a számítógépet.
4. javítás: A OneDrive eltávolítása és újratelepítése
A CldFlt a Cloud Files Mini Filter Drive rövidítése, tehát a szolgáltatás szorosan kapcsolódik a OneDrive telepítéséhez. Újratelepítheti a OneDrive-ot, hogy megnézze, segít-e.
1. lépés: Menjen a következőre: Beállítások > Alkalmazások elemre > Alkalmazások és funkciók lehetőséget.
2. lépés: Az alkalmazáslistában görgessen le a kereséshez Microsoft OneDrive és megütötte a hárompontos ikon mellette.
3. lépés Nyomja meg Eltávolítás majd ütni Eltávolítás ismételten a művelet megerősítéséhez.
4. lépés: A Microsoft OneDrive teljes eltávolítása után kattintson a gombra itt és kövesse a képernyőn megjelenő utasításokat az újbóli letöltéshez és telepítéshez.
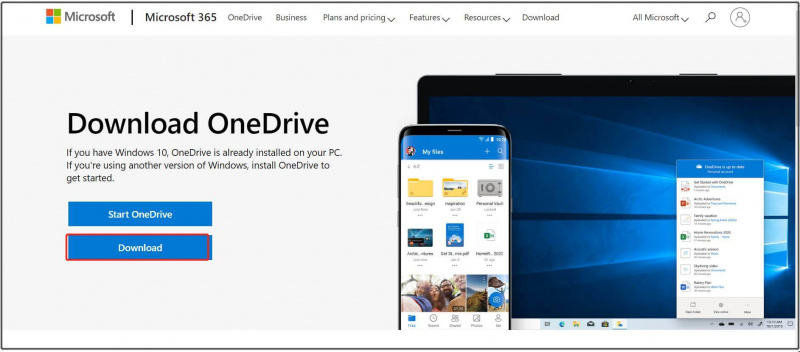
5. lépés: Indítsa újra az eszközt, és ellenőrizze, hogy a „CldFlt szolgáltatás nem indult el” hiba eltűnt-e.

![[Javítva] Nem lehet navigálni a CD-meghajtóval rendelkező D meghajtóra a CMD-ben [MiniTool News]](https://gov-civil-setubal.pt/img/minitool-news-center/40/can-t-navigate-d-drive-with-cd-command-cmd.jpg)
![[Útmutató kezdőknek] Hogyan lehet behúzni a második sort a Wordben?](https://gov-civil-setubal.pt/img/news/33/how-indent-second-line-word.png)





![4 módszer a Microsoft Setup Bootstrapper javításának leállítására [MiniTool News]](https://gov-civil-setubal.pt/img/minitool-news-center/78/4-methods-fix-microsoft-setup-bootstrapper-has-stopped-working.jpg)

![Hiányzik a Windows 10 keresősáv? Itt van 6 megoldás [MiniTool tippek]](https://gov-civil-setubal.pt/img/backup-tips/23/windows-10-search-bar-missing.jpg)
![Clean Boot VS. Csökkentett mód: Mi a különbség és mikor kell használni [MiniTool News]](https://gov-civil-setubal.pt/img/minitool-news-center/20/clean-boot-vs-safe-mode.png)


![Hogyan javítható - Az SD-kártyát nem lehet PC-vel vagy telefonon elolvasni [MiniTool tippek]](https://gov-civil-setubal.pt/img/data-recovery-tips/31/how-do-i-fix-sd-card-cannot-be-read-pc-phone.jpg)



![Javítás: A meghajtó, ahová a Windows telepítve van, zárva van (6 út) [MiniTool tippek]](https://gov-civil-setubal.pt/img/disk-partition-tips/47/fix-drive-where-windows-is-installed-is-locked.jpg)
