Hogyan lehet megakadályozni az adatvesztést a számítógépen az adatok biztonsága érdekében? 7 tipp!
How To Prevent Data Loss On Computer To Secure Your Data 7 Tips
Rendkívül fontos, hogy megakadályozzuk az adatok elvesztését bármely vállalkozás vagy személy számára. Az adatvesztés megelőzésére szolgáló módszerek alkalmazása nélkül az érzékeny és létfontosságú adatok elvesztése nagyon gyakorivá válik. MiniTool elvezeti Önt a PC-adatok biztonságossá tételéhez számos stratégiával.
Az adatvesztésről
A digitális korban az adatvesztési események egyre nagyobb aggodalomra adnak okot, mivel a számítógépek ki vannak téve különféle kockázatoknak, amelyek a kritikus adatok elvesztéséhez vezetnek. Az alábbiakban felvázolunk néhány gyakori adatvesztési okot:
- Számítógépes hardver hiba
- Emberi hibák
- Kibertámadások
- Számítógép lopás
- Természeti katasztrófák
- Áramkimaradások
- Fizikai károsodások, például folyadék kiömlése
Figyelembe véve a következményeket, kulcsfontosságú lépéseket tenni az adatvesztés elkerülése érdekében.
Emlékei, dokumentumai és kemény munkája hirtelen eltűnnek, ami rémálom. Miután megpróbálod megmenteni őket, csak azt a rideg valóságot fogadod el, hogy minden eltűnt. A vállalatok számára az adatvesztés óriási hatással lesz, például az üzleti funkciók megsemmisülnek, a vállalkozás hírneve sérülhet, a termelékenység csökken stb.
Ne féljen azonban, mivel proaktív lépéseket tehet számítógépe megerősítésére és a károk elleni védelmére. Az alábbiakban az adatvesztés megelőzésére összpontosítunk néhány alapvető tipp segítségével.
Tippek: Az adatvesztés megelőzésével (DLP) kapcsolatban néhányan kíváncsiak a DLP jelentésére, az eszközökre és technikákra. Keresse meg, amit tudni szeretne ebből a kapcsolódó útmutatóból - Adatvesztés-megelőzési szoftverek, eszközök, technikák (mit és hogyan) .#1. Készítsen biztonsági másolatot a fájljairól
Az adatvesztés megelőzésének egyik legjobb módja a számítógép biztonsági mentésének figyelembe vétele. A kritikus adatok másolatai azt jelentik, hogy közvetlenül visszaállíthatja a fájlokat és mappákat, ha az eredeti adatok meghibásodnak. Ily módon nem számít, ha egy hacker megtámadja az eszközt, vagy a számítógép elromlik, mivel az Ön adatai továbbra is biztonságosan vannak tárolva.
Az optimális mentési gyakorlatnak az kell lennie 3-2-1 tartalék stratégia , ami azt jelenti, hogy van 3 másolata, 2 helyi másolata 2 különböző adathordozón (az egyik lehet külső merevlemezen) és 1 külső biztonsági másolat (felhő).
Sőt, állítson be rendszeres biztonsági mentéseket/automatikus mentéseket, hogy adatai meghibásodás nélkül védve legyenek. Adatvesztés esetén a legfrissebb biztonsági másolatok jelentenek megmentést.
Ha már a PC-s biztonsági mentésekről beszélünk az adatvesztés megelőzése érdekében, használjon kiválót biztonsági mentési szoftver mint például a MiniTool ShadowMaker. Három főt támogat biztonsági mentés típusai beleértve a teljes biztonsági mentést, a növekményes biztonsági mentést és a differenciális biztonsági mentést, amelyek a legjobb védelmet nyújtják lemezadatai számára.
Ezeken kívül ez a mindenre kiterjedő biztonsági mentés és megoldás megkönnyíti biztonsági mentési fájlok , mappák, lemezek, partíciók és Windows, valamint az adatok és a rendszer visszaállítása adatvesztés vagy rendszerösszeomlás esetén. A rendszeres biztonsági mentések szempontjából a MiniTool ShadowMaker fontos szerepet játszik – lehetővé teszi a napi, heti vagy havi biztonsági mentések ütemezését vagy biztonsági mentések készítését egy eseményről.
Ezenkívül a fájlszinkronizálás és a lemezklónozás hatékony funkciók. In HDD klónozása SSD-re vagy a Windows áthelyezése egy másik meghajtóra , ez a segédprogram csodákra képes.
Készülj fel? Töltsd le és telepítsd a MiniTool ShadowMaker próbaverziót Windows 11/10/8.1/8/7 vagy Windows Server 2022/2019/2016 rendszeren a legtöbb funkcióval rendelkező 30 napos ingyenes próbaverzióért.
MiniTool ShadowMaker próbaverzió Kattintson a letöltéshez 100% Tiszta és biztonságos
Lépések az adatvesztés megelőzésére a számítógépes biztonsági mentéssel:
1. lépés: Csatlakoztassa a külső merevlemezt a számítógéphez, és ellenőrizze, hogy felismerte-e. Ezután indítsa el a MiniTool ShadowMaker alkalmazást, és nyomja meg a gombot Tartsa a próbaverziót folytatni.
2. lépés: Rendszerkép létrehozásához lépjen a következőre: Biztonsági mentés és azt látja, hogy a szoftver kiválasztott rendszerpartíciókat. Csak ezt a lépést kell átugrania a 3. lépésre, hogy külső meghajtót válasszon a biztonsági mentés megkezdéséhez.
Ha biztonsági másolatot szeretne készíteni a kritikus dokumentumokról, fényképekről, videókról és egyéb fájlokról, lépjen a következőre: Biztonsági mentés > Mappák és fájlok , jelölje be az összes elemet, amelyről biztonsági másolatot szeretne készíteni, és kattintson a gombra RENDBEN .

3. lépés: Menjen a felé RENDELTETÉSI HELY , válasszon egy külső meghajtót, és kattintson a gombra RENDBEN .
4. lépés: Az ütemezett biztonsági mentések konfigurálásához lépjen a következőre: Opciók > Ütemezési beállítások , engedélyezze a kapcsolót, és határozza meg a frekvenciát – Napi , Heti , Havi ,vagy Eseményről . Létrehozni differenciális biztonsági mentések vagy növekményes biztonsági mentések eközben törölje a régi biztonsági másolatokat, lépjen át ide Opciók > Biztonsági mentési séma , kapcsolja be, és állítson be biztonsági mentési sémát.
5. lépés: Végül indítsa el a számítógép biztonsági mentését a gomb megnyomásával Vissza most a gép védelmére az adatvesztés megelőzése érdekében.
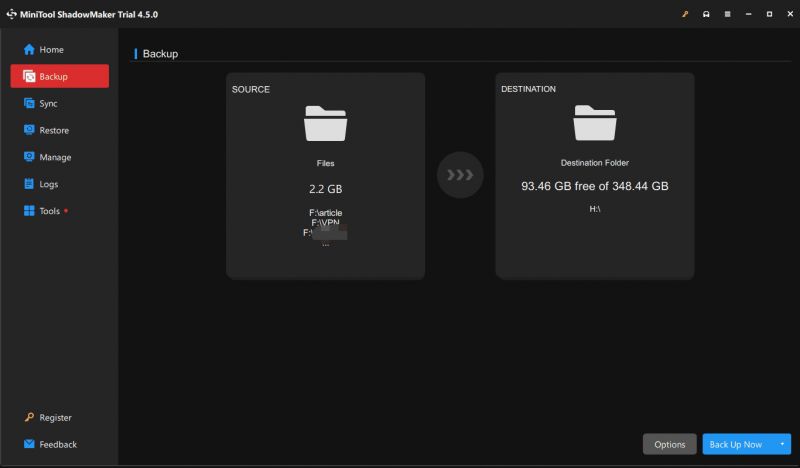 Tippek: Javasoljuk, hogy hozzon létre egy indítható USB-meghajtót a rendszer vagy a fájlok visszaállításához, ha a számítógép nem indul el: lépjen Eszközök > Media Builder , válassza ki az USB-meghajtót, és kezdje el a létrehozást.
Tippek: Javasoljuk, hogy hozzon létre egy indítható USB-meghajtót a rendszer vagy a fájlok visszaállításához, ha a számítógép nem indul el: lépjen Eszközök > Media Builder , válassza ki az USB-meghajtót, és kezdje el a létrehozást.#2. Használjon megbízható tűzfalat és víruskereső szoftvert
A víruskereső szoftverek és a tűzfal alapvető fontosságúak a vírusok, rosszindulatú szoftverek és egyéb fenyegetések védelme és megakadályozása érdekében, hogy hozzáférjenek a számítógépes adatokhoz, mivel a kiberkörnyezet tele van veszélyekkel. Az erős tűzfal hatékony gátat jelenthet a számítógéphez való jogosulatlan hozzáférés ellen, míg a naprakész víruskereső szoftverek segítenek védekezni a legújabb fenyegetésekkel szemben.
A Windows 11/10 rendszerben mindig tartsa nyitva a Windows Security beépített víruskereső programot. Valós időben ellenőrzi a számítógépet különféle fenyegetések után, és figyelmezteti Önt, ha bármi gyanúsat talál. Ezen túlmenően futtathat harmadik féltől származó víruskereső programokat, például Malwarebytes, Bitdefender, Norton, McAfee stb., hogy megvédje a gépet a rosszindulatú programokkal és fenyegetésekkel szemben rendszeres vizsgálatokkal.
Mellesleg, legyen óvatos, ha hivatkozásokra kattint, vagy ismeretlen forrásból tölt le fájlokat, hogy elkerülje a rosszindulatú programok fertőzését.
#3. Frissítse a Windows-t és a szoftvert
Az adatvesztés megelőzéséért folytatott küzdelem folyamatban van, és a szoftverjavítások és a Windows-frissítések a döntő fegyverek lehetnek ebben a küzdelemben. Általában ezek a frissítések olyan ismert biztonsági rések javítását tartalmazzák, amelyeket a hackerek kihasználhatnak az adatok megrongálódására vagy ellopására.
A Windows operációs rendszerhez, víruskereső szoftverekhez, webböngészőkhöz és egyéb szoftverekhez való javítások és frissítések telepítésével maximálisan csökken annak a kockázata, hogy az elavult szoftvereket célzó támadások áldozatává váljon.
Windows rendszerben engedélyezze az automatikus frissítéseket a következő címre kattintva Beállítások elemre . Szoftver esetén rendszeresen ellenőrizze magában a szoftverben a frissítéseket.
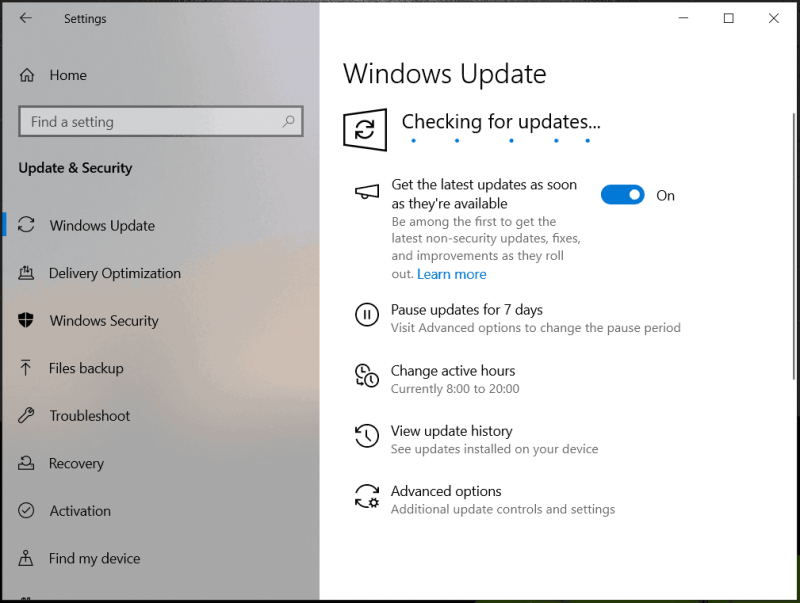
#4. Erősítse meg jelszavait
Amikor arról van szó, hogy hogyan lehet megakadályozni az adatvesztést a számítógépen, meg kell fontolni az adatszivárgás megelőzését, és az egyik alapvető tipp az erős jelszavak használata. Ez jól megvédi adatait az illetéktelen hozzáféréstől.
A kitalálás elkerülése érdekében használjon bonyolult jelszavakat fiókjaihoz, például a jelszónak tartalmaznia kell nagy- és kisbetűket, számokat és speciális karaktereket. Jobban tenné, ha nem a születési dátumát használja jelszóként.
Mi több, ne használja ugyanazt a jelszót minden fiókban. A jelszókezelő hasznos összetett jelszavak generálásához, hogy kiküszöbölje az adatbiztonságot veszélyeztető gyenge jelszavak kockázatát. Ha lehetséges, engedélyezze a kéttényezős hitelesítést az extra biztonsági szint érdekében.
#5. Titkosítsa adatait
Az adattitkosítás további biztonsági védelmet kínál, megakadályozva, hogy illetéktelen személyek visszafejtő kulcs nélkül elolvassák azokat. Bár a hackerek megszerzik az adatokat, nem tudnak velük mit kezdeni.
Arról beszélve, hogy „hogyan lehet megelőzni az adatvesztést a vállalaton belül”, elengedhetetlen a hozzáférési szintek beállítása, hogy csak a hozzáférést igénylő alkalmazottak férhessenek hozzá.
A Windows 11/10 rendszerben a beépített titkosítási eszköz, például a BitLocker, megkönnyíti a meghajtó titkosítását, hogy megakadályozza a jogosulatlan hozzáférést.
1. lépés: Nyissa meg Vezérlőpult (nézete Kategória ), és lépjen ide Rendszer és biztonság > BitLocker meghajtótitkosítás .
2. lépés: Válassza ki a titkosítani kívánt meghajtót, és nyomja meg Kapcsolja be a BitLockert .
3. lépés: Jelölje be Használjon jelszót a meghajtó feloldásához és írjon be és írjon be újra egy erős jelszót.
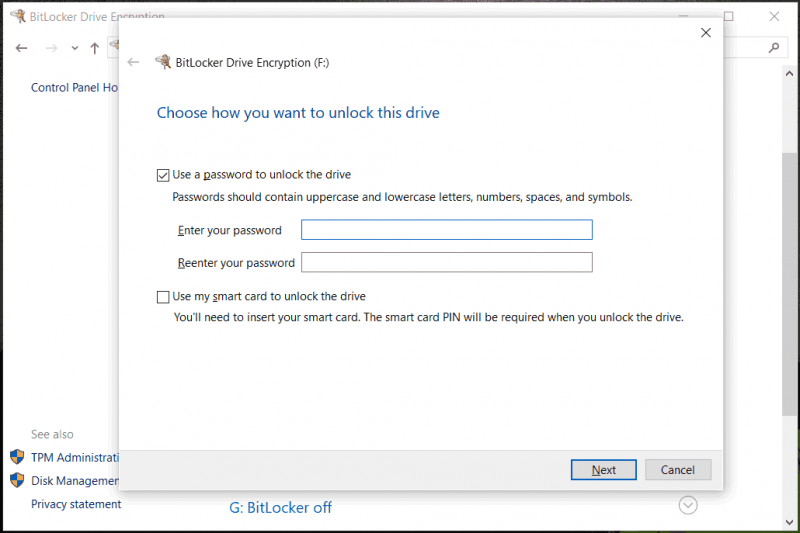
4. lépés: Mentse el a helyreállítási kulcsot, döntse el, mekkora meghajtót szeretne titkosítani és melyik titkosítási módot használja, majd kezdje el a titkosítást. További információért olvassa el korábbi bejegyzésünket – Merevlemez-titkosítás | Hogyan lehet titkosítani egy merevlemezt .
#6. Tartsa távol a számítógépet a túlfeszültségtől
A hirtelen áramszünet vagy túlfeszültség veszélyt jelent a számítógép hardverére, és károsítja azt. Ennek eredményeként az adatok elveszhetnek, és egyes összetevők kiégnek.
Mivel az ilyen incidensek elkerülhetetlenek, a legegyszerűbb és leghatékonyabb módja egy túlfeszültség-védő használata a hardver védelmére, amely viszont védi a számítógépen tárolt adatokat. Sőt, ez bizonyos mértékig meghosszabbítja a készülék élettartamát.
Dönthet úgy is, hogy szünetmentes tápegységet (UPS) vásárol, hogy megakadályozza a számítógép leállását hirtelen áramszünet esetén. Néhány percig folytathatja a számítógép használatát az UPS-sel, így elegendő idő marad a munkájának mentésére és a megfelelő kikapcsolására.
#7. Tartsa megfelelően a készüléket
Az adatvesztés megelőzésének másik módja a gép biztonságos megőrzése.
A számítógép nem megy jól a folyadékkal. A víz vagy az ital könnyen kiszóródhat, és rövidzárlathoz vezethet, ami katasztrófát jelenthet az adatok számára. Jobb, ha nem viszel italokat a gép közelébe. Egy vállalatnál egy kijelölt területet kell kialakítani, ahol az alkalmazottak szünetben étkezhetnek és ihatnak, csökkentve annak valószínűségét, hogy bármit is a számítógép közelébe vigyenek.
Ezenkívül tartsa a gépet biztonságos és pormentes helyen. A felgyülemlett por túlmelegedést okoz, és károsíthatja az adatokat. A számítógép rozsdásodhat, ha nagyon párás helyiségbe helyezi, ami végül megsértheti az adatokat.
Ezenkívül rendszeresen tisztítsa meg számítógépét egy sűrített levegős kannával és száraz mikroszálas kendővel. Hogyan tisztítsuk meg a laptopot a Windows 11/10 gyorsabb futtatásához? 4 tipp bemutatja a laptop belső és külső tisztítását.
Ezek általános módszerek az adatvesztés megelőzésére a számítógépen. Ha szükséges, egyenként végezze el őket. Ha többet szeretne tudni róla, nyomja meg a következő gombot, és ossza meg ezeket a tippeket másokkal az X-en (eredetileg Twitteren).
Az elveszett adatok helyreállítása a MiniTool Power Data Recovery segítségével
A megelőzés mindennél jobb. Ha azonban nincs szerencséje adatvesztéstől szenvedni, de nincs biztonsági másolata, hogyan tegye? A MiniTool Power Data Recovery-nek köszönhetően kiváló adat-helyreállító szoftver Windows 11/10/8/7 esetén létfontosságú szerepet játszik.
Lehetővé teszi az adatok lekérését több esetben is, például partíciók formázása/törlése/RAW, hibás törlés, elhalt merevlemezek, vírustámadások és rendszerösszeomlás esetén. Szerezze be ingyenes kiadását próbaverzióhoz az alábbi gombbal.
MiniTool Power Data Recovery ingyenes Kattintson a letöltéshez 100% Tiszta és biztonságos
1. lépés: Indítsa el a MiniTool Power Data Recovery alkalmazást a fő felületén.
2. lépés: Vizsgálja meg a célpartíciót vagy lemezt törölt vagy elveszett adatokért.
3. lépés: Jelölje be a helyreállításhoz szükséges fájlokat.
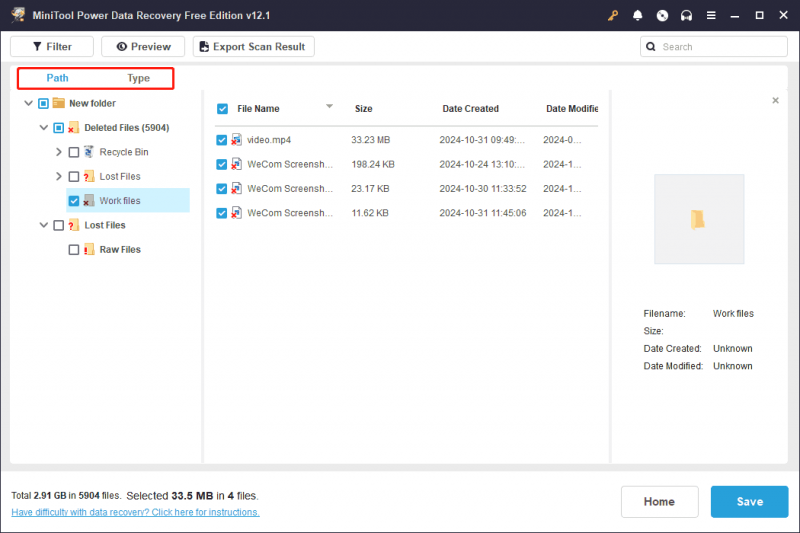
Olvassa el még: [Esettanulmány] Az elveszett fájlok visszaállítása több esetben
A dolgok lezárása
Az adatvesztés megelőzése forró téma, amelyre sok felhasználó odafigyel, mivel számos tényező miatt könnyen elveszhetnek az adatok. Ebben az átfogó útmutatóban megtudhatja, hogyan kerülheti el az adatvesztést a számítógépen. A MiniTool ShadowMaker használatával ezek közül a rendszeres biztonsági mentések készítése kell, hogy legyen a legfontosabb. Számítógépes baleset esetén esélye van az elveszett adatok visszaszerzésére.
MiniTool ShadowMaker próbaverzió Kattintson a letöltéshez 100% Tiszta és biztonságos
Ne felejts el kapcsolatba lépni [e-mail védett] ha bármilyen javaslata vagy kérdése van a MiniTool szoftverrel kapcsolatban.
Adatvesztés megelőzése GYIK
Mi az adatvesztés megelőzésének három típusa? Endpoint DLP, Cloud DLP és Network DLP az adatvesztés megelőzésének (DLP) 3 általános típusa. Milyen módszert alkalmaznak az adatvesztés megelőzésére? 1. Fájlok biztonsági mentése2. Használjon víruskereső szoftvert
3. Használjon erős jelszót
4. Titkosítsa az érzékeny adatokat
5. Védje a számítógépet a túlfeszültségtől
6. Tartsa megfelelően a számítógépet
7. Frissítse a Windows rendszert és a szoftvert A DLP védi a használt adatokat? Természetesen a DLP védi az adatokat használat közben és nyugalmi állapotban is. Emellett észleli a fájlalapú adatok szivárgását.
![Javítva - A távoli eljáráshívás meghiúsult és nem hajtotta végre [MiniTool News]](https://gov-civil-setubal.pt/img/minitool-news-center/53/fixed-remote-procedure-call-failed.png)


![4 módszer a Microsoft Setup Bootstrapper javításának leállítására [MiniTool News]](https://gov-civil-setubal.pt/img/minitool-news-center/78/4-methods-fix-microsoft-setup-bootstrapper-has-stopped-working.jpg)

![Hogyan lehet megnyitni a Vezérlőpultot a Windows 11 rendszerben? [7 út]](https://gov-civil-setubal.pt/img/news/19/how-open-control-panel-windows-11.png)


![Hogyan lehet kijavítani a képernyőn villogó Windows 10-et? Próbálja ki a 2 módszert [MiniTool News]](https://gov-civil-setubal.pt/img/minitool-news-center/50/how-fix-screen-flickering-windows-10.jpg)




![Teljes javítások a „Windows 10 kurzorral ellátott fekete képernyő” kiadáshoz [MiniTool tippek]](https://gov-civil-setubal.pt/img/backup-tips/74/full-fixes-windows-10-black-screen-with-cursor-issue.jpg)




![A végső útmutató a Windows 10 11 biztonsági másolatához OneNote [2025]](https://gov-civil-setubal.pt/img/backup-tips/53/the-ultimate-guide-for-windows-10-11-backup-onenote-2025-1.png)
