Hogyan lehet megnyitni a letöltéseket Windows rendszeren? [MiniTool News]
How Open My Downloads Windows
Összegzés:

Miután fájlokat töltött le a számítógépére az internet segítségével, tudja, hol vannak a letöltött fájlok, és hogyan lehet megnyitni a letöltött fájlokat? Ebben MiniTool post, megmutatjuk, hogyan lehet megnyitni a letöltött fájlokat, hogyan lehet megtalálni a Letöltések mappát, és hogyan lehet megváltoztatni a Letöltések mappát különböző helyzetekben.
Általában az internetet használja fájlok letöltésére, és a Windows a letöltött fájlokat egy megadott helyre menti. Lehet, hogy néhány fájlt letöltött, mióta elkezdte használni az eszközt. Megtalálja a letöltött fájlokat, és közvetlenül felhasználhatja őket. Ez sok időt takarít meg az Ön számára.
Ebben a bejegyzésben megmutatom, hogyan nyitom meg a letöltéseket Windows és Mac rendszeren. Remélem, ez segíthet a probléma megoldásában.
1. módszer: Nyissa meg a letöltött fájlokat a Windows rendszeren
A Windows rendelkezik egy alapértelmezett letöltési mappával, amelynek neve: Letöltések . Fájl vagy program letöltésekor a letöltött fájlokat általában ebbe a mappába menti. Tudja, hol van a Letöltések mappa? Ezekkel a módszerekkel megkeresheti a Letöltések mappát és megnyithatja a letöltött fájlokat:
1. Kattintson a gombra Rajt majd kattintson a felhasználónév . Ezt követően látnia kell egy Letöltések mappát a megnyílt ablakban.
2. Nyissa meg a Windows Fájlkezelőt, és megjelenik a Letöltések mappát a Kedvencek vagy Mappák
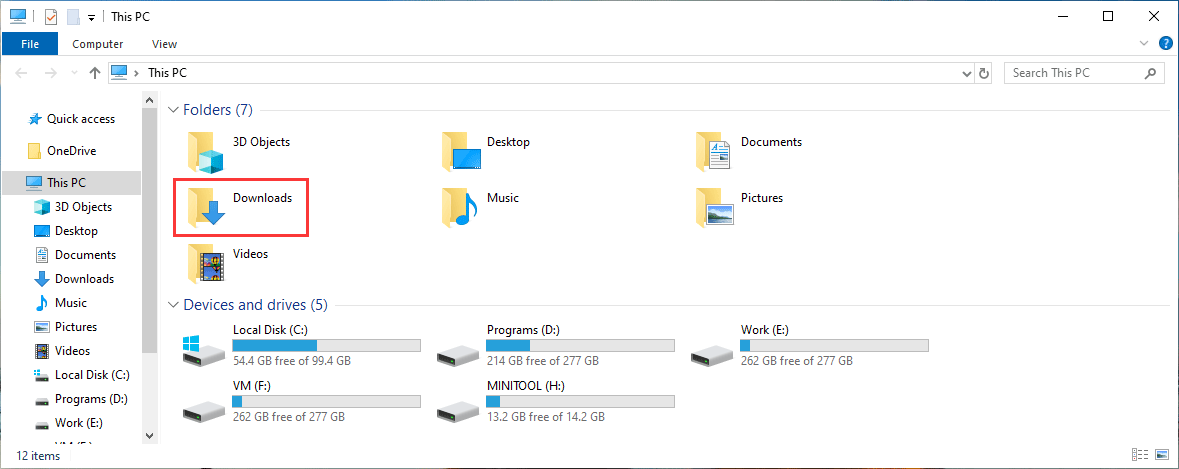
3. Nyomja meg a gombot Win + R nyissa meg a Fuss Ezután írja be shell: letöltések bele Fuss négyzetet, és nyomja meg a gombot Belép a Letöltések mappa megnyitásához.
4. Ha nem találja a letöltött fájlokat a Letöltések mappában, megkeresheti a fájlokat a Fájlkezelőben a fájl nevével.
 Hogyan lehet fájlokat keresni a Windows 10 rendszerben? (Különböző esetekben)
Hogyan lehet fájlokat keresni a Windows 10 rendszerben? (Különböző esetekben) Hogyan lehet fájlokat keresni a Windows 10 rendszerben? Ebben a cikkben három módszert mutatunk be a Windows 10 fájlkeresés végrehajtására név, típus és fájl tartalma szerint.
Olvass tovább2. módszer: Nyissa meg a Chrome letöltött fájlokat
Ha a Chrome-ot használja fájlok letöltésére, akkor könnyen megtalálhatja a Letöltések mappát a következő módszerekkel:
- Nyissa meg a Chrome-ot a számítógépén.
- Kattintson a hárompontos menüre, majd válassza a lehetőséget Letöltések . A sorban egy parancsikont is láthat: Ctrl + J. Igen, te is megnyomod Ctrl + J a Chrome használatával letöltött letöltött fájlok megtekintéséhez.
- A letöltött fájlokat közvetlenül rájuk kattintva nyithatja meg.
- Amíg nem törölte a letöltött feladatot, láthatja a Megjelenítés mappában linket az egyes letöltési feladatok alatt. Erre a linkre kattintva megnyithatja a letöltési mappát.
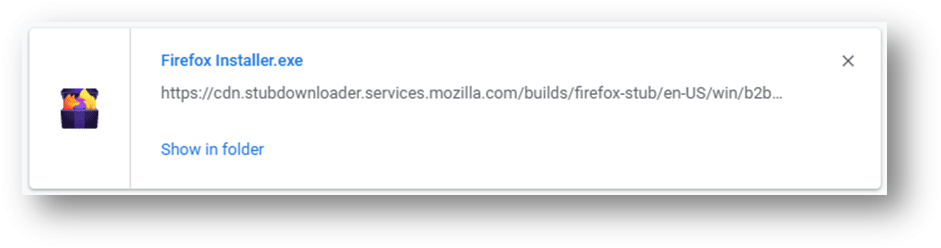
Hogyan lehet megváltoztatni a Letöltések mappát a Chrome-hoz?
A Chrome alapértelmezett letöltési mappával rendelkezik. Igénye szerint megváltoztathatja. A következőket teheti:
- Nyissa meg a Chrome-ot.
- Menj 3 pontos pont> Beállítások> speciális> Letöltések .
- A letöltés helyét a felület középső részében láthatja. Kattintson a gombra változás gombra, majd válassza ki a kívánt helyet a számítógépén, hogy letölthető mappának állítsa be.
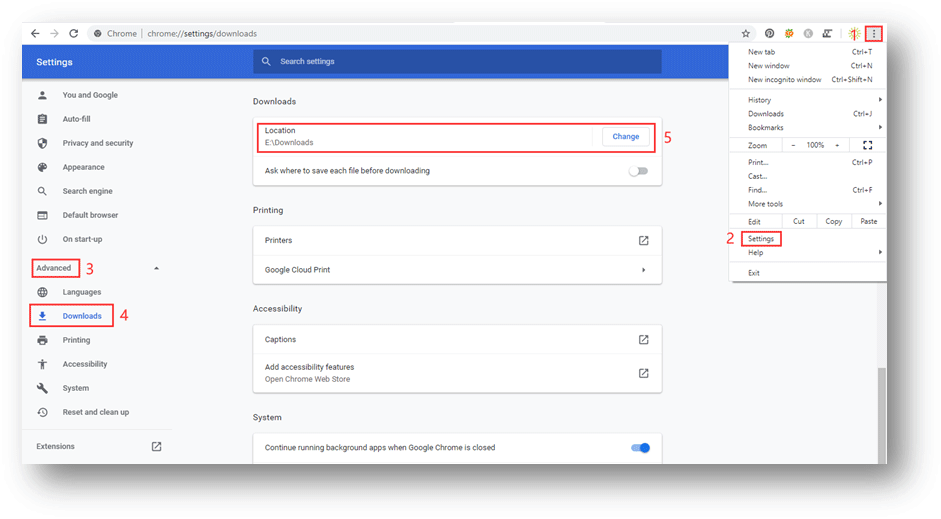
3. módszer: Nyissa meg a Firefox letöltő fájlokat
Ha Firefoxot használ, az alábbi lépésekkel megkeresheti a Letöltések mappát és megnyithatja a letöltött fájlokat:
1. Nyissa meg a Firefox böngészőt.
2. Kattintson a gombra Könyvtár gombra, amely a webböngésző jobb felső sarkában található.
3. Válassza a lehetőséget Letöltések és látni fogja a nemrégiben letöltött fájlokat. Kattintson rájuk a letöltött fájlok megnyitásához.
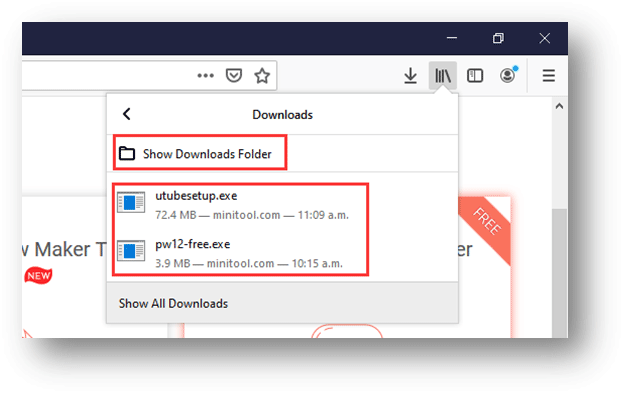
Ha fájlok letöltése után nem zárja be a Firefox böngészőt, kattintson a letöltés ikonra, majd a letöltött fájlokra kattintva közvetlenül megnyithatja.
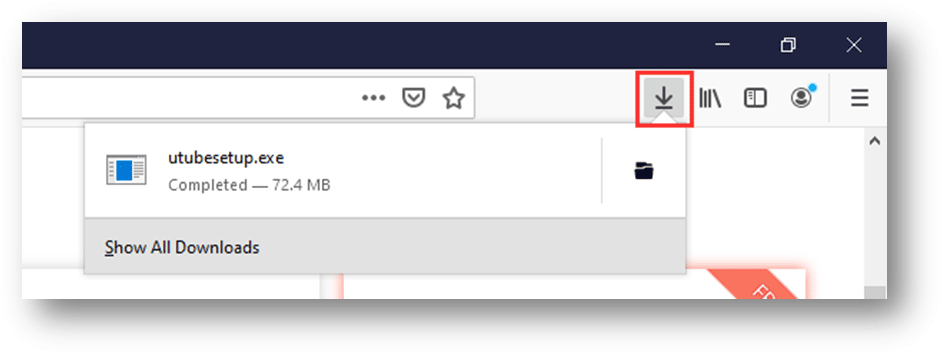
4. Ha meg szeretné ellenőrizni a Letöltések mappát, kattintson a gombra A Letöltések mappa megjelenítése a Letöltések mappa megnyitásához.
Hogyan lehet megváltoztatni a Firefox Letöltések mappáját?
Ha meg szeretné változtatni a Firefox Letöltések mappáját, akkor hajtsa végre az alábbi lépéseket:
- Nyissa meg a Firefoxot.
- Kattintson a Hamburger gombra.
- Válassza az Opciók lehetőséget.
- Görgessen lefelé a Fájl és alkalmazások
- Kattintson a gombra Tallózás alatt Letöltések és akkor kiválaszthatja a szükséges helyet, hogy beállítsa Letöltések
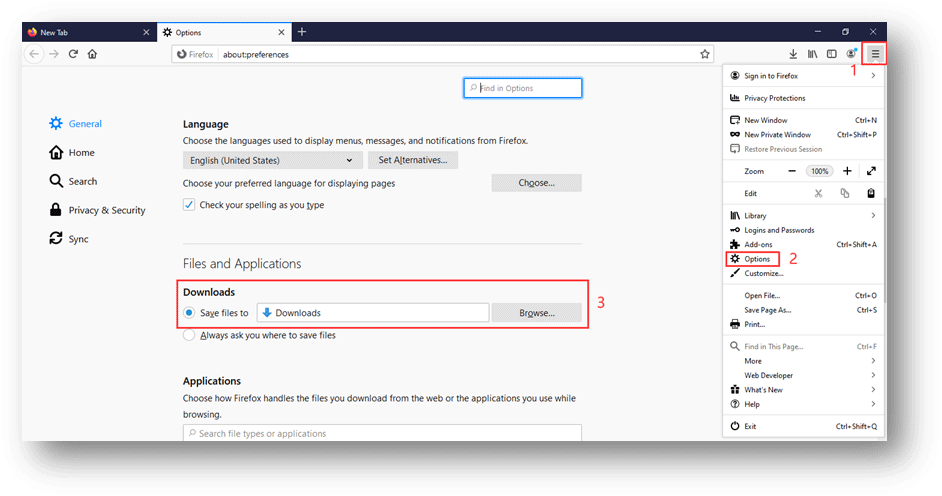
4. módszer: Nyissa meg az Edge letöltési fájlokat
Ha Microsoft Edge-t használ, az alábbi lépéseket követve megnyithatja a letöltött fájlokat, és megtalálhatja a Letöltések mappát:
- Nyissa meg az Edge alkalmazást.
- Kattints a 3 pont menüt, majd válassza a lehetőséget Letöltések .
- Megjelenik az előző letöltött fájlok. A letöltött fájlokat rájuk kattintva nyithatja meg. Ha meg szeretné nyitni a Letöltések mappát, kattintson a gombra Nyitott mappa
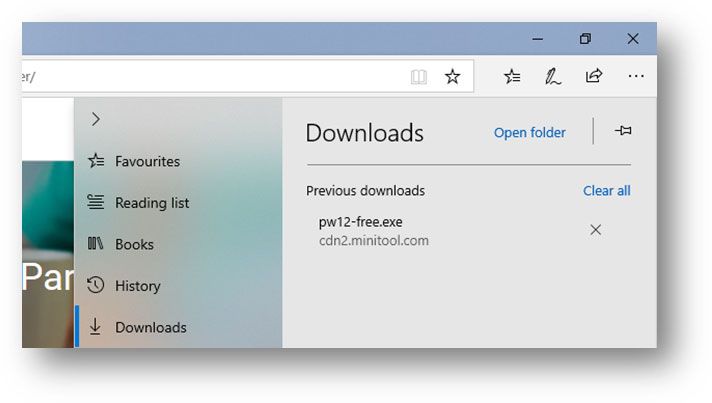
Hogyan lehet megváltoztatni az Edge Letöltések mappáját?
Ha meg szeretné változtatni a Letöltések mappát az Edge számára, a következőket teheti:
- Menj 3 pontos menü> Beállítások .
- Görgessen le a Letöltések
- Kattints a változás gombra, majd kiválaszthatja a kívánt helyet, hogy a Letöltések mappának állítsa be.
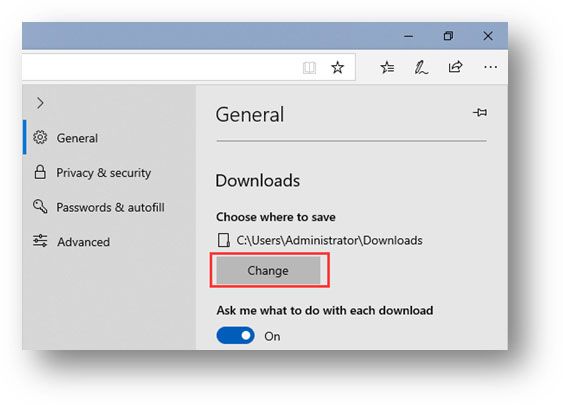
A lényeg
A bejegyzés elolvasása után tudnia kell, hogyan lehet megnyitni a letöltött fájlokat, hogyan lehet megtalálni a Letöltések mappát, és hogyan kell megváltoztatni a letöltési mappát a Windows rendszeren. Ha bármilyen kapcsolódó kérdése van, tudassa velünk a megjegyzésben.
![Megoldva: Hogyan lehet helyreállítani a törölt zenefájlokat az Android rendszerben? Könnyű! [MiniTool tippek]](https://gov-civil-setubal.pt/img/android-file-recovery-tips/38/solved-how-recover-deleted-music-files-android.jpg)

![A törölt fényképek gyors helyreállítása SD-kártyáról [MiniTool tippek]](https://gov-civil-setubal.pt/img/data-recovery-tips/12/how-recover-deleted-photos-from-sd-card-quickly.jpg)
![Hogyan ellenőrizhető, hogy a számítógépen van-e Bluetooth a Windows rendszeren? [MiniTool News]](https://gov-civil-setubal.pt/img/minitool-news-center/36/how-check-if-your-computer-has-bluetooth-windows.jpg)

![4 javítási megoldás Nem lehet bejelentkezni a Gmail-fiókba [MiniTool News]](https://gov-civil-setubal.pt/img/minitool-news-center/70/4-solutions-fix-can-t-sign-into-gmail-account.png)

![RTC összekötő viszály | Hogyan lehet kijavítani az RTC-vel kapcsolatban levő ellentétet [MiniTool News]](https://gov-civil-setubal.pt/img/minitool-news-center/33/rtc-connecting-discord-how-fix-rtc-disconnected-discord.png)
![Hogyan javítható a VIDEO_TDR_FAILURE hiba a Windows 10 rendszeren? [MiniTool News]](https://gov-civil-setubal.pt/img/minitool-news-center/86/how-fix-video_tdr_failure-error-windows-10.png)

![Mi a teendő a régi számítógépekkel? 3 helyzet az Ön számára itt! [MiniTool tippek]](https://gov-civil-setubal.pt/img/backup-tips/81/what-do-with-old-computers.png)

![Megoldások a Call of Duty 6065 hibához [Lépésről lépésre] [MiniTool News]](https://gov-civil-setubal.pt/img/minitool-news-center/97/solutions-call-duty-dev-error-6065.jpg)



![Túl hosszú a célút a Windows rendszerben - hatékonyan megoldva! [MiniTool News]](https://gov-civil-setubal.pt/img/minitool-news-center/12/destination-path-too-long-windows-effectively-solved.png)
![A PDF konvertálása Word-be vagy Word-be PDF-be: 16 ingyenes online eszköz [MiniTool News]](https://gov-civil-setubal.pt/img/minitool-news-center/75/how-convert-pdf-word.png)

