A hiányzó vagy nem található Wfs.exe elhárítása Windows 11/10 rendszeren?
How Fix Wfs Exe Is Missing
Ha Windows 10/11 rendszeren Windows faxolást és szkennelést használ, előfordulhat, hogy a wfs.exe hiányzik, vagy a wfs.exe nem található, vagy a Windows rendszer wfs.exe nem található. A MiniTool ezen bejegyzése megmondja, hogyan lehet megszabadulni a problémától.
Ezen az oldalon :Mi az a Wfs.exe
A Wfs.exe nagyon fontos összetevője Windows fax és szkennelés . Ez egy beépített fájl a Windows PC-n, amely lehetővé teszi faxok küldését és fogadását. Dokumentumokat és képeket is képes beolvasni, és elmenteni a számítógépére.
Amikor megpróbálja elindítani a Windows Fax and Scan programot a WFS.exe futtatható fájl futtatásával, a következő hiba léphet fel:
A Windows nem találja a „c:windowssystem32wfs.exe” fájlt. Győződjön meg arról, hogy helyesen írta be a nevet, majd próbálja újra.
Ha a wfs.exe hiányzik az operációs rendszerből, a WFS funkció nem fog megfelelően működni. Azonban számos funkció felelős lehet a wfs.exe hiányáért. Néhány figyelemre méltó tényező:
- Sérült rendszerfájlok
- Problémák a Windows fax és szkennelés funkciójával
- Hibás Windows frissítés
![[Útmutató] – Hogyan szkennelhetünk nyomtatóról számítógépre Windows/Mac rendszeren?](http://gov-civil-setubal.pt/img/news/24/how-fix-wfs-exe-is-missing.png) [Útmutató] – Hogyan szkennelhetünk nyomtatóról számítógépre Windows/Mac rendszeren?
[Útmutató] – Hogyan szkennelhetünk nyomtatóról számítógépre Windows/Mac rendszeren?Ez a bejegyzés bemutatja, hogyan javíthatja ki a nyomtatót használó másik számítógépet. a következő állapot az adott számítógépes probléma használati állapota öt egyszerű módon.
Olvass továbbMost nézzük meg, hogyan javítható a wfs.exe hiányzó vagy a wfs.exe nem található probléma.
A hiányzó vagy nem található Wfs.exe fájl elhárítása
1. javítás: Ellenőrizze, hogy telepítve van-e a Windows fax és szkennelés
Ellenőriznie kell, hogy a Windows fax és szkennelés funkciója telepítve van-e vagy sem. Ha telepítve van, újra telepítheti. Ha nincs telepítve, akkor telepítenie kell.
1. Nyomja meg a gombot ablakok + én kulcsok a nyitáshoz Beállítások .
2. Nyissa meg a következőt: Alkalmazások > Alkalmazások és funkciók > Választható funkciók .
3. Ellenőrizze, hogy megtalálja-e Windows fax és szkennelés . Ha megtalálta, kattintson rá a választáshoz Eltávolítás .
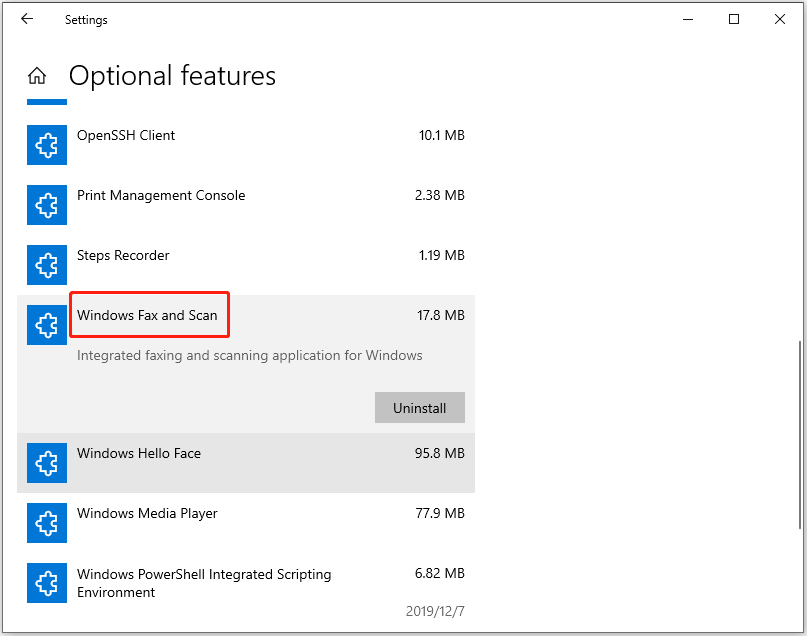
4. Ezután lépjen a Vezérlőpultra, és telepítse újra.
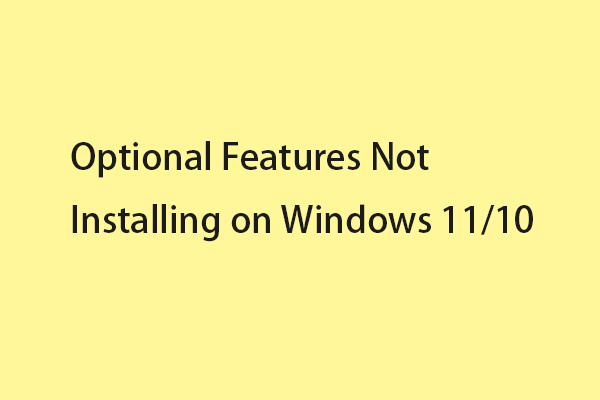 Hogyan lehet javítani a nem telepített opcionális funkciókat a Windows 11/10 rendszeren?
Hogyan lehet javítani a nem telepített opcionális funkciókat a Windows 11/10 rendszeren?Az opcionális funkciók olyan funkciók, amelyekkel további funkciókat adhat hozzá a számítógéphez. Ez a bejegyzés bemutatja, hogyan javíthatja ki a Windows 11 rendszeren nem telepített opcionális funkciókat.
Olvass tovább2. javítás: Másolja a Wfs.exe fájlt egy másik Windows PC-ről
Választhatja azt is, hogy a wfs.exe fájlt egy másik Windows PC-ről másolja.
1. Helyezzen be egy USB-merevlemezt egy számítógépbe, amely rendelkezik WFS.exe.
2. Nyomja meg a gombot Windows billentyű + E kinyitni Fájlkezelő . Menjen a következő útvonalra:
C:WINDOWSsystem32WFS.exe
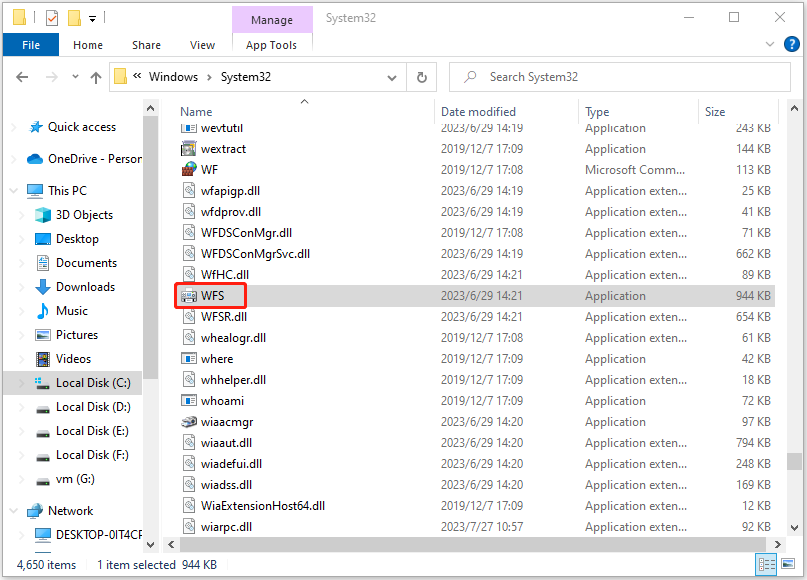
3. Másolja ki a fájlt, és illessze be a flash meghajtóra.
4. Vegye ki a flash meghajtót, és helyezze be a számítógépbe. Másolja a WFS.exe fájlt a flash meghajtóról
5. Tallózással keresse meg a helyet C:WINDOWSsystem32 . Illessze be a WFS.exe fájlt.
Tippek: Ha nem rendelkezik USB flash meghajtóval, akkor megpróbálhatja Samsung migrációs szoftver – MiniTool ShadowMaker. Ez egy ingyenes fájlszinkronizáló és biztonsági mentési szoftver. Lehetővé teszi a fájlok átvitelét egyik számítógépről a másikra. Most letöltheti a wfs.exe fájl átviteléhez.MiniTool ShadowMaker próbaverzióKattintson a letöltéshez100%Tiszta és biztonságos
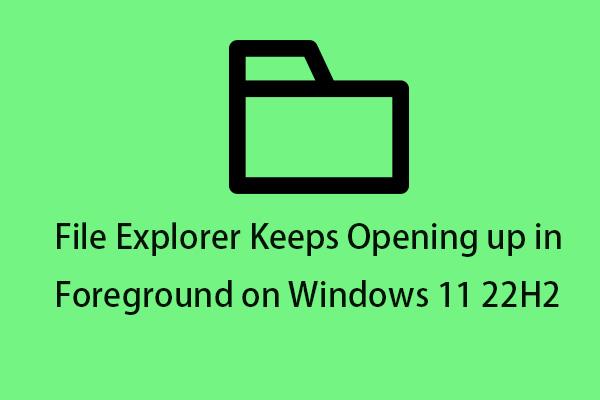 A File Explorer továbbra is az előtérben nyílik meg a Windows 11 22H2 rendszerben
A File Explorer továbbra is az előtérben nyílik meg a Windows 11 22H2 rendszerbenEz a bejegyzés bemutatja, hogyan lehet kijavítani a Fájlkezelő továbbra is az előtérben a Windows 11 22H2 problémájában.
Olvass tovább3. javítás: Futtassa az SFC-t és a DISM-et
Egy másik módszer, amellyel a wfs.exe hiányzó problémát kijavíthatja, az SFC segédprogram és a DISM eszköz:
1. Írja be cmd ban,-ben Keresés mezőbe, majd kattintson a jobb gombbal Parancssor kiválaszt Futtatás rendszergazdaként .
2. Írja be sfc /scannow és nyomja meg a Belép kulcs. Ennek a folyamatnak a beolvasása sok időt vehet igénybe, kérjük, várjon türelmesen.
3. Ha az SFC-vizsgálat nem működik, próbálkozzon az alábbi parancsok futtatásával a megemelt Parancssor ablakban.
Ha elkészült, indítsa újra a számítógépet, és ellenőrizze, hogy a probléma megoldódott-e.
4. javítás: Frissítse a Windows rendszert a legújabb verzióra
Az utolsó dolog, amit tehet, az, hogy ellenőrizze a Windows frissítéseit. Néha gyorsan megoldja az ehhez hasonló bosszantó problémákat.
1. Nyomja meg a gombot Windows + I a kulcsok együtt a megnyitáshoz Beállítások .
2. Nyissa meg a következőt: Frissítések és biztonság > Windows Update > Frissítések keresése .
3. Ezután a Windows megkeresi az elérhető frissítéseket. Csak kövesse a képernyőn megjelenő utasításokat a folyamat befejezéséhez.
Végső szavak
Íme 4 módszer, amellyel kijavíthatod a wfs.exe hiányzó hibát. Próbáld meg velük megtalálni a wfs.exe fájlt. Remélem, hogy ez a bejegyzés hasznos lesz.

![15 tipp - Windows 10 Performance Tweaks [2021-es frissítés] [MiniTool-tippek]](https://gov-civil-setubal.pt/img/backup-tips/78/15-tips-windows-10-performance-tweaks.png)

![Windows 10 22H2 First Preview Build: Windows 10 Build 19045.1865 [MiniTool tippek]](https://gov-civil-setubal.pt/img/news/4C/windows-10-22h2-first-preview-build-windows-10-build-19045-1865-minitool-tips-1.png)
![Javítás: A frissítés nem alkalmazható a számítógép hibájára [MiniTool tippek]](https://gov-civil-setubal.pt/img/backup-tips/15/how-fix-update-is-not-applicable-your-computer-error.jpg)
![Hogyan lehet a Dual Boot operációs rendszert áttelepíteni SSD-re? [Lépésről lépésre útmutató]](https://gov-civil-setubal.pt/img/partition-disk/9F/how-to-migrate-dual-boot-os-to-ssd-step-by-step-guide-1.jpg)



![[Teljes oktatóanyag] Könnyen helyezze át a rendszerindító partíciót egy új meghajtóra](https://gov-civil-setubal.pt/img/partition-disk/CB/full-tutorial-move-boot-partition-to-a-new-drive-easily-1.jpg)
![Javítva: Ehhez a Blu-ray lemezhez könyvtárra van szükség az AACS dekódolásához [MiniTool News]](https://gov-civil-setubal.pt/img/minitool-news-center/10/fixed-this-blu-ray-disc-needs-library.jpg)



![Rögzített! - Hogyan lehet kijavítani a Disney Plus 83-as hibakódot bármilyen eszközön? [MiniTool News]](https://gov-civil-setubal.pt/img/minitool-news-center/56/fixed-how-fix-disney-plus-error-code-83-any-devices.jpg)
![Xbox One vezérlő illesztőprogram Windows 10 rendszerhez Letöltés és frissítés [MiniTool News]](https://gov-civil-setubal.pt/img/minitool-news-center/71/xbox-one-controller-driver.png)
![[Teljes útmutató] Hogyan javítható ki, hogy az Excel automatikus helyreállítása nem működik?](https://gov-civil-setubal.pt/img/news/E6/full-guide-how-to-fix-excel-autorecover-not-working-1.png)

![A biztonsági mentési fájlok egyszerű törlése a Windows 10/8/7 rendszerben (2 eset) [MiniTool tippek]](https://gov-civil-setubal.pt/img/backup-tips/91/how-delete-backup-files-windows-10-8-7-easily.jpg)
![Szerezd meg a Destiny 2 hibakód bogarat? Nézze meg a javítás ismeretének útmutatóját! [MiniTool News]](https://gov-civil-setubal.pt/img/minitool-news-center/29/get-destiny-2-error-code-beetle.jpg)