Hogyan lehet kijavítani a Bitdefender frissítés sikertelen 1002-es hibáját a Windows 10 11 rendszeren?
Hogyan Lehet Kijavitani A Bitdefender Frissites Sikertelen 1002 Es Hibajat A Windows 10 11 Rendszeren
Amint arról néhány Bitdefender-felhasználó beszámolt, továbbra is 1002-es hibát kapnak a program futtatásakor vagy a Bitdefender szoftver telepítése/frissítése során. Ebben az útmutatóban a MiniTool webhely , van néhány lehetséges megoldás a hiba kijavításához, és mindegyik megérdemel egy kísérletet.
Mi az a Bitdefender Error 1002?
Bitdefender az egyik legnépszerűbb víruskereső program, amely e-mail-biztonsági, felhő-vírus-, levélszemét- és makróvédelmi szolgáltatásokat nyújt Önnek. Néha azonban rendellenesen fog működni, és olyan hibákat kap, mint pl probléma lépett fel a Bitdefender Threat Scannerben , nem sikerül csatlakozni a szerverhez stb. Ma megvitatjuk az egyik gyakori hibát – a Bitdefender 1002-es hibát.
A Bitdefender 1002-es hiba olyan típusú frissítési hibára utal, amely a Windows indítása, leállítása vagy a program telepítése során jelentkezik. Amikor ez a hibaüzenet jelenik meg, a következő hibaüzenetek jelenhetnek meg:
- A Bitdefender frissítése sikertelen 1002-es hiba
- Hiba az alkalmazásban: Bitdefender Antivirus Error 1002.
- A Bitdefender Antivirus Error 1002 nem található.
- Elnézést a kellemetlenségért – a Bitdefender Antivirus Error 1002 problémája van.
- ……
Miután megkapta ezeket a hibaüzeneteket, a rendszer lelassulhat, és a billentyűzet vagy az egér bemenete lassan reagál. Ez biztos nagyon bosszantó élmény. Bár elég nehéz megtalálni a hiba pontos okát, megpróbáltuk megtalálni a 1002-es Bitdefender hiba lehetséges okainak listáját:
- Lassú és instabil internetkapcsolat.
- Rosszindulatú programok vagy vírusok fertőzése.
- Hiányzó rendszerfájlok.
- Túl sok kéretlen fájl a lemezen.
- A Bitdefender telepítése nem teljes.
- Problémás operációs rendszer.
Hogyan javítható a Bitdefender Error 1002 Windows 10/11 rendszeren?
Miután tisztáztuk a Bitdefender 1002-es hibájának okait, ebben a részben megmutatjuk, hogyan távolíthatja el ezt a hibát a Windows 10/11 rendszeren, és hogyan állíthatja vissza a rendszert megfelelően. Kérjük, próbálja meg ezeket a megoldásokat egyenként, amíg a Bitdefender meg nem oldódik.
1. megoldás: Ellenőrizze az internetkapcsolatot
A legtöbb esetben a gyenge és instabil internetkapcsolat a Bitdefender 1002-es hibájához vezethet. Ezért ellenőrizze és javítsa internetkapcsolatát, hogy az internet ismét stabil legyen. Íme, hogyan kell csinálni:
1. lépés Menjen a következőre: SEBESSÉG MÉRÉS az internetkapcsolat ellenőrzéséhez. Miután megütötte a MEGY gombbal ellenőrizheti a pinget, a letöltési sebességet, a feltöltési sebességet vagy az internetkapcsolat sávszélességét. Ha internetkapcsolati problémája van, lépjen a következő lépésre.
2. lépés. Menjen a következőre: Beállítások > Frissítés és biztonság > Hibaelhárítás > További hibaelhárítók .
3. lépés alatt Kelj fel és futj , választ Internetkapcsolatok és érintse meg Futtassa a hibaelhárítót az internetes hibaelhárítási folyamat elindításához.

További tippek az internetkapcsolat hibaelhárításához:
- Indítsa újra a modemet és a routert .
- Frissítse a hálózati adapter illesztőprogramjait .
- Állítsa alaphelyzetbe az útválasztót.
- Vigye közelebb a számítógépet a Wi-Fi útválasztóhoz.
- Váltson Ethernet-kapcsolatra.
- Állítsa vissza a DNS-t /TCP/IP beállítások.
- Forduljon internetszolgáltatójához.
2. javítás: Vizsgálja át rendszerét a Windows Defenderrel
Nagyon valószínű, hogy rosszindulatú programok vagy vírusok vannak a rendszeren, amelyek megszakítják a Bitdefender frissítési folyamatát, és hozzájárulnak a Bitdefender 1002-es hibájához. Mivel a Bitdefender nem működik megfelelően, a Windows Defender segítségével átvizsgálhatja számítógépét a káros fenyegetések keresésére.
1. lépés Kattintson a gombra Rajt és megütötte a felszerelés ikont a megnyitáshoz Windows beállítások .
2. lépés: Görgessen le a beállítások menüben a kereséshez Frissítés és biztonság és megütötte.
3. lépés: Menjen a következőre: Windows biztonság > Vírus- és fenyegetésvédelem > Szkennelési beállítások .
4. lépés Ebben az ablakban négy lehetőség közül választhat: Gyors vizsgálat , Teljes vizsgálat , Egyéni vizsgálat , és Microsoft Defender Offline vizsgálat . Ketyegés Teljes vizsgálat és ütött Szkenneld most a merevlemezen lévő összes fájl vizsgálatának megkezdéséhez és a futó programok elindításához. Ha bármilyen fenyegetés létezik a rendszerben, azokat eltávolítjuk.
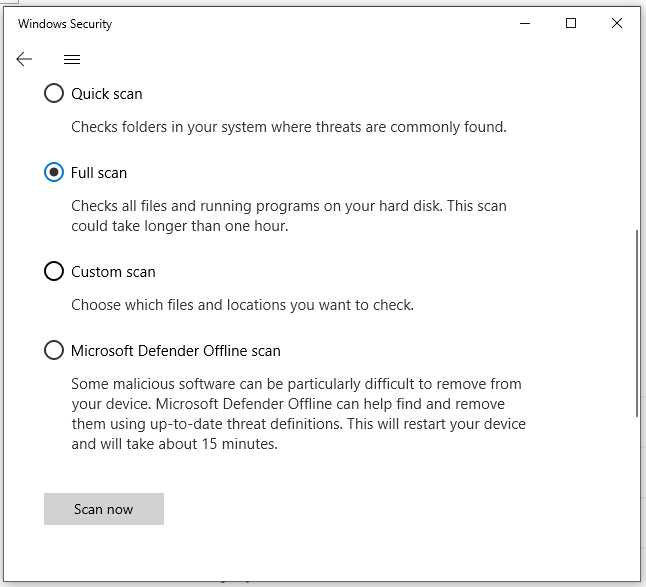
3. javítás: Futtassa a Rendszerfájl-ellenőrzőt
A Bitdefender 1002-es hibakódjának másik lehetséges felelőse a sérült vagy hiányzó rendszerfájlok. Szerencsére kijavíthatja a Windows beépített eszközével – a Rendszerfájl-ellenőrzővel, amellyel alaposan átvizsgálhatja a rendszert, és kijavíthatja a rajta lévő esetleges sérüléseket. Kövesse az alábbi lépéseket:
1. lépés Nyomja meg Győzelem + S kinyitni a kereső sáv .
2. lépés. Írja be cmd behatárolni Parancssor és jobb gombbal kattintson rá a választáshoz Futtatás rendszergazdaként . Ha kéri UAC , ütés Igen .
3. lépés: A parancsablakba írja be sfc /scannow majd érintse meg a gombot Belép a billentyűzetén. A Rendszerfájl-ellenőrző eszköz megkeresi a sérült fájlokat, és automatikusan kijavítja azokat, ezért kérjük, legyen türelmes.
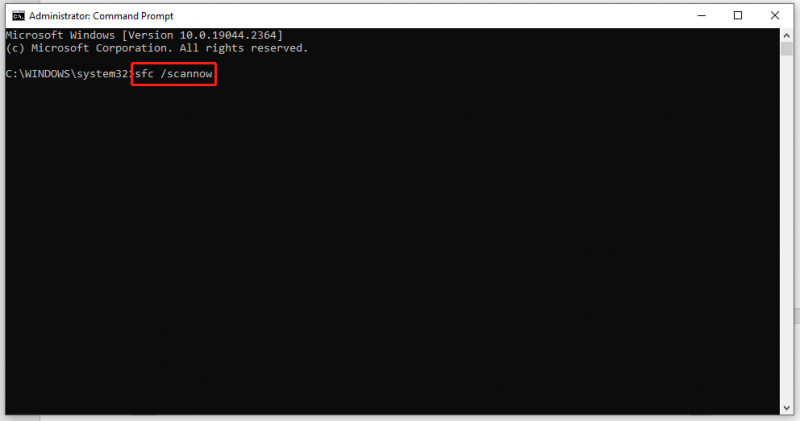
Néhányan találkozhatnak azzal, hogy az sfc /scannow elakad a rendszerellenőrzés során. Ha esetleg szenvedsz tőle, ne aggódj! Ez az útmutató néhány hasznos megoldást mutat be Önnek - Windows 10 SFC /Scannow Stuck at 4/5/30/40/73 stb.? Próbáld ki a 7 módszert .
4. javítás: Futtassa a Lemezkarbantartó programot
Általában a lemezterületet elfoglaló felhalmozott kéretlen fájlok is okozhatnak olyan hibákat, mint a Bitdefender error 1002. Ennek eredményeként az ideiglenes elemek eltávolítása jó megoldás az Ön számára.
1. lépés: Fuss Parancssor rendszergazdaként.
2. lépés. Írja be cleanmgr és ütött Belép . Ekkor megjelenik egy párbeszédpanel, ahol a legördülő menüből választhatja ki a célmeghajtót, és kattintson rá rendben .
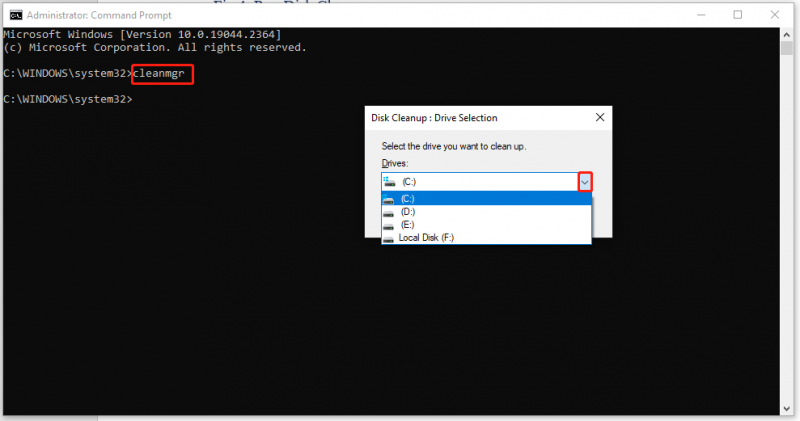
3. lépés: Jelölje be a törölni kívánt elemeket, és ez az eszköz elkezdi törölni őket, hogy felszabadítsa a lemezterületet.
5. javítás: Telepítse újra a Bitdefender programot
A Bitdefender fájlok bizonyos okok miatt megsérülhetnek. Ebben az esetben hasznos lehet az alkalmazás újratelepítése.
1. lépés Nyissa meg a Vezérlőpult és menj oda Programok > Programok és szolgáltatások .
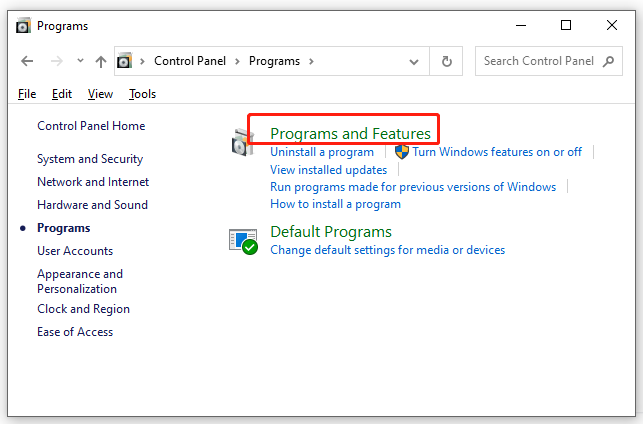
2. lépés. Most láthatja a rendszerére telepített alkalmazások listáját. Keresse meg a Bitdefendert, és nyomja meg a választáshoz Eltávolítás .
3. lépés: Üss Eltávolítás ismételten a művelet megerősítéséhez.
4. lépés: Az eltávolítási folyamat befejezése után lépjen a következőre: A Bitdefender hivatalos webhelye az alkalmazás letöltéséhez és újratelepítéséhez.
6. javítás: Frissítések keresése
Érdemes lenne időben frissítenie a Windows rendszert, mert az újabb frissítésekben több hibajavítás található. Ha késlelteti a frissítést, kövesse az alábbi lépéseket a Windows naprakészen tartásához.
1. lépés Nyomja meg Győzelem + én kinyitni Windows beállítások .
2. lépés. Menjen a következőre: Frissítés & Biztonság > Windows Update > Frissítések keresése .
3. lépés: Ha van elérhető frissítés az Ön számára, nyomja meg a gombot letöltés és telepítés .
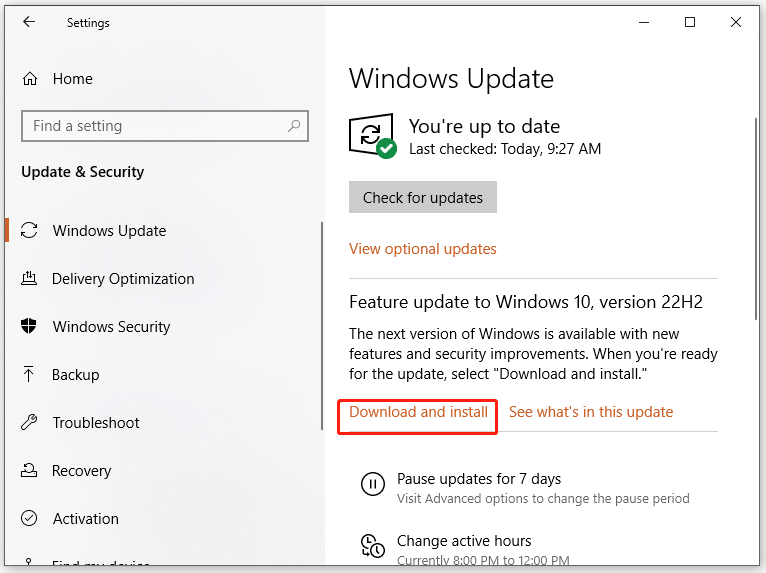
4. lépés: Indítsa újra a rendszert a frissítés befejezéséhez.
A Windows Update nem tudja keresni a frissítéseket? Ez az útmutató hasznos lehet az Ön számára - [MEGOLDVA] A Windows Update jelenleg nem tud frissítéseket keresni .
7. javítás: A Windows alaphelyzetbe állítása
Ha az operációs rendszer valamilyen problémába ütközik, a Bitdefender -1002 hibaüzenetet is kaphatja. Ez egy jó lehetőség használni Állítsa vissza ezt a számítógépet súlyos rendszerhibák visszaállításához a Windows gyári alapértelmezett konfigurációjának visszaállításával. A Windows 10/11 alapból történő újratelepítéséhez képest ez a segédprogram sokkal gyorsabb és kényelmesebb.
1. lépés Nyomja meg Győzelem + én elindítani Beállítások .
2. lépés: A beállítások menü alján keresse meg Frissítés és biztonság és megütötte.
3. lépés A Felépülés fül, ütés Fogj neki alatt Állítsa vissza ezt a számítógépet .
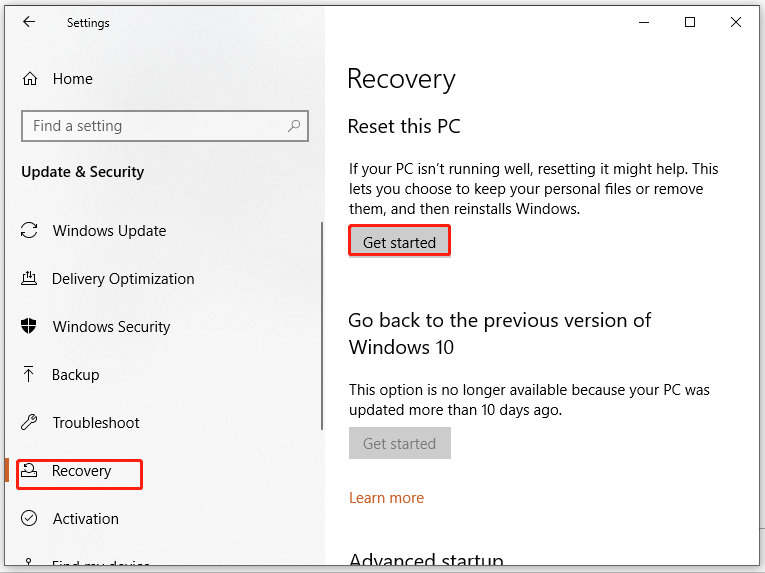
4. lépés Ezután két lehetőség közül választhat igényei szerint: Tartsa meg a fájljaimat és Távolítson el mindent . Az előbbi opció lehetővé teszi az összes alkalmazás és beállítás eltávolítását, az utóbbi pedig lehetővé teszi az összes adat eltávolítását, beleértve a személyes fájlokat, alkalmazásokat és a számítógépre mentett beállításokat. Válasszon egy lehetőséget a visszaállítási folyamat megkezdéséhez.
Ha a te Állítsa vissza ezt a számítógépet leáll, ez általában azt jelenti, hogy súlyos problémák vannak az eszközzel. Tekintse meg ezt az útmutatót néhány hatékony megoldásért, ha nem tudja alaphelyzetbe állítani a számítógépet - [Javítások] A számítógép visszaállítása nem működik Windows 11/10 rendszeren .
# Javaslat: Készítsen biztonsági másolatot a fájlokról a számítógép alaphelyzetbe állítása előtt
Mint fentebb említettük, bár a Tartsa meg a fájljaimat opció megtarthatja adatait, jobb, ha biztonsági másolatot készíthet az értékes személyes fájljairól megelőző intézkedésként arra az esetre, ha a visszaállítási folyamat során bármilyen baleset bekövetkezne.
Tessék, egy darab ingyenes biztonsági mentési szoftver - A MiniTool ShadowMaker egyszerű és hatékony módszereket kínál a fájlok, mappák, rendszerek, partíciók és lemezek biztonsági mentésére Windows-eszközökön. Ha könnyen kell biztonsági másolatot készítenie, ez a többfunkciós szoftver a legjobb választás. Ha a kezében van egy biztonsági másolat, akkor visszaállíthatja adatait, ha bármilyen katasztrófa, például merevlemez- vagy rendszerhiba jelentkezik. Így készíthet biztonsági másolatot ezzel az eszközzel:
1. lépés. Töltse le és telepítse a MiniTool ShadowMaker programot Windows rendszerű számítógépére.
2. lépés Kattintson duplán a parancsikon indítsa el, és nyomja meg a gombot Tartsa a próbaverziót 30 napos ingyenes próbaverzióhoz.
3. lépés Nyissa meg a biztonsági mentés oldalt, és kattintson rá FORRÁSOK > Mappák és fájlok kiválasztani a kívánt fájlokat Felhasználó , Számítógép , és Könyvtárak . Kattintson RENDELTETÉSI HELY , és kiválaszthatja a biztonsági mentési fájlok célútvonalát.
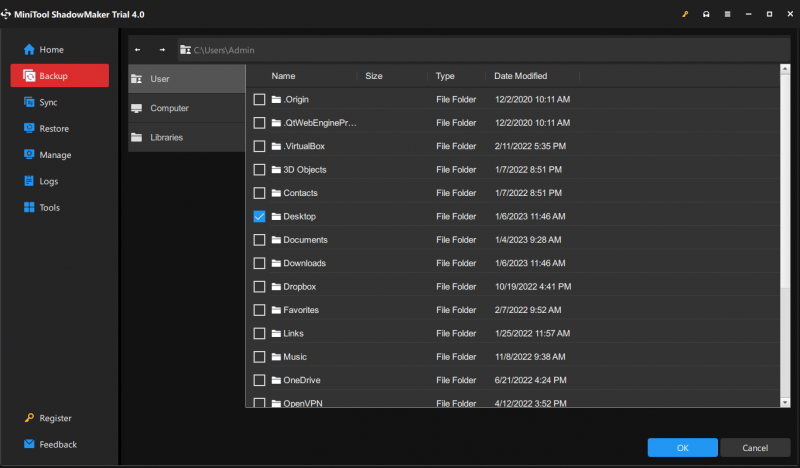
4. lépés: A döntés meghozatala után nyomja meg a gombot rendben hogy visszamenjen a biztonsági mentés oldalon. Kattintson Vissza most a biztonsági mentési feladat azonnali elindításához.
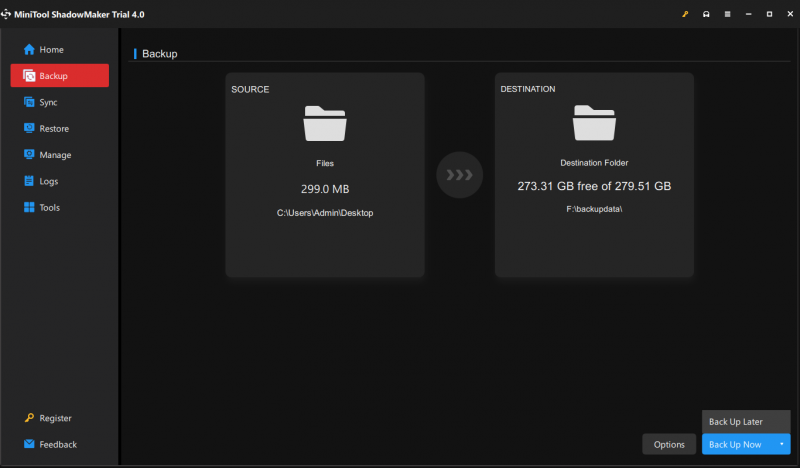
- A biztonsági mentésen túl ez a megbízható adatvédelmi eszköz a Windows-felhasználók minden szintjén való visszaállításra, szinkronizálásra és lemezklónozásra is alkalmas.
- Eközben a MiniTool ShadowMaker támogatja az automatikus biztonsági mentést, a teljes biztonsági mentést, a növekményes biztonsági mentést és a differenciális biztonsági mentést.
Szükségünk van az Ön hangjára
Ebben a cikkben 7 részletes megoldással szemléltettük, hogy miért kapja meg a Bitdefender 1002-es hibát a számítógépén, és hogyan javíthatja ki. Ugyanakkor a MiniTool ShadowMaker segítségével biztonsági másolatot kell készíteni a fontos fájlokról, mielőtt az utolsó megoldást kipróbálná, hogy megóvja Önt a véletlen fájlvesztéstől a számítógép alaphelyzetbe állítása során.
Miután alaposan elolvasta ezt a cikket, egyértelmű elképzelése lehet a Bitdefender 1002-es hibájáról. Ha kérdése van ezzel a hibával vagy termékeinkkel kapcsolatban, küldje el visszajelzését az alábbi megjegyzés zónában, vagy lépjen kapcsolatba ügyfélszolgálatunkkal a következő címen: [e-mail védett] .
Bitdefender Error 1002 GYIK
Mi az a Bitdefender hiba?A Bitdefender hiba azt jelenti, hogy a Bitdefender nem működik megfelelően, és előfordulhat, hogy a Bitdefender hibásan működik, például nem tud csatlakozni a szerverhez, telepítési problémák, a VPN nem működik, frissítési hibák és így tovább.
Miért nem működik a Bitdefender VPN?- A VPN-kapcsolat portja le van zárva.
- Problémák vannak az internetkapcsolattal.
- A számítógépén lévő tűzfal megzavarja a VPN-kapcsolatot.
- Egy másik proxy vagy VPN fut.
- Nyilvános Wi-Fi-t használ.
A Bitdefender megvédheti eszközét a kibertámadásoktól, és káros webhelyek és alkalmazások átvizsgálására készült. Ha rosszindulatú tartalomhoz próbál hozzáférni, például nem megbízható weboldalakhoz, fertőzött URL-ekhez és adathalász hivatkozásokhoz, a Bitdefender blokkolja azokat. Néha a Bitdefender blokkol egy biztonságos webhelyet, ha gyanús viselkedést mutat.
Hogyan frissíthetem manuálisan a Bitdefender-t?Először győződjön meg arról, hogy a Bitdefender fut a háttérben. Kattintson jobb gombbal a Bitdefender ikonra a tálca jobb oldalán, majd válassza a lehetőséget Frissítse most a helyi menüből.


![5 módszer - ez a médiafájl nem létezik (SD-kártya / belső tárhely) [MiniTool tippek]](https://gov-civil-setubal.pt/img/android-file-recovery-tips/07/5-ways-this-media-file-doesnt-exist.jpg)

![Mi a teendő, ha a hang megtartja a Windows 10 kivágását? [MiniTool News]](https://gov-civil-setubal.pt/img/minitool-news-center/31/what-do-when-sound-keeps-cutting-out-windows-10.jpg)



![Bevezetés a számítógépes munkaállomásba: meghatározás, szolgáltatások, típusok [MiniTool Wiki]](https://gov-civil-setubal.pt/img/minitool-wiki-library/15/introduction-computer-workstation.jpg)

![Hogyan lehet vezeték nélküli billentyűzetet csatlakoztatni Windows/Mac számítógéphez? [MiniTool tippek]](https://gov-civil-setubal.pt/img/news/E4/how-to-connect-a-wireless-keyboard-to-a-windows/mac-computer-minitool-tips-1.png)
![Fájlok és mappák keresési beállításainak módosítása a Windows 10 rendszeren [MiniTool News]](https://gov-civil-setubal.pt/img/minitool-news-center/38/change-search-options-windows-10.jpg)

![A nem csatlakozó VPN javítása Windows 10 - 6 módon [MiniTool News]](https://gov-civil-setubal.pt/img/minitool-news-center/54/how-fix-vpn-not-connecting-windows-10-6-ways.jpg)


![A Windows 10 RAM követelményei: Mennyi RAM szükséges a Windows 10 számára [MiniTool News]](https://gov-civil-setubal.pt/img/minitool-news-center/20/windows-10-ram-requirements.jpg)


