Merevlemez biztonsági mentéshez: melyik a megfelelőbb biztonsági mentéshez?
Hard Drive For Backup Which One Is More Suitable For Backup
Hogyan válasszunk a különböző specialitású merevlemezek közül? Szeretné kiválasztani a megfelelőt biztonsági tárhelyként? Akkor ez a bejegyzés a MiniTool webhely részletes útmutatót ad a megfelelő merevlemez kiválasztásához biztonsági mentéshez. Lássuk, hogyan kell ezt csinálni!Merevlemez biztonsági mentéshez
Szükséges-e dedikált merevlemezt előkészíteni a biztonsági mentéshez? Ezt a kérdést megcélozva a válasz egyénenként eltérő lehet. Egyes felhasználók úgy gondolják, hogy a biztonsági mentés elvégezhető a felhőben, és ez elegendő a legtöbb probléma megoldásához; miközben egyesek azt gondolják helyi biztonsági mentés biztonságosabb és egyszerűbb ebben a veszélyes kibervilágban.
A következő okok miatt javasoljuk, hogy készítsen elő egy külső merevlemezt a biztonsági mentéshez, még akkor is, ha van felhőalapú biztonsági mentése:
1. Az adat-helyreállításhoz nincs szükség hálózati támogatásra.
2. A helyi biztonsági mentés gyorsabban működik nagy mennyiségű adat helyreállításakor.
3. Lehetővé teszi az adatok és a biztonsági másolatok nagyobb ellenőrzését, és jobb védelmet nyújt a számítógépes támadások ellen.
Aszerint, hogy a 3-2-1 tartalék stratégia azt javasolja, hogy 3 másolatot kell készítenie az adatokról, 2 helyi másolatot 2 különböző adathordozóra, és 1 külső biztonsági másolatot kell készítenie a fontos adatok védelme érdekében. A folyamat során a merevlemezt biztonsági mentéshez elő kell készíteni.
Tehát hogyan válasszuk ki a legjobb külső merevlemezt biztonsági mentéshez? SSD vagy HDD?
SSD vs HDD a biztonsági mentéshez
Ha merevlemezt keres biztonsági mentési tárhelyként, és nem tud dönteni az SSD és a HDD között, most elvezetjük Önt, hogy találjon néhány kulcsot a megfelelő meghajtó kiválasztásához az SSD és a HDD között biztonsági mentéshez.
A merevlemez kiválasztásakor a biztonsági mentéshez a méretnek és a sebességnek kell lennie, amely lehetővé teszi minden fájl több másolatának tárolását arra az esetre, ha a fájlok megsérülnének. A sebesség nem olyan fontos, ha korlátozott a költségvetése.
Figyelembe véve, hogy a HDD a jobb választás, mert sokkal nagyobb méretben, sokkal kevesebb pénzért kaphatók.
A tartósság és a megbízhatóság szintén nagyon fontos tényező a legjobb tartalék meghajtó kiválasztásánál. A merevlemez biztonsági mentésének legnagyobb hátránya a fizikai sérülés vagy korrupció.
A legtöbb merevlemez legalább négy évig bírja erős igénybevétel mellett, ami azt jelenti, hogy csak ha megfelelően tudja tartani a meghajtót, akkor nem kell aggódnia a meghajtó elhasználódása miatt.
A legtöbb felhasználó azonban úgy gondolja, hogy a HDD-k élettartama hosszabb, mint az SSD-k, és áramforrás nélkül az SSD-k sokkal gyorsabban veszítenek adatot, mint a mágneses tárolók, és gyakran kevésbé helyreállíthatók, mint a HDD-k.
Valójában mindegy, hogy SSD vagy HDD, széles körben használják a biztonsági mentések tárolására, de a különböző specialitásokkal még mindig vannak árnyalatok. Ha további részletekre kíváncsi, ezt a bejegyzést elolvashatja: SSD VS HDD: Mi a különbség? Melyiket érdemes PC-ben használni .
A legjobb merevlemez biztonsági mentéshez
A fenti kulcsok szerint a külső merevlemez jobb választás a rendszeres és hosszú távú biztonsági mentéshez. Figyelembe véve azonban a felhasználók eltérő igényeit, van néhány javaslat a különböző merevlemezekre, amelyek közül választhat biztonsági mentéshez.
Samsung T5 EVO SSD
A Samsung T5 EVO az egyik legjobb külső merevlemez a biztonsági mentéshez. Ez az SSD kompakt, de nagy teljesítményű tárhellyel rendelkezik, így Ön mindenütt az ihlet előtt jár.
Kompakt kinézetét úgy tervezték, hogy elférjen a kezében. Az akár 8 TB-os tárolókapacitással a T5 EVO nagy méretű fájlokat, videókat, fényképeket és játékokat képes tárolni, így alkalmas munkára és játékra. Függetlenül attól, hogy dolgozik, alkot, tanul, játszik, vagy biztonsági másolatot készít az adatokról, létezik olyan méret, amely megfelel az Ön igényeinek.
Adatvédelmet is biztosít a külső sokkhatásokkal szemben; a készülék kiválóan alkalmas azoknak a felhasználóknak, akik bárhol, bármikor szeretnének adatokat tárolni és elérni. Íme egy összefoglaló a legfontosabb pontjairól.
- Teljes írási és olvasási sebesség akár 460 MB/s, amely képes kezelni a nagyokat fájlátvitelek gyorsabb és tartós teljesítménnyel.
- Nagy méretű tárolókapacitás akár 8 TB-ig.
- Optimális hőszabályozás nagy sebességnél is.
- Jobban kompatibilis Mac-ekkel, PC-kkel, laptopokkal, játékkonzolokkal, valamint Android telefonokkal és táblagépekkel.
- Samsung Magician szoftver a legjobb hordozható SSD teljesítmény biztosítása érdekében.
WD My Passport 5 TB HDD
A WD My Passport az egyik legjobb merevlemez a biztonsági mentéshez. Öt tárolókapacitás áll rendelkezésére, köztük 1 TB, 2 TB, 4 TB és 5 TB. Stílusos megjelenésének és több színválasztékának köszönhetően sok fiatal választja a WD My Passportot. Íme néhány részlet az előnyeiről.
- A My Passport meghajtó biztonsági mentési szoftverrel van felszerelve, amely beállítható úgy, hogy az ütemezése szerint automatikusan fusson.
- A beépített 256 bites AES hardveres titkosítás jelszavas védelemmel segít megőrizni digitális életének tartalmát.
- A WD My Passport működik Windows és Mac rendszeren, és szinkronban működik Chromebookjával.
- A WD My Passport 3 év korlátozott garanciával rendelkezik.
Samsung T7 Shield 4TB SSD
A Samsung T7 Shield három tárolókapacitással rendelkezik – 1 TB, 2 TB és 4 TB, de mi a 4 TB-ot ajánljuk biztonsági mentéshez, hogy ne érezze magát túlságosan bezártnak. A Samsung T7 Shield számos díjat kapott, és széles körben elismert a szakemberek körében.
Az ügyfelek beszámolói szerint a felhasználói élmény optimalizálódik, és az átlagos vásárlói értékelés magas, 4,8-as szintet kap hatalmas szívóssága és tartóssága miatt. A részletes információk a következők:
- A Samsung T7 Shield IP65 besorolással ellenáll a pornak és a víznek, a masszív kialakítás és a fejlett külső elasztomer pedig extra tartósságot biztosít.
- Hatalmas fájlok átvitelére képes másodpercek alatt, akár 1050/1000 MB/s szekvenciális olvasási/írási sebességgel, egyenletes teljesítményt biztosítva még óriási projekteknél is.
- A Samsung T7 Shield kompatibilis PC-kkel, Mac-ekkel, Android-eszközökkel, játékkonzolokkal stb.
Western Digital Blue HDD
A Western Digital Blue az egyik legnépszerűbb merevlemez megbízhatósága és megfizethető árai miatt. Emellett a tárolási lehetőségek széles skáláját kínálja 500 GB-tól 2 TB-ig, valamint három lemezsebesség-beállítást, köztük 7200 RPM, 5400 PRM és 5640 RPM.
Annak érdekében, hogy az ügyfelek jobb értékesítés utáni szolgáltatásokat élvezhessenek, 30 napos pénz-visszatérítési garanciát és 2 év korlátozott garanciát biztosít. Ezen kívül az ügyfelek élvezhetik Western Digital adatmentés tervezi a rutinszerű és extrém adatvesztési forgatókönyvek védelmét, mint pl meghajtó hiba , vírusok és szoftverproblémák.
A WD Blue merevlemezek ideálisak elsődleges meghajtóként és biztonsági mentési tárolóként egyaránt. Számos kapacitással és gyorsítótár-mérettel rendelkezik egy WD Blue belső merevlemez, amely az Ön számára megfelelő. Íme a Western Digital Blue összefoglalója.
- Alacsony energiafogyasztás fejlett energiagazdálkodással.
- Kevesebb kopás a felvevőfejen és az adathordozón.
- Jobb kompatibilitás a különböző eszközökhöz.
- Elérhető ingyenes, dedikált eszköz a meghajtó frissítéséhez.
Crucial X6 hordozható SSD
A Crucial X6 Portable SSD egy csodálatos tartalék meghajtó, ha korlátozott költségvetéssel rendelkezik. Megfizethető ára van, de még mindig jó teljesítményt nyújt. Négy tárolókapacitás áll rendelkezésre a felhasználók számára, amelyek 500 GB, 1 TB, 2 TB és 4 TB.
Más SSD-meghajtókhoz képest a Crucial X6 Portable SSD lehetővé teszi, hogy viszonylag alacsony költségek mellett élvezze a sokoldalú teljesítményt. A Crucial X6 tesztek szerint ellenáll az ütéseknek, a vibrációnak és a szélsőséges hőmérsékletnek, és lehetővé teszi a fájlok gyors betöltését és átvitelét.
A Crucial X6 Portable SSD 3 év korlátozott garanciát biztosít, és kompatibilis különféle Windows, MacOS és Android eszközökkel, például laptopokkal, táblagépekkel, telefonokkal, konzolokkal stb.
Kingston XS200 USB SSD
A Kingston XS200 USB SSD szintén megfelelő SSD azok számára, akiknek nincs költségvetésük. Akár 4 TB-os kapacitásával az egyik legnagyobb kapacitású meghajtó, amely még mindig elfér kisebb zsebekben. Emellett a villámgyors, akár 2000 MB/s átviteli sebességgel villámgyorsan letöltheti és szerkesztheti a nagy felbontású képeket, 8K videókat és nagy dokumentumokat.
Természetesen a készüléket strapabíró hüvely borítja a leejtésvédelem és a víz- és porállóság érdekében. Kis mérete és könnyű mérete megkönnyíti a hordozhatóságot. A Kingston XS200 USB SSD kompatibilis a legtöbb eszközzel, és a legtöbb alapvető tárolási igény kielégíthető.
Hogyan készítsünk biztonsági mentést a merevlemezről?
E bevezetők alapján tudhatta, melyik merevlemez a megfelelőbb. A döntés meghozatala után a következő lépés az új meghajtó lehető legjobb kihasználása biztonsági mentéshez. Lássuk, hogyan kell ezt megtenni.
Mindenekelőtt professzionális biztonsági mentési szoftvert kell választania a munka befejezéséhez. A Windows biztosítja Fájlelőzmények és Biztonsági mentés és visszaállítás (Windows 7) biztonsági mentés végrehajtásához, de vannak korlátozások a biztonsági mentési források és szolgáltatások tekintetében.
Ha többfunkciós készüléket keres ingyenes biztonsági mentési szoftver , a MiniTool ShadowMaker megfelel az Ön változatos igényeinek. Nyugodtan lehet készítsen biztonsági másolatot a fájlokról , mappák, rendszerek, lemezek és partíciók belső/külső merevlemezekre, USB-meghajtókra és megosztott mappákra. Van néhány kiemelt funkció, amelyek érdekelhetik.
1. Megbízható biztonsági mentési megoldások és gyors rendszer-visszaállítás.
2. Automatikus fájlszinkronizálás és biztonságos lemezklónozás.
3. Rugalmas biztonsági mentési ütemezés és intelligens biztonsági mentés menedzsment.
Ha Samsung-rajongó vagy, ez lehet a tiéd Samsung klónozó szoftver segíteni helyezze át a Windowst egy másik meghajtóra vagy klónozzuk az SSD-t nagyobb SSD-re .
Töltse le és telepítse ezt a programot, és 30 napos ingyenes próbaverziót kaphat. Győződjön meg arról, hogy a merevlemez csatlakoztatva van a számítógéphez, vagy telepítve van rá.
MiniTool ShadowMaker próbaverzió Kattintson a letöltéshez 100% Tiszta és biztonságos
1. lépés: Indítsa el a programot, és kattintson Tartsa a próbaverziót hogy belépjen a felületre.
2. lépés: A biztonsági mentés lapon a rendszerbe foglalt partíciók alapértelmezés szerint ki vannak választva. Kattints a FORRÁS szakaszban válassza ki a típust, amely magában foglalja Lemezek és partíciók és Mappák és fájlok .
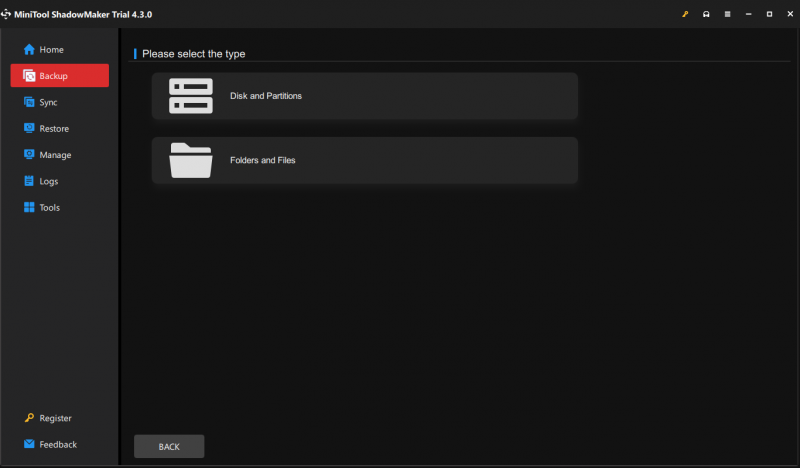
3. lépés: Ezt követően kattintson a RENDELTETÉSI HELY szakaszt, és válasszon Számítógép hogy a biztonsági mentéshez előkészített meghajtóra kattintson.
4. lépés: Ha kiválasztotta a lehetőségeket, kattintson a gombra Lehetőségek funkciót a biztonsági mentési beállítások, biztonsági mentési sémák és ütemezési beállítások kiválasztásához. Miután mindent rendezett, kattintson a gombra Vissza most vagy Vissza később a feladat végrehajtásához.
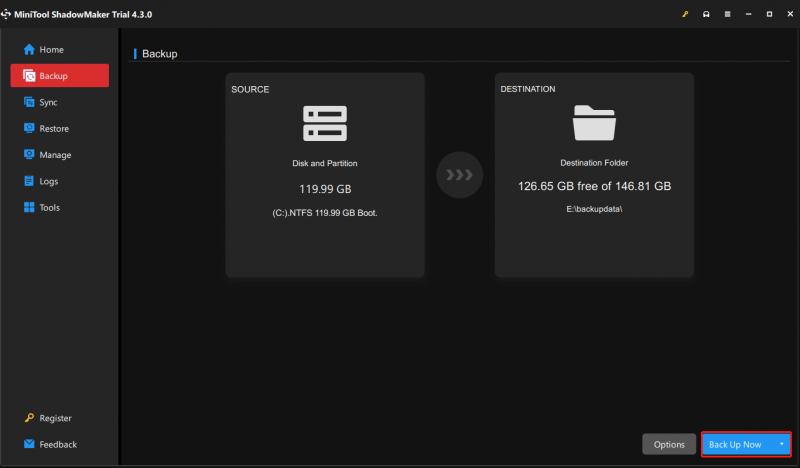 Jegyzet: A késleltetett biztonsági mentési feladat megjelenik a Kezelése lapon.
Jegyzet: A késleltetett biztonsági mentési feladat megjelenik a Kezelése lapon.Alsó sor:
Ha merevlemezt keres a biztonsági mentési adatok tárolására, a bejegyzés hasznos lesz. Tisztázza minden típusú merevlemez előnyeit és hátrányait, így az Ön helyzete alapján választhatja ki őket. A fenti ajánlások csak egy kis részét képezik, ha jobb választás van a fejében, az jó lesz.
Ezenkívül, ha bármilyen problémája van a MiniTool ShadowMaker használata során, forduljon hozzánk segítségért a következőn keresztül [e-mail védett] és minden tőlünk telhetőt megteszünk aggodalmai megoldása érdekében.
![A NordVPN jelszóellenőrzés teljes javítása sikertelen „hitelesítés” [MiniTool News]](https://gov-civil-setubal.pt/img/minitool-news-center/19/full-fixes-nordvpn-password-verification-failed-auth.jpg)


![Házi mozi számítógép felépítése [Tippek kezdőknek] [MiniTool tippek]](https://gov-civil-setubal.pt/img/disk-partition-tips/48/how-build-home-theater-pc-tips.png)





![A meghajtó megnyitása CMD-ben (C, D, USB, külső merevlemez) [MiniTool News]](https://gov-civil-setubal.pt/img/minitool-news-center/88/how-open-drive-cmd-c.jpg)
![Hogyan lehet megszabadulni a Yahoo Search átirányításától? [Megoldva!]](https://gov-civil-setubal.pt/img/news/70/how-get-rid-yahoo-search-redirect.png)
![Mi a teendő, ha a Windows 7 nem indul el [11 megoldás] [MiniTool tippek]](https://gov-civil-setubal.pt/img/disk-partition-tips/34/what-do-if-windows-7-wont-boot.png)

![RAW SD-kártya vagy külső meghajtó javítása: Ultimate Solution 2021 [MiniTool Tips]](https://gov-civil-setubal.pt/img/disk-partition-tips/85/how-fix-raw-sd-card.jpg)




![Az USB audió illesztőprogramok javításának nem telepítése a Windows 10 rendszerbe - 4 tipp [MiniTool News]](https://gov-civil-setubal.pt/img/minitool-news-center/99/how-fix-usb-audio-drivers-won-t-install-windows-10-4-tips.jpg)
