Javítás: A Microsoft Device Association Root Enumerator ki van szürkítve
Fix Microsoft Device Association Root Enumerator Is Greyed Out
Egyes felhasználók szeretnék letiltani a Microsoft Device Association Root Enumerator alkalmazást, de úgy találják, hogy ez a funkció ki van szürkítve. Az mit jelent? Hogyan lehet letiltani ezt a funkciót az adott körülmények között? Ez a bejegyzés tőle MiniTool bemutat néhány elérhető módszert a „Microsoft Device Association Root Enumerator kiszürkítve” javítására.Microsoft Device Association Root Enumerator
Mi az a Microsoft Device Association Root Enumerator? A Microsoft Device Association Root Enumerator fontos a felhasználók számára, amikor bizonyos elavult illesztőprogramokat szeretnének futtatni.
Rendben van, ha továbbra is fut, ha a számítógépén nincsenek furcsa jelek. Mi van akkor, ha a rendszer problémákat mutat a műveletek során, különösen dadogva és fagyos, vagy akár összeomlik ? Ilyen körülmények között letilthatja a Microsoft Device Association Root Enumerator alkalmazást.
Tippek: Érdemes megjegyezni, hogy az adatok elveszhetnek, amikor a rendszer összeomlik. Itt kipróbálhatja a MiniTool ShadowMaker-t, ezt ingyenes biztonsági mentési szoftver , nak nek készítsen biztonsági másolatot a fájlokról , mappák, partíciók, lemezek és a rendszer. Ezenkívül beállíthat automatikus biztonsági mentést egy konfigurált időpont beállításával.
MiniTool ShadowMaker próbaverzió Kattintson a letöltéshez 100% Tiszta és biztonságos
A Microsoft Device Association Root Enumerator letiltásához hajtsa végre az alábbi módszereket: Microsoft Device Association Root Enumerator – Hogyan lehet letiltani .
Sok felhasználó azonban úgy találja, hogy a Microsoft Device Association Root Enumerator opciója ki van szürkítve. Miért történik ez? Általában azt jelzi, hogy az eszköz jelenleg nem aktív vagy nincs használatban, ez lehet az oka annak, hogy a Microsoft Device Association Root Enumerator szürkén jelenik meg.
Javítás: A Microsoft Device Association Root Enumerator ki van szürkítve
1. javítás: Ellenőrizze a rendszergazdai jogosultságokat
Rendszergazdai jogosultságokkal rendelkező fiókjával jelentkezett be a Windowsba? Egyes lépések végrehajtásához rendszergazdai jogokra lehet szükség, így ellenőrizheti rendszergazdai jogosultságait, és ezzel válthat fiókját. Ezután ellenőrizze, hogy újra megjelenik-e az Eszközkezelő opció.
2. javítás: Használja az Eszközkezelőt csökkentett módban
A szükségtelen interferencia kizárása érdekében a rendszert csökkentett módba indíthatja, és ellenőrizheti, hogy a funkciót a csökkentett mód beállításainál letilthatja-e.
1. lépés: Nyissa meg a Fuss párbeszédpanel megnyomásával Win + R és írja be msconfig nyomja Belép .
2. lépés: Lépjen a Csomagtartó fület, és jelölje be a négyzetet Biztonságos rendszerindítás . Ezután kattintson Alkalmaz > OK a változtatások mentéséhez.

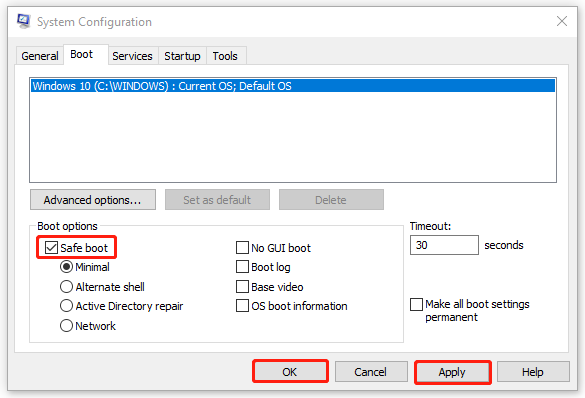
Ezután újraindíthatja a számítógépet, és alkalmazhatja a beállításokat. Ezután nyissa meg az Eszközkezelőt, és ellenőrizze, hogy a Microsoft Device Association Root Enumerator szürkén megjelenő probléma megszűnt-e.
3. javítás: Frissítse vagy telepítse újra az eszközillesztőt
A sérült vagy elavult eszközillesztők a Microsoft Device Association Root Enumerator illesztőprogram problémájához vezethetnek. Ha néhány lehetőség továbbra is elérhető, kövesse a következő lépéseket a munka befejezéséhez. Ellenkező esetben ugorjon más lépésekre.
1. lépés: Nyomja meg Win + X a menü megnyitásához, és kattintson a gombra Eszközkezelő .
2. lépés: Bontsa ki a Szoftver eszközök kategóriát, keresse meg és kattintson rá a jobb gombbal Microsoft Device Association Root Enumerator .
3. lépés: Válasszon Illesztőprogram frissítése és kattintson A járművezetők automatikus keresése . Ezután kövesse a következő képernyőn megjelenő útmutatót a befejezéshez
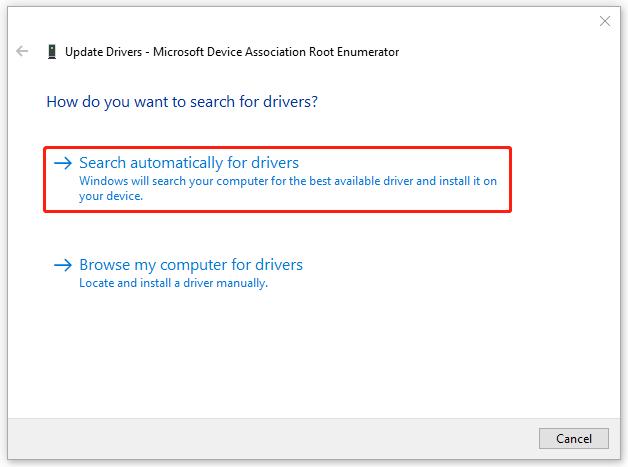
Ha újra szeretné telepíteni az illesztőprogramot, megkeresheti az illesztőprogramot, és jobb gombbal rákattintva kiválaszthatja Az eszköz eltávolítása . Amikor az eltávolítás befejeződött, újraindíthatja a számítógépet, és a Windows automatikusan újratelepíti az eszközillesztőt.
4. javítás: Frissítések keresése
Kérjük, tartsa naprakészen a Windows rendszert, ami segíthet néhány javításban rendszerhibák , mint a Microsoft Device Association Root Enumerator szürkén.
1. lépés: Nyissa meg Beállítások nyomással Win + I és válassz Frissítés és biztonság .
2. lépés: A Windows Update fület, kattintson Frissítések keresése és töltse le és telepítse az elérhető frissítéseket.
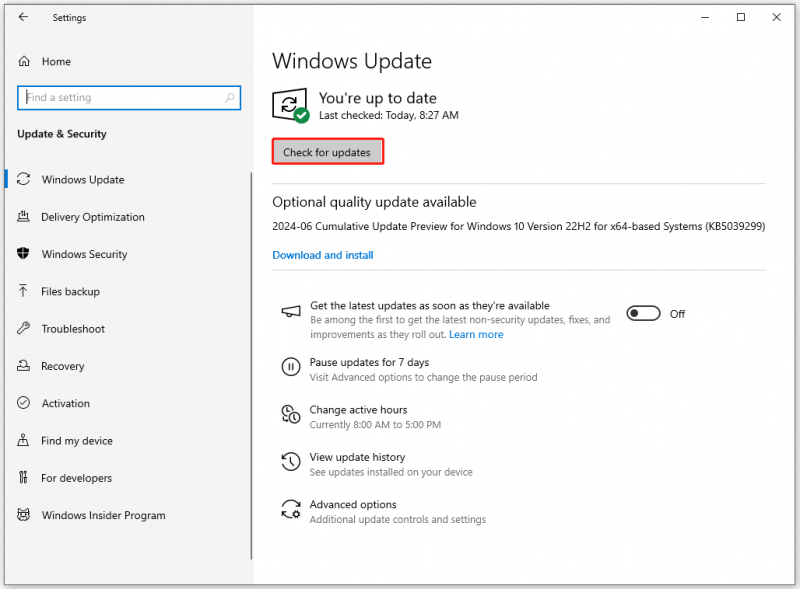
5. javítás: Tiltsa le az eszközt a parancssoron keresztül
Ha a Microsoft Device Association Root Enumerator továbbra is szürkén jelenik meg az összes javítás után, megpróbálhatja letiltani az eszközt a parancssoron keresztül.
1. lépés: Írja be Parancssor ban ben Keresés és válassz Futtatás rendszergazdaként .
2. lépés: Írja be vagy másolja be ezt a parancsot az ablakba, majd nyomja meg a gombot Belép végrehajtani.
pnputil /enum-devices
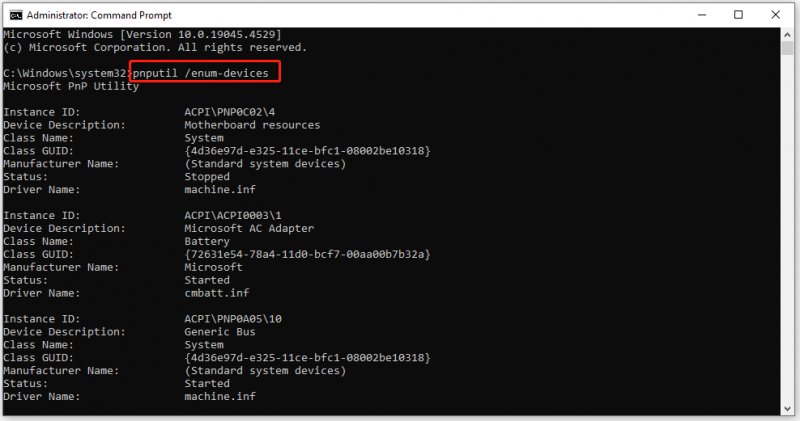
Itt megjelenik a példányazonosítójukkal rendelkező eszközök listája, és görgessen lefelé, hogy megkeresse és feljegyezze a Microsoft Device Association Root Enumerator azonosítóját.
Ezután hajtsa végre ezt a parancsot, és ne felejtse el lecserélni a „példányazonosítót” az eszköz tényleges példányazonosítójára.
pnputil /disable-device „Példányazonosító”
Bottom Line
Mi a teendő, ha a Microsoft Device Association Root Enumerator szürkén jelenik meg? Öt módszert próbálhat ki, és megtalálhatja a megfelelő megoldást a probléma megoldására.

![A Lemez segédprogram nem tudja megjavítani ezt a lemezt Mac-en? Oldja meg most! [MiniTool tippek]](https://gov-civil-setubal.pt/img/data-recovery-tips/83/disk-utility-cant-repair-this-disk-mac.jpg)
![Hogyan javítható a 0x80070643 számú Windows Update hiba? [Probléma megoldva!] [MiniTool tippek]](https://gov-civil-setubal.pt/img/data-recovery-tips/74/how-fix-windows-update-error-0x80070643.png)
![Mi az UXDServices és hogyan javítható az UXDServices probléma? [MiniTool News]](https://gov-civil-setubal.pt/img/minitool-news-center/80/what-is-uxdservices.jpg)

![Adatok helyreállítása merevlemezről operációs rendszer nélkül - Elemzés és tippek [MiniTool tippek]](https://gov-civil-setubal.pt/img/data-recovery-tips/45/how-recover-data-from-hard-disk-without-os-analysis-tips.png)
![Hogyan távolítsuk el az Adware-t a Windows 10-ből? Kövesse az útmutatót! [MiniTool News]](https://gov-civil-setubal.pt/img/minitool-news-center/56/how-remove-adware-from-windows-10.png)
![Az Eseménynapló Windows 10 megnyitásának 7 módja Az Eseménynapló használata [MiniTool News]](https://gov-civil-setubal.pt/img/minitool-news-center/14/7-ways-open-event-viewer-windows-10-how-use-event-viewer.png)

![A laptop képernyője véletlenszerűen fekete lesz? Javítsa ki a fekete képernyő problémáját! [MiniTool tippek]](https://gov-civil-setubal.pt/img/backup-tips/54/laptop-screen-goes-black-randomly.jpg)


![Javítsa ki az SD-kártyát, amely nem jelenik meg a Windows 10: 10 megoldásokban [MiniTool tippek]](https://gov-civil-setubal.pt/img/data-recovery-tips/21/fix-sd-card-not-showing-up-windows-10.jpg)
![A partíció nem jelenik meg a Windows 11 10 rendszerben [Fókuszban a 3 esetre]](https://gov-civil-setubal.pt/img/partition-disk/58/partition-not-showing-up-in-windows-11-10-focus-on-3-cases-1.png)
![[2 módszer] Hogyan találhat régi YouTube-videókat dátum szerint?](https://gov-civil-setubal.pt/img/blog/08/how-find-old-youtube-videos-date.png)
![Az Oculus szoftver nem települ a Windows 10/11 rendszerre? Próbáld kijavítani! [MiniTool tippek]](https://gov-civil-setubal.pt/img/news/1E/oculus-software-not-installing-on-windows-10/11-try-to-fix-it-minitool-tips-1.png)
![Mi az Acer Boot Menu? Az Acer BIOS elérése / módosítása [MiniTool tippek]](https://gov-civil-setubal.pt/img/data-recovery-tips/04/what-is-acer-boot-menu.jpg)

![Kompatibilitási teszt: Hogyan ellenőrizhető, hogy a számítógép képes-e futtatni a Windows 11 rendszert? [MiniTool News]](https://gov-civil-setubal.pt/img/minitool-news-center/46/compatibility-test-how-check-if-your-pc-can-run-windows-11.png)
