Javítsa ki a számítógép fekete képernyőjét a grafikus illesztőprogram eltávolítása után
Fix Computer Black Screen After Uninstalling Graphics Driver
Fekete képernyővel találkozott, miután eltávolította a grafikus illesztőprogramot Windows számítógépéről? Ne aggódj. Kipróbálhatja az ebben a bejegyzésben felvázolt módszereket MiniTool szoftver hogy megszabadítsa számítógépét a fekete képernyőtől.Fekete képernyő a grafikus illesztőprogram eltávolítása után
A grafikus kártya illesztőprogramjának eltávolítása és újratelepítése fontos eszköz az olyan problémák megoldására, mint például a játék teljesítményének romlása, összeomlások és illesztőprogram-hibák. Ezenkívül a régi illesztőprogramok eltávolítása és a legújabb verziók telepítése javíthatja a számítógép teljesítményét, stabilitását és kompatibilitását. Azonban előfordulhat, hogy fekete képernyő jelenik meg a grafikus illesztőprogram eltávolítása után, például a következő felhasználónál:
Eltávolított AMD illesztőprogramok, nincs kijelző. Srácok, csak tönkretettem. Egy játékkal volt ez a probléma, mondván, hogy frissítenem kell az AMD illesztőprogramját (de az illesztőprogramom már frissült). Így azt a megoldást találtam, hogy el kell távolítanom az AMD meghajtókat az AMD Cleanup segédprogrammal, majd telepítenem kell az illesztőprogramokat a Windowsból. Szóval, megtettem, és amikor újraindítom a számítógépet, a képernyő elsötétül, és most nem mutat semmit. Van valami mód a javítására? Köszönöm. Community.amd.com
A fekete képernyő problémájával szembesülve megpróbálhatja az alábbi módszereket a megoldásához.
Hogyan javítható, ha a számítógép nem indul el a grafikus illesztőprogram eltávolítása után
Mielőtt megtenné: Azonnal állítsa helyre a fájlokat
Ha fekete képernyővel kapcsolatos problémába ütközik a számítógépén, állítsa vissza az adatokat, mielőtt a probléma megoldását fontolgatná. Ennek az az oka, hogy a számítógépes adatok elveszhetnek vagy megsérülhetnek a problémamegoldási folyamat során. De hogyan kell visszaállíthatja az adatokat egy olyan számítógépről, amely nem indul el ?
A MiniTool Power Data Recovery segíthet elérni ezt a kívánságot. Ez fájl-visszaállító eszköz segíthet létrehozni egy rendszerindító adathordozót, majd indítani a számítógépet, átvizsgálni a számítógép lemezét, és visszakeresni a hiányzó vagy meglévő fájlokat. Vegye figyelembe, hogy a rendszerindító médiakészítő funkció használata nem ingyenes.
MiniTool Power Data Recovery ingyenes Kattintson a letöltéshez 100% Tiszta és biztonságos
Miután helyreállította a fájlokat, a következő módszerekkel próbálhatja meg megszabadulni a fekete képernyő problémájától.
1. megoldás. Frissítse a megjelenítési erőforrásokat
Néha a fekete képernyő probléma csak átmeneti hiba. Megpróbálhatja megnyomni a Windows + Ctrl + Shift + B parancsikont a billentyűzeten a megjelenítési erőforrások átcsoportosításához.
Ha ez a módszer nem működik, próbálkozzon a következővel.
2. megoldás. Használja a HMDI-kábelt
A felhasználói tapasztalatok alapján húzza ki a Display Port kábel a számítógépről a monitorra, majd a monitor csatlakoztatásához HMDI-kábellel is hatékony megoldás. Ezt követően normál módon indíthatja el a számítógépet, és telepítheti a legújabb illesztőprogramokat. A telepítés befejezése után újra használhatja a Display Port kábelt a számítógép és a monitor összekapcsolásához.
3. megoldás. Indítsa el a rendszert csökkentett módba, és telepítse újra az illesztőprogramot
Amikor a számítógép fekete képernyőt jelenít meg, elindíthatja a számítógépet csökkentett módban, és újratelepítheti a szükséges illesztőprogramot.
Tartsa lenyomva a erő gombot 10 másodpercig a készülék kikapcsolásához. Ezután nyomja meg a erő gombot újra a készülék bekapcsolásához. Amikor a Windows elindul, tartsa lenyomva a gombot erő gombot 10 másodpercig a számítógép kikapcsolásához, majd nyomja meg a gombot erő gombot újra a készülék bekapcsolásához.
Ismételje meg a fenti lépéseket, amíg be nem lép WinRE .
A Válassz egy lehetőséget képernyő, válassza ki Hibaelhárítás > Haladó beállítások > Indítási beállítások > Újrakezd .
Ezután nyomja meg a gombot F5/5 rendszerindításhoz csökkentett módban hálózattal.
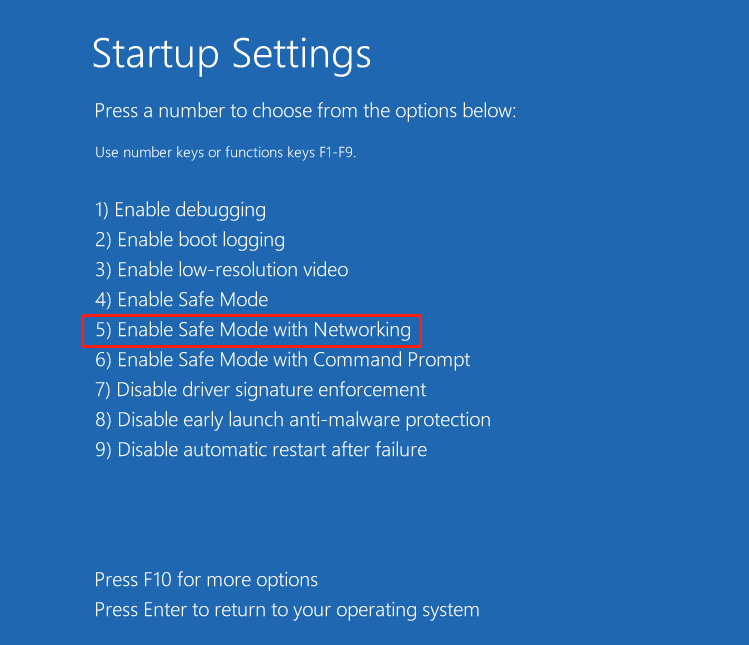
Most jobb gombbal kattintson a Rajt gombot és nyissa ki Eszközkezelő , akkor frissítse a grafikus illesztőprogramot .
4. megoldás. Hajtsa végre a rendszer-visszaállítást
A Windows biztosítja a rendszer-visszaállítás funkció, amellyel biztonsági másolatot készíthet a számítógépről, így probléma esetén visszaállíthatja a rendszert egy korábbi állapotba. Ha bekapcsolta ezt a funkciót, amikor a számítógép jól működött, most megpróbálhatja visszaállítani a rendszert.
Kövesse a 3. megoldásban leírt lépéseket a WinRE megadásához, majd válassza ki Hibaelhárítás > Haladó beállítások > Rendszer-visszaállítás . Ezt követően fejezze be a folyamatot a képernyőn megjelenő utasítások követésével.
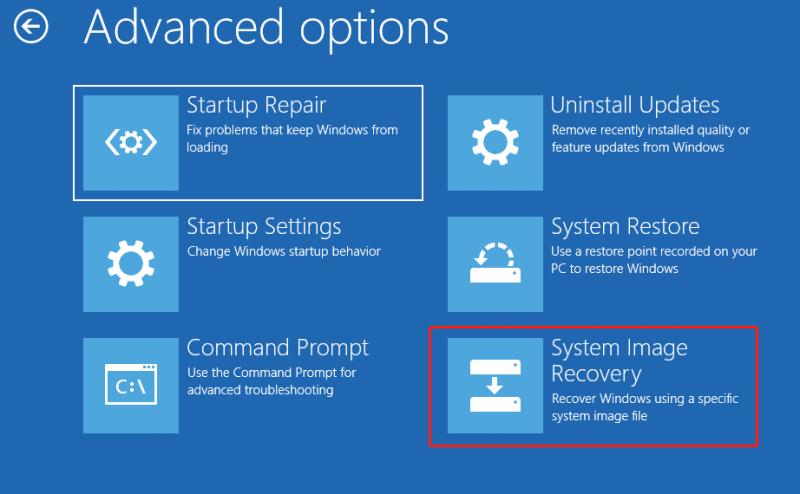 Tippek: Az adatvesztés elkerülése érdekében különféle számítógépes problémák esetén rendszeresen készítsen biztonsági másolatot az adatokról vagy a rendszerről. Professzionális adatmentő szoftver, MiniTool ShadowMaker , segíthet a fájlok/mappák, partíciók/lemezek és rendszerek biztonsági mentésében. Letöltheti próbaverzióját, és 30 napon belül ingyenesen élvezheti.
Tippek: Az adatvesztés elkerülése érdekében különféle számítógépes problémák esetén rendszeresen készítsen biztonsági másolatot az adatokról vagy a rendszerről. Professzionális adatmentő szoftver, MiniTool ShadowMaker , segíthet a fájlok/mappák, partíciók/lemezek és rendszerek biztonsági mentésében. Letöltheti próbaverzióját, és 30 napon belül ingyenesen élvezheti.MiniTool ShadowMaker próbaverzió Kattintson a letöltéshez 100% Tiszta és biztonságos
Bottom Line
Ha a grafikus illesztőprogram eltávolítása után egy fekete képernyőn ragad, próbálkozzon a fenti módszerekkel, hogy megszabaduljon tőle. Természetesen a hibaelhárítási lépések végrehajtása előtt tanácsos elővigyázatosságból visszaállítani a fájlokat.



![Borderlands 3 Offline mód: elérhető és hogyan érhető el? [MiniTool News]](https://gov-civil-setubal.pt/img/minitool-news-center/69/borderlands-3-offline-mode.jpg)

![Hogyan importálhat idegen lemezt adatvesztés nélkül [2021-es frissítés] [MiniTool-tippek]](https://gov-civil-setubal.pt/img/disk-partition-tips/34/how-import-foreign-disk-without-losing-data.jpg)

![9 mód a speciális indítási / indítási opciók elérésére Windows 10 [MiniTool News]](https://gov-civil-setubal.pt/img/minitool-news-center/83/9-ways-access-advanced-startup-boot-options-windows-10.png)
![Teljes javítás - Az NVIDIA vezérlőpult nem nyílik meg a Windows 10/8/7 rendszerben [MiniTool News]](https://gov-civil-setubal.pt/img/minitool-news-center/42/full-fix-nvidia-control-panel-won-t-open-windows-10-8-7.png)


![Hogyan lehet kijavítani a „Hulu Keeps Logging Me out” problémát a Windows 10 rendszeren? [MiniTool News]](https://gov-civil-setubal.pt/img/minitool-news-center/46/how-fix-hulu-keeps-logging-me-out-issue-windows-10.jpg)


![4 módszer a WiFi-beállítások kijavítására, ha hiányzik a Windows 10 vagy a Surface [MiniTool News]](https://gov-civil-setubal.pt/img/minitool-news-center/11/4-ways-fix-wifi-settings-missing-windows-10.jpg)
![A 429 HTTP hiba javítása: Ok és javítás [MiniTool News]](https://gov-civil-setubal.pt/img/minitool-news-center/53/how-fix-http-error-429.jpg)
![A számítógép hozzáadása vagy eltávolítása a Windows 10 tartományhoz? Fókuszban két eset [MiniTool News]](https://gov-civil-setubal.pt/img/minitool-news-center/66/how-add-remove-computer-domain-windows-10.png)


