A Bluetooth nem fog bekapcsolni a Windows 10 rendszerben? Javítsd meg most! [MiniTool News]
Bluetooth Won T Turn Windows 10
Összegzés:
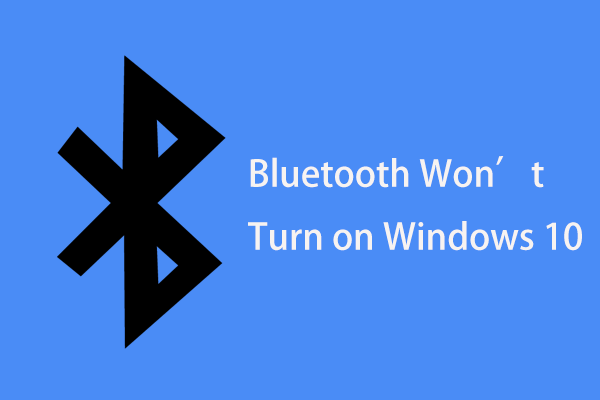
Miért nem kapcsolhatja be a Bluetooth-ot? Mi van, ha a Bluetooth nem kapcsol be a Windows 10 rendszerben? A kérdések megválaszolásához olvassa el ezt a bejegyzést. MiniTool leírja a probléma okait, és bemutat néhány hasznos megoldást a Bluetooth nem kapcsol be probléma megoldására.
A Bluetooth nem kapcsolja be a Windows 10-et
A Windows 10 rendszerben a Bluetooth segítségével egyes eszközöket összekapcsolhat a számítógépével. Hogyan lehet bekapcsolni a Bluetooth-t a Windows 10 rendszeren? Csak menj Beállítások> Eszközök> Bluetooth és egyéb eszközök és kapcsolja be a Bluetooth kapcsolót. Ezután bármilyen más eszközt csatlakoztathat a számítógéphez Bluetooth-on keresztül.
De A Bluetooth nem mindig működik és számos problémával szembesülhet a Bluetooth. Az egyik súlyos eset, hogy a Windows 10 nem tudja bekapcsolni a Bluetooth-ot. A következő néhány példa erre a kérdésre:
- Nincs lehetőség a Bluetooth bekapcsolására a Windows 10 rendszerben
- Hiányzik a Bluetooth kapcsoló a Windows 10 rendszerben
- A Windows 10 eszközön nincs Bluetooth
Ezután megkérdezheti: miért nem tudom bekapcsolni a Bluetooth-ot a Windows 10 rendszeren? Ez főleg az eszközök kompatibilitása, az operációs rendszer, a Bluetooth illesztőprogram problémái, a helytelen beállítások stb. Miatt következik.
Mi a teendő, ha nem tudja bekapcsolni a Bluetooth Windows 10 rendszert?
Futtassa a hibaelhárítót
A Windows 10 számos hibaelhárítót kínál a Bluetooth, a hardver és az eszközök, a billentyűzet, az internetkapcsolat, az audio stb. Egyes problémáinak kezelésére. Ha a számítógépe hibásan működik, akkor a megfelelő hibaelhárító segítségével elvégezheti az egyszerű javítást.
Ha a Bluetooth nem kapcsol be, akkor futtathatja a hibaelhárítót is. Kövesse az alábbi lépéseket:
1. lépés: Kattintson a gombra a Windows beállításainak megnyitásával Start> Beállítások .
2. lépés: Kattintson a gombra Update & Securit y és menj Hibaelhárítás .
3. lépés: Keresse meg Bluetooth és kattintson Futtassa a hibaelhárítót . Ezután fejezze be a javítást a képernyőn megjelenő utasítások betartásával.
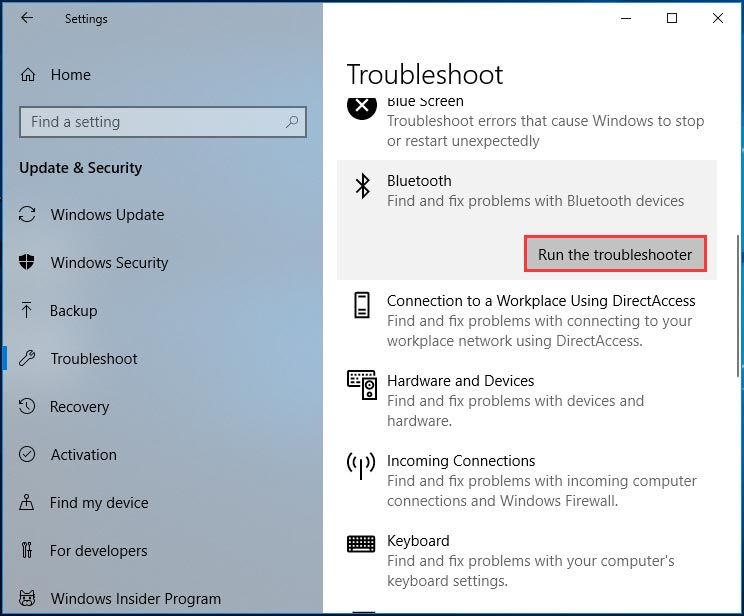
4. lépés: Futtathatja a Hardver és eszközök hibaelhárítót is.
Ellenőrizze, hogy fut-e a Bluetooth szolgáltatás
Ha a Bluetooth szolgáltatás nem fut, akkor nem kapcsolhatja be a Bluetooth-t a Windows 10 rendszerben. Így ellenőrizheti, hogy működik-e.
1. lépés: Lépjen a következőre: Keresés , típus szolgáltatások.msc és kattintson az eredményre a Szolgáltatások ablak.
2. lépés: Kattintson duplán Bluetooth támogatási szolgáltatás , állítsa az indítási típust Automatikus és kattintson a gombra Rajt .
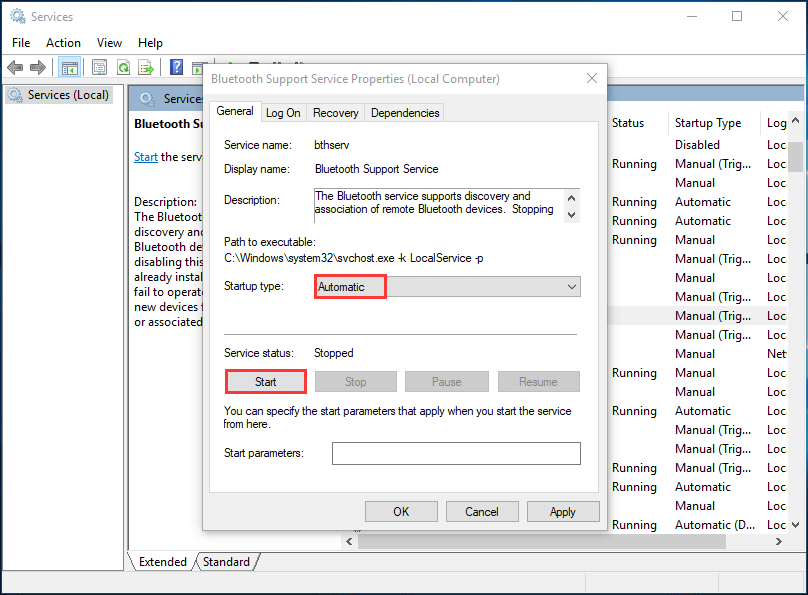
3. lépés: A módosítás mentése után indítsa újra a számítógépet, és ellenőrizze, hogy bekapcsolhatja-e a Bluetooth-t.
Engedélyezze újra a Bluetooth illesztőprogramot
Ha a Windows 10 nem tudja bekapcsolni a Bluetooth-ot, a probléma megoldásához újra engedélyezheti az illesztőprogramot az Eszközkezelőben.
1. lépés: Nyomja meg a gombot Win + X és válaszd Eszközkezelő .
2. lépés: Lépjen a következőre: Bluetooth és kattintson a jobb gombbal a Bluetooth illesztőprogramra a kiválasztáshoz Eszköz letiltása .
3. lépés: Ezután kattintson ismét jobb gombbal az illesztőprogramra a kiválasztáshoz Eszköz engedélyezése .
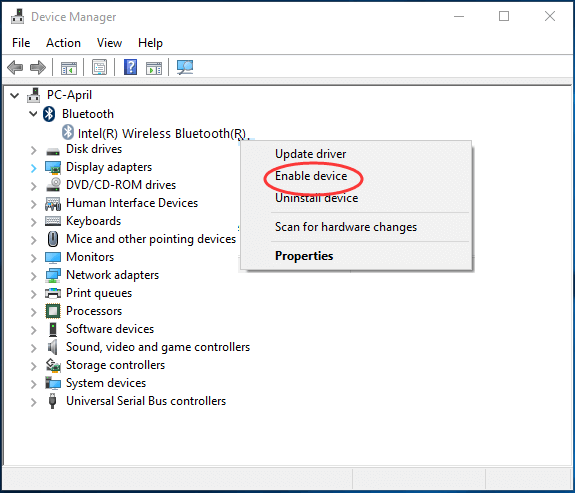
Ezt követően lépjen a Bluetooth bekapcsolásához a Beállításokban, és nézze meg, hogy a probléma megoldódott-e.
Frissítse a Bluetooth illesztőprogramot
Egy elavult illesztőprogram oda vezethet, hogy a Bluetooth nem kapcsol be. A probléma megoldásához frissítse az illesztőprogramot a legújabb verzióra.
A Bluetooth illesztőprogram-frissítés végrehajtásához használhatja az Eszközkezelőt is. Vagy letölthet egy illesztőprogramot a gyártó webhelyéről, vagy használhat egy harmadik féltől származó illesztőprogram-frissítő eszközt. Előző bejegyzésünkben részletes információkat mutatunk be - Hogyan telepítsük a Windows 10 illesztőprogramot? 3 utat neked!
A lényeg
A Bluetooth nem kapcsol be a Windows 10 rendszerben? Ha ezzel a problémával találkozik, akkor ezeket a módszereket kipróbálása után könnyen kijavíthatja. Csak próbáljon ki!
![[Gyors javítások] Elhaló fény 2 fekete képernyő a befejezés után](https://gov-civil-setubal.pt/img/news/86/quick-fixes-dying-light-2-black-screen-after-ending-1.png)





![Valaki feloldásának feloldása vagy letiltása a viszályon [MiniTool News]](https://gov-civil-setubal.pt/img/minitool-news-center/81/how-unblock-block-someone-discord.png)




![Hogyan lehet javítani a 13-71-es memóriahibát a Call of Duty Warzone/Warfare programban? [MiniTool tippek]](https://gov-civil-setubal.pt/img/news/0B/how-to-fix-memory-error-13-71-in-call-of-duty-warzone/warfare-minitool-tips-1.png)
![Az eszköz javításának három legjobb módja további telepítést igényel [MiniTool News]](https://gov-civil-setubal.pt/img/minitool-news-center/22/top-3-ways-fix-device-requires-further-installation.png)
![Mi az NVIDIA alacsony késleltetésű módja és hogyan engedélyezhető? [MiniTool News]](https://gov-civil-setubal.pt/img/minitool-news-center/07/what-is-nvidia-low-latency-mode.png)
![2 megvalósítható módszer a hálózati név megváltoztatására Windows 10 [MiniTool News]](https://gov-civil-setubal.pt/img/minitool-news-center/82/2-feasible-methods-change-network-name-windows-10.jpg)
![6 hasznos módszer a nem elég hely kijavításához a Windows 10 frissítéshez [MiniTool tippek]](https://gov-civil-setubal.pt/img/disk-partition-tips/21/6-helpful-ways-fix-not-enough-space.jpg)
![A CCleaner böngésző letöltése és telepítése Windows 11/10 rendszerhez [MiniTool tippek]](https://gov-civil-setubal.pt/img/news/5E/how-to-download-and-install-ccleaner-browser-for-windows-11/10-minitool-tips-1.png)


