5 hasznos módszer az Xbox-alkalmazáshoz, amely elakadt a Windows rendszeren való indításakor
5 Useful Ways For Xbox App Stuck At Launching On Windows
Zavarja, hogy az Xbox alkalmazás elakadt az indításkor? Mint az egyik fő játékplatform, a nem induló probléma bosszantja leginkább az embereket. Most ebben MiniTool bejegyzésében öt hasznos megoldást szeretnénk bemutatni a probléma hatékony kezelésében.Az Xbox alkalmazás lehetővé teszi az emberek számára, hogy különféle PC-játékokat telepítsenek a különböző játékplatformokon, és hozzáférést biztosít az Xbox konzolokhoz. Az Xbox alkalmazás azonban különféle hibákat tartalmazhat, például összeomlik, hiba 0x80073D25 , stb. Ebben a bejegyzésben elsősorban az Xbox-alkalmazásra koncentrálunk, amely elakadt az indítási problémánál.

1. módszer: Engedélyezze az Xbox Services rendszerindítást az indításkor
Egyszerűen indítsa újra a számítógépet, és nézze meg, hogy az Xbox alkalmazás nem töltődik-e be. Ha nem, kezdjük a javítási útmutatót azzal, hogy engedélyezzük a futtatását a számítógép indításakor. Többen felfedezték, hogy Xbox szolgáltatásaikat az indításkor letiltották, és a konfiguráció módosításával sikeresen kijavították ezt a problémát.
1. lépés. Kattintson a jobb gombbal a Windows ikonra, és válassza ki Feladatkezelő .
2. lépés. Váltson a következőre Indítás lapon keresse meg a Xbox App Services a listáról.
3. lépés: Kattintson rá a jobb gombbal, és válassza ki Engedélyezés a művelet befejezéséhez.
Ezután indítsa újra az Xbox alkalmazást, és ellenőrizze, hogy továbbra is elakadt-e az Xbox alkalmazás elindítása.
2. módszer: Javítsa meg vagy állítsa vissza a játékszolgáltatásokat
Ha az Xbox alkalmazás nem nyílik meg az Xbox alkalmazás problémája miatt, megpróbálhatja megjavítani az alkalmazást, vagy visszaállítani az alapértelmezett beállításokat.
1. lépés Nyomja meg Win + I a Windows beállítások megnyitásához.
2. lépés: Irány Alkalmazások > Alkalmazások és funkciók és keresse meg az Xbox alkalmazást a jobb oldali ablaktáblában található alkalmazáslistában.
3. lépés Válassza ki Xbox és válassz Speciális beállítások . A következő ablakban válassza ki Javítás vagy Reset helyzeted alapján.
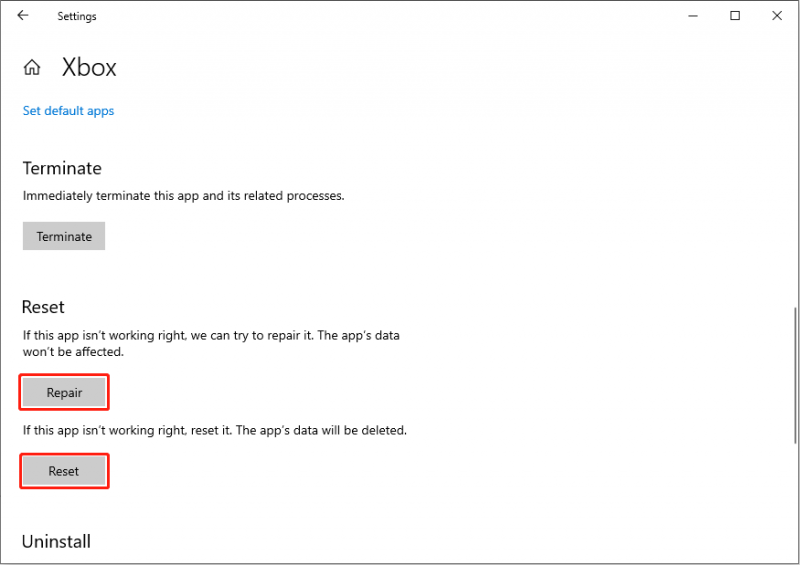
Várja meg, amíg a folyamat befejeződik, majd indítsa újra a számítógépet a módosítás teljes végrehajtásához.
3. módszer. Futtassa a Gaming Services Repair Tool eszközt
A Gaming Services problémák megakadályozhatják az Xbox alkalmazás megfelelő betöltését, és ami még rosszabb, a tartalom hiánya az indítás után. Szerencsére van egy eszköz az Xbox alkalmazással és játékkal kapcsolatos problémák megoldására. Kipróbálhatja ezt az eszközt, hogy megnézze, megoldhatók-e a Gaming Services problémák.
Meglátogathatja a hivatalos oldalt Játékszolgáltatások javítóeszköze és töltse le ezt a parancssori eszközt a Letölthető verzió szakasz. A letöltés után kattintson a végrehajtható fájlra a végrehajtásához, és várja meg, amíg az automatikus ellenőrzés befejeződik.
Amikor a folyamat befejeződött, nyomja meg a gombot ÉS ha a probléma megoldódott, ill N visszajelzést adni a fejlesztőcsapatnak a képernyőn megjelenő utasításokkal.
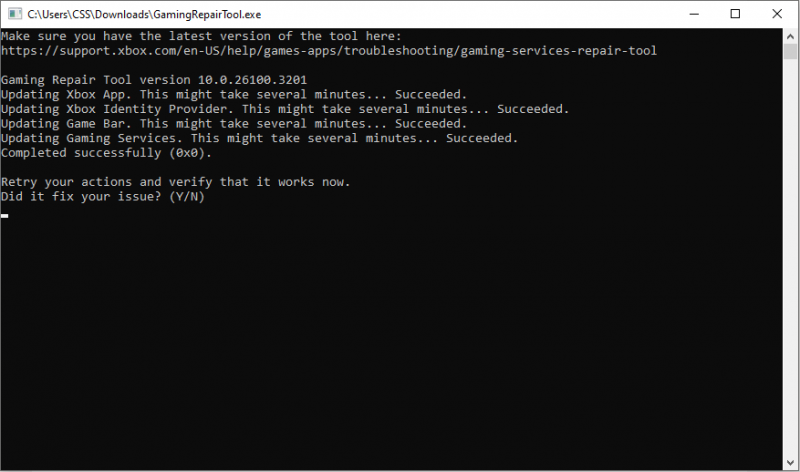
4. módszer: Távolítsa el és telepítse újra a Gaming Services szolgáltatást
Az Xbox Gaming Services olyan online szolgáltatások készlete, amelyek támogatják az online játékokat és sok más funkciót. Megpróbálhatja kijavítani az indításkor elakadt Xbox alkalmazást a Gaming Services újratelepítésével.
1. lépés. Kattintson a jobb gombbal a Windows ikonra, és válassza ki Windows PowerShell (rendszergazda) a helyi menüből.
2. lépés: Írja be a következő parancsot az ablakba, és nyomja meg Enter végrehajtani.
Get-AppxPackage gaming.services -allusers | Remove-appxpackage -allusers
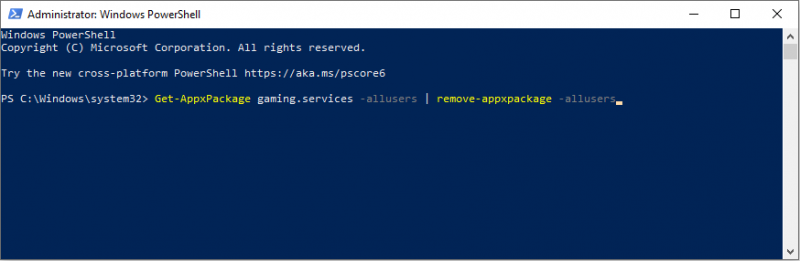
3. lépés Ugyanabban az ablakban másolja ki és illessze be a következő parancsot, majd nyomja meg a gombot Enter hogy újra telepítse.
start ms-windows-store://pdp/?productid=9MWPM2CQNLHN
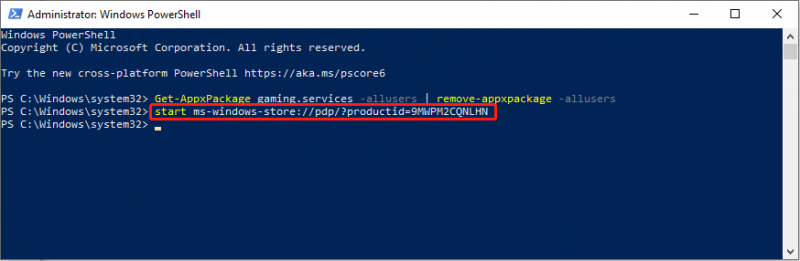
Rengeteg Xbox-felhasználó bizonyítja, hogy ez a megoldás megoldja a betöltési felületen elakadt Xbox problémát az esetükben. Ezt követően újraindíthatja az Xboxot az ellenőrzéshez.
5. módszer. Telepítse újra a Windows-t
Ha a fenti megoldások mindegyike nem működik, akkor utolsó lehetőségként a Windows operációs rendszer újratelepítéséhez kell folyamodnia. Az újratelepítés előtt azonban tanácsos biztonsági másolatot készíteni a kulcsfontosságú fájlokról, hogy elkerülje a váratlan adatvesztést. MiniTool ShadowMaker segít neked készítsen biztonsági másolatot a számítógépéről néhány kattintással. Meg lehet próbálni.
MiniTool ShadowMaker próbaverzió Kattintson a letöltéshez 100% Tiszta és biztonságos
Miután befejezte az adatmentési feladatot, ideje elkezdeni a Windows újratelepítését. Újratelepítheti a Windows beállításaival vagy ISO-fájl használatával. A részletes lépésekért kérjük, olvassa el figyelmesen ezt a bejegyzést, hogy megtudja, hogyan kell telepítse újra a Windowst adatvesztés nélkül.
Végső szavak
Nem te vagy az egyetlen, aki szenved attól, hogy az Xbox alkalmazás elakadt az indításkor. Ez a bejegyzés öt bevált megoldást mutat be a probléma kezelésére. Remélhetőleg valamelyik működik az Ön ügyében.
![Hogyan kell beírni a szerzői jogi szimbólumot Windows és Mac rendszerre? [MiniTool News]](https://gov-civil-setubal.pt/img/minitool-news-center/62/how-type-copyright-symbol-windows.jpg)


![Mi a / az Bootrec.exe? Bootrec parancsok és a hozzáférés módja [MiniTool Wiki]](https://gov-civil-setubal.pt/img/minitool-wiki-library/31/what-is-bootrec-exe-bootrec-commands.png)







![Részletes útmutató – Hogyan készítsünk biztonsági másolatot a felhasználói profilról a Windows 10 rendszerben? [MiniTool tippek]](https://gov-civil-setubal.pt/img/backup-tips/1A/detailed-guide-how-to-back-up-user-profile-windows-10-minitool-tips-1.png)



![A Facebook hírcsatorna nem töltődik be? Hogyan javítható? (6 út) [MiniTool News]](https://gov-civil-setubal.pt/img/minitool-news-center/65/is-facebook-news-feed-not-loading.png)
![[Megoldva!] A helyreállítási kiszolgálóval nem lehet kapcsolatba lépni Mac [MiniTool tippek]](https://gov-civil-setubal.pt/img/data-recovery-tips/23/recovery-server-could-not-be-contacted-mac.png)
![Hogyan lehet helyreállítani a névjegyeket az Android telefonról a törött képernyőn? [MiniTool tippek]](https://gov-civil-setubal.pt/img/android-file-recovery-tips/75/how-recover-contacts-from-android-phone-with-broken-screen.jpg)
![Mi az a CloudApp? Hogyan lehet letölteni/telepíteni/eltávolítani a CloudApp-ot? [MiniTool tippek]](https://gov-civil-setubal.pt/img/news/4A/what-is-cloudapp-how-to-download-cloudapp/install/uninstall-it-minitool-tips-1.png)
