Technikai hozzáértés: Helyezze vissza a törölt RDB fájlokat Windows és Mac rendszeren
Tech Savvy Tips Recover Deleted Rdb Files On Windows Mac
RDB fájlvesztéssel találkozik a számítógépén? Ne aggódjon, fontolja meg az általa biztosított csúcsminőségű adat-helyreállító szoftver használatát MiniTool a törölt RDB fájlok helyreállításához Windows/Mac rendszeren. Ezenkívül fedezze fel azokat a stratégiákat, amelyek megakadályozzák az RDB-fájlok elvesztését.
„Lehetséges-e visszaállítani a törölt RDB fájlokat?”, „Hol tárolják az elveszett vagy törölt RDB fájljaimat?” vagy „Milyen lépéseket tehetek az RDB fájlok visszaállításához?”, az RDB fájl helyreállításának ismerete az, amire szüksége van . A fontos fájlok – például a Windows vagy a Mac – eszközről való véletlen elvesztését nem lehet megállítani. De természetesen visszaállíthatja törölt vagy elveszett fájljait, beleértve az RDB fájlokat is, és leküzdheti az állandó adatvesztést Windows vagy Mac rendszeren.
Ez a bejegyzés megosztja, hogy mi az RDB, működőképes módszerek a törölt RDB-fájlok helyreállítására, valamint tippek az adatvesztés megelőzésére. Szóval kezdjük minden további nélkül!
Az RDB fájltípus áttekintése
A legtöbb RDB fájl négy jól ismert szoftveralkalmazással érhető el, elsősorban a Retrospect Inc. által létrehozott Retrospect segítségével. Elsődleges fájltípus-társítása a Retrospect Backup Set formátumhoz kapcsolódik, és három másik kevésbé gyakori fájltípust is támogat.
Az RDB fájlok általában biztonsági mentési fájlokként vannak besorolva. Ezenkívül más típusú fájlok közé tartozhatnak a videofájlok vagy az adatfájlok. Az RDB fájlkiterjesztéseket mind asztali, mind mobil platformon észlelték. Teljesen vagy részben kompatibilisek a Windows, Mac és Android operációs rendszerekkel. Az RDB fájltípust használó négy szoftveralkalmazás a következőkből áll:
- Retrospect Backup Set : Az RDB fájlkiterjesztés a Roxio Retrospect biztonsági mentési szoftverhez van társítva Windows és Mac rendszeren. Ez egy biztonsági mentési készlet része, amely lehetővé teszi a felhasználók számára, hogy visszaállítsák az elveszett vagy sérült adatokat a merevlemezükről.
- Wavelet videó képfájl : Az RDB fájlkiterjesztés a CCTV biztonsági kamerák, például a Security VideoCam által használt Wavelet videofájlokhoz kapcsolódik. Ezek a fájlok a kamerákhoz mellékelt QuickView programmal érhetők el, amely a képekkel, videóval és hanggal kompatibilis adattömörítési típust képvisel.
- N64 ROM adatbázis : Az RDB fájlkiterjesztés a Nintendo 64 emulátorokhoz kapcsolódik, amelyek olyan N64-es játékok (ROM-ok) adatbázisát tartalmazzák, mint a The Legend of Zelda, Donkey Kong 64, Conker’s Bad Fur Day, Banjo-Kazooie stb., és ezek optimális emulátorbeállításait. Az N64 emulátoron való játékokhoz használható.
- Távoli asztal biztonsági mentése : A Microsoft Remote Desktop által generált RDB-fájl biztonsági másolatként szolgál a távoli asztal konfigurációihoz és a hitelesítő adatokhoz JSON formátumban. A felhasználók importálhatnak RDB fájlokat a körvonalazott kapcsolataik helyreállításához.
Az RDB fájl elvesztésének gyakori okai
Számos tényező okozhatja az RDB fájlok elvesztését. Néhány gyakori ok a következők:
- Nem szándékos törlés : A felhasználók véletlenül eltávolíthatják az RDB fájlokat médiagyűjteményük rendezése közben, különösen, ha tárhelyet próbálnak felszabadítani vagy fájlokat rendezni.
- Fájl sérülése : Az RDB-fájlok megsérülhetnek a tárolóeszközök nem megfelelő eltávolítása, a fájlátvitel során fellépő szoftverhibák, a tömörítési problémák, illetve a vírusok vagy rosszindulatú programok által okozott fertőzések miatt.
- Hibás hardver : merevlemez összeomlik, memóriakártya hibák , vagy más hardverhibák az ezekre az eszközökre mentett RDB-fájlok elvesztését eredményezhetik.
- Fájlrendszer-problémák : Problémák a fájlrendszeren belül, például formázási hibák ill rossz szektorok , elérhetetlenné teheti az RDB fájlokat, vagy a fájlok teljes eltűnését okozhatja.
- Hibás átalakítás : Hibák fordulhatnak elő az RDB fájlok különböző formátumokra konvertálása során, ami adatvesztéshez vagy elérhetetlenséghez vezethet.
- Nem megfelelő adatbázis-kezelés : Az adatbázis helytelen kezelése, beleértve az adatbázis-folyamat hirtelen leállítását vagy a nem megfelelő leállítási eljárásokat, az RDB-fájlok megsérüléséhez vagy elvesztéséhez vezethet.
Ezeknek a triggereknek a felismerése segítheti a felhasználókat a megelőző intézkedések megtételében a fájlok védelme érdekében, és az elveszett RDB-fájlok helyreállítására alkalmas módszerek kiválasztásában.
Hogyan lehet visszaállítani a törölt RDB fájlokat a Windows rendszeren
Az RDB-fájlok elvesztése után azonnal hagyja abba a számítógép vagy az adathordozó (például SD-kártya vagy merevlemez) használatát az adatok elkerülése érdekében. felülírás . Most nézzük meg a különböző módszereket a törölt RDB-fájlok visszaállítására a Windows rendszeren.
1. módszer: Helyezze vissza a törölt vagy elveszett RDB fájlokat a Lomtárból
A törölt fájlok visszaállítása a Lomtárból általában a leggyakoribb és legegyszerűbb módszer sok számítógép-felhasználó számára. A fájlok visszaállítása a Lomtárból egyszerű, ezért összefoglalom a lépéseket.
Jegyzet: Ha módosította a Lomtár beállításait, hogy megakadályozza a fájlok odakerülését, kiürítette a Lomtárat, vagy a Shift + Delete billentyűket használta a fájlok törléséhez, a törölt fájlok nem találhatók a Lomtárban. Szerencsére még mindig van mód rá visszaállíthatja a Shift billentyűvel törölt fájlokat .1. lépés Először kattintson duplán a Lomtár ikont az asztalon, hogy elérje.
2. lépés: Keresse meg a nemrég törölt RDB fájlokat. Alternatív megoldásként gépelhet is rdb a keresősávban, hogy megtalálja a törölt RDB fájlokat.

3. lépés: Miután megjelennek a keresési eredmények, kattintson jobb gombbal a helyreállítani kívánt RDB fájlokra, és válassza ki Visszaállítás a lehetőségek közül.
2. módszer: A törölt vagy elveszett RDB-fájlok helyreállítása a fájltörténet segítségével
A Fájlelőzmények a Windows 11, 10 és 8.1 rendszerben elérhető funkció, amely lehetővé teszi a felhasználók számára, hogy másolatokat tároljanak hálózati tárolón vagy külső SSD-n vagy merevlemezen. Ezt mindenképpen érdemes megfontolni, ha úgy találja, hogy a Lomtár üres. Ne feledje, hogy engedélyeznie kell ezt a funkciót, mielőtt bármilyen fájlt elveszítene, beleértve az RDB fájlokat is, és végre kell hajtania a kezdeti biztonsági mentést. Ez a funkció alapértelmezés szerint nincs automatikusan konfigurálva. Így lehet rajta keresztül visszaállítani a törölt RDB fájlokat.
1. lépés: Használja a Windows Search funkciót a Vezérlőpult .
2. lépés: Válasszon Nagy ikonok a Megtekintés legördülő menüből, majd navigáljon a Fájlelőzmények szakasz szerepel.
3. lépés: Kattintson a lehetőségre Személyes fájlok visszaállítása a bal oldalsávban. A következő ablakban válasszon ki egy biztonsági másolatot, amely tartalmazza a hiányzó RDB fájlt.
4. lépés: Válassza ki a kívánt képeket, és nyomja meg a gombot Visszaállítás gombot a törölt DBF fájlok helyreállításához.
Ha szeretné engedélyezni ezt a hasznos funkciót az adatvesztés elkerülése érdekében, kérjük, olvassa el útmutatónkat a teendőkről készítsen biztonsági másolatot a fájlokról a Windowsban.
3. módszer: A törölt vagy elveszett RDB-fájlok helyreállítása a legjobb adat-helyreállító szoftverrel
Ha a fenti módszerek kipróbálása után sem kapja vissza a törölt vagy elveszett RDB fájlokat. Fontolja meg megbízható és robusztus, harmadik féltől származó RDB fájl-helyreállító szoftver használatát, MiniTool Power Data Recovery , hogy visszaállítsa a törölt RDB fájlokat Windows számítógépén.
A MiniTool Power Data Recovery egy ingyenes adat-helyreállító eszköz amelyet a Windows 11/10/8.1/8 operációs rendszerre terveztek, hogy biztonságosan visszaállítson minden típusú fájlt, beleértve a fényképeket, dokumentumokat, hangfájlokat, videókat stb. /SSD-k adat-helyreállítása, USB flash meghajtók adat-helyreállítása, SD-kártyák adat-helyreállítása , és még sok más.
Megbízható adat-helyreállító szoftver használatával a felhasználók lekérhetik kulcsfontosságú adataikat különböző adatvesztési helyzetekben, például véletlen törlés, rosszindulatú programok támadása, hardver meghibásodása, formázása és fájlrendszer sérülése esetén. A MiniTool Power Data Recovery az egyik legjobb eszköz erre a célra, figyelemre méltó helyreállítási sikerének, intuitív felhasználói felületének és hasznos extra funkcióinak köszönhetően.
Megnyugodhat az adat-helyreállítással kapcsolatos magas költségek miatt, mivel a MiniTool Power Data Recovery Free Edition ingyenes szkennelést és fájlok előnézetét tesz lehetővé, és akár 1 GB fájlok díjmentes helyreállítását teszi lehetővé.
Most nyissa meg a telepített MiniTool fájl-helyreállító szoftvert a művelet megkezdéséhez biztonságos adat-helyreállítás folyamat.
MiniTool Power Data Recovery ingyenes Kattintson a letöltéshez 100% Tiszta és biztonságos
1. lépés: Amikor belép ennek az eszköznek a fő felületére, az alapértelmezés szerint a Logikai meghajtók helyreállítási modul. Itt láthatja a számítógépéhez csatlakoztatott összes partíciót, beleértve a meglévő partíciókat, az elveszett partíciókat és a belső vagy külső lemezeken lévő fel nem osztott területet. Vigye az egeret arra a célpartícióra, ahol az RDB-fájlok elvesztek, és kattintson a gombra Letapogatás gombot rajta.
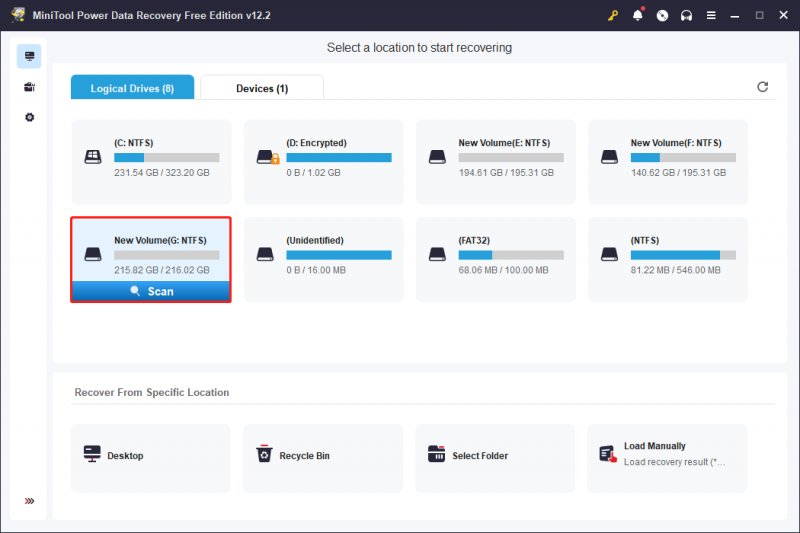
2. lépés: A szkennelési folyamat befejezése eltarthat egy ideig. Annak érdekében, hogy a szkennelés optimális eredményt adjon, erősen ajánlott hagyni, hogy automatikusan befejeződjön, ahelyett, hogy félbeszakítaná. A vizsgálat befejezése után észleli és megjeleníti az összes aktuális, elveszett és törölt fájlt a kiválasztott lemezen. A szoftverbe integrált alábbi szolgáltatásokat használhatja, hogy segítsen megtalálni a nagyszámú fájlból a helyreállítani kívánt fájlokat.
- Útvonal : Ebben a részben egy faszerű struktúrába rendezett fájlokat láthat, beleértve az elveszett fájlokat, a törölt fájlokat és a meglévő fájlokat. Minden mappát ki kell bontani, amíg meg nem találja a kívánt elemeket. Ügyeljen arra, hogy egyes fájlok fájlrendszeri problémák vagy egyéb tényezők miatt elveszíthették eredeti szerkezetüket és nevüket.
- Írja be : Ha erre a lapra vált, az összes fájl típus szerint kategorizálva jelenik meg, sőt az adott fájlformátumok is. Minden fájltípus . Ez különösen akkor hasznos, ha bizonyos fájltípusokat, például fényképeket, dokumentumokat, videókat, e-maileket és egyebeket szeretne visszaállítani.
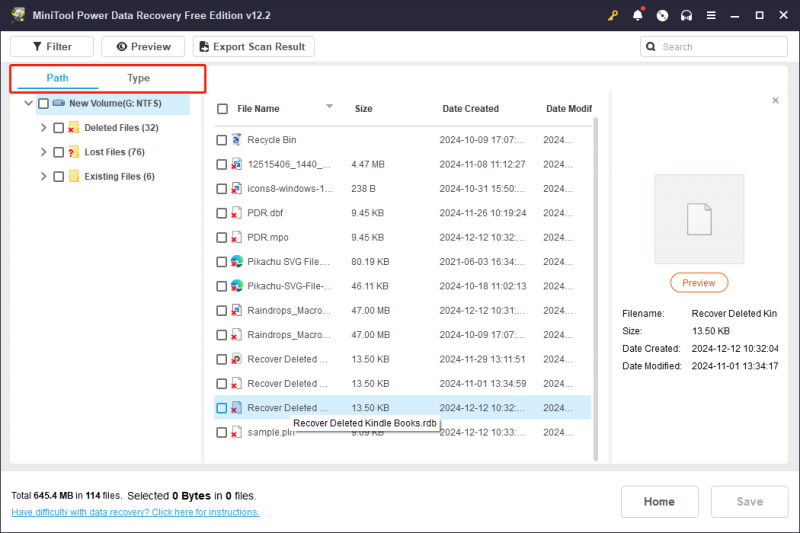
Ezenkívül kiválaszthatja a két funkciót a beolvasott fájlok szűréséhez és a keresett fájlok hatékony megtalálásához:
- Szűrő : Láthatja, hogy van egy Szűrő gombot a felső menüsorban. Ez a funkció a nem kívánt fájlok kizárására szolgál a fájltípus, a módosítás dátuma, a fájlméret és a fájlkategória alapján. A szűréshez kattintson a Szűrő opciót, bontsa ki az egyes kategóriákat, és módosítsa az összes szükséges szűrőbeállítást. Ez garantálja, hogy csak a megadott szűrési feltételeknek megfelelő fájlok jelenjenek meg.
- Keresés : Ez a funkció segít megtalálni azokat a fájlokat, amelyeknek még megvan az eredeti neve. Csak írjon be egy részleges vagy teljes fájlnevet a keresőmezőbe, és nyomja meg a gombot Enter hogy elkezdjen keresni egy adott fájl után.
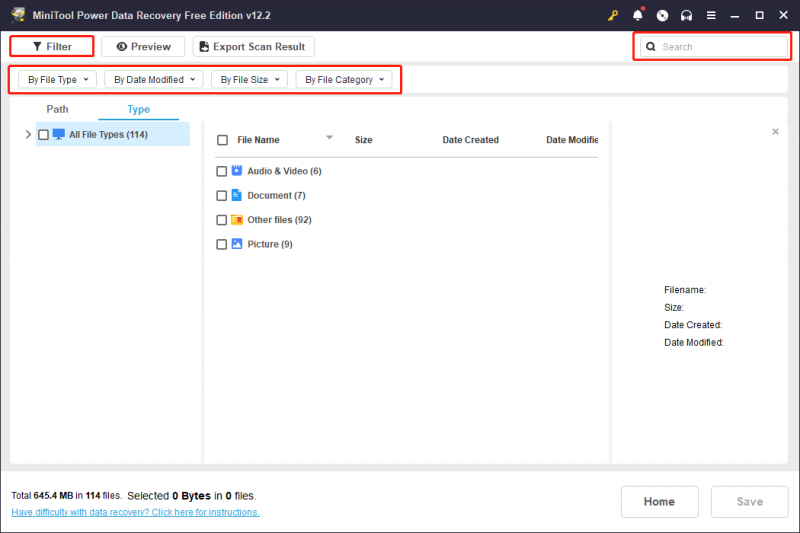
Fontos megjegyezni, hogy ez a szoftver lehetővé teszi a fájlok ingyenes előnézetét, ami a legtöbb fájltípusnál működik. Bizonyos fájltípusok azonban nem haladhatják meg a 100 MB-ot az előnézethez. A fájlt úgy tekintheti meg, ha duplán kattint rá, vagy kijelöli, majd rákattint Előnézet . Az előnézet után jelölje be a keresett fájlok előtti négyzetet.
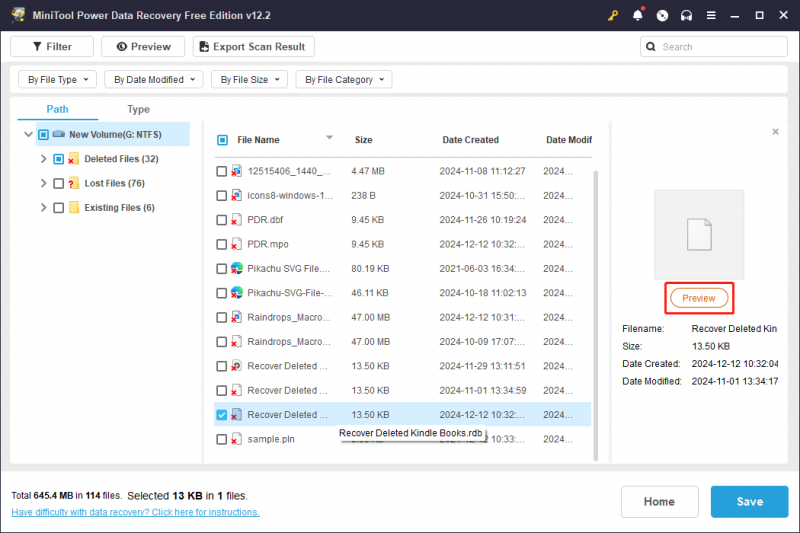
3. lépés: A befejezéshez nyomja meg a gombot Megtakarítás gombot a jobb alsó sarokban. Ezután a rendszer felkéri, hogy válasszon mappát a helyreállított fájlok mentéséhez. Vegye figyelembe, hogy az adatok felülírásának elkerülése érdekében a mentett helynek el kell térnie az eredeti helytől. Egyszerűen válasszon egy biztonságos helyet az utasításoknak megfelelően, és kattintson a gombra RENDBEN .
Tippek: A vizsgálati eredmények ablakának felső részében van egy lehetőség Szkennelési eredmény exportálása . Ezzel a funkcióval az aktuális vizsgálati eredményeket .rss fájlként mentheti, így gyorsan betöltheti az eredményt a helyreállításhoz anélkül, hogy újra be kellene olvasnia a lemezt. Ne feledje, hogy egy korábbi vizsgálati eredmény betöltése nem érhető el az ingyenes verzióval.Ha 1 GB-nál nagyobb fájlokat szeretne visszaállítani, vagy használja a Manuális betöltés funkciót, megteheti frissítsen a speciális kiadásra MiniTool Power Data Recovery.
Hogyan lehet visszaállítani a törölt RDB fájlokat Mac rendszeren
Számos módja van az elveszett RDB-fájlok helyreállításának Mac rendszeren. Csak kövesse.
1. módszer: Helyezze vissza a törölt vagy elveszett RDB fájlokat a kukából
A Windowshoz hasonlóan a MacOS is a kukába helyezi a törölt fájlokat. Ha véletlenül törölt fájlokat, a Kuka az a kezdeti hely, amelyet ellenőriznie kell a hiányzó adatok visszaállításához. Így állíthatja vissza a törölt RDB fájlokat a kukából:
Az RDB-fájlok visszaállítása a kukából:
1. lépés: Nyissa meg a Szemét az asztalon.
2. lépés: Keresse meg a helyreállítani kívánt RDB fájlt, kattintson rá jobb gombbal, majd válassza ki Tedd vissza . Alternatív megoldásként áthúzhatja a fájlt egy másik helyre, ha ezt a módszert részesíti előnyben.
Tippek: Ha van kiürítette a Kukat , nem találja a törölt RDB fájlokat a Mac Kukaból.2. módszer: Törölt vagy elveszett RDB-fájlok helyreállítása a Time Machine segítségével
Az Időgép segíthet készítsen biztonsági másolatot a Mac-ről . Ha biztonsági másolatot készített fotóiról a Time Machine segítségével, egy fillér fizetése nélkül visszakaphatja őket, ha hivatkozik erre a cikkre: Állítsa vissza a Time Machine segítségével mentett elemeket Macen .
Míg az 1. és 2. út költségmentesen segíthet az RDB-fájlok helyreállításában Mac rendszeren, jelentős hátrányaik vannak. Például, ha elveszett fényképeket szeretne visszaszerezni a Time Machine segítségével, gondoskodnia kell arról, hogy minden szükséges fájlról biztonsági másolatot készítsen.
De mi van, ha hiányzik a tartalék? És mi van akkor, ha a Mac Trash már törölve van? Van alternatív módszer a törölt RDB-fájlok visszaállítására Mac rendszeren?
Egyértelmű, a válasz igen! Valóban van egy hatékonyabb módja a törölt RDB-fájlok visszaállításának Mac rendszeren. Kérjük, lépjen a következő részre.
3. módszer: A törölt vagy elveszett RDB-fájlok helyreállítása harmadik féltől származó adat-helyreállító szoftver segítségével
Stellar Data Recovery for Mac tájékoztatásul. Ez a többfunkciós szoftver képes a fájlok helyreállítására, valamint a sérült vagy sérült videók és képek javítására. Működtethető olyan eszközökön, mint a MacBook Pro, Mac mini, iMac, és számos egyéb adattárolási lehetőség, amellyel lekérheti a fényképeket, dokumentumokat, videókat, e-maileket, hangot és egyebeket tartalmazó fájlokat.
Fontos azonban szem előtt tartani, hogy ez a szoftver nem biztosít ingyenes adat-helyreállítási szolgáltatásokat. Használhatja az ingyenes verziót, hogy megnézze, megtalálja-e a kívánt RDB fájlokat. Ezt követően eldöntheti, hogy tovább kívánja-e használni a törölt RDB fájlok helyreállításához.
Data Recovery for Mac Kattintson a letöltéshez 100% Tiszta és biztonságos
Nem túl nehéz helyreállítani a törölt vagy elveszett RDB-fájlokat egy hatékony, harmadik féltől származó adat-helyreállító eszköz használatával Macen. Csak kövesse a bejegyzésben található utasításokat a sikerhez visszaállíthatja a törölt fájlokat a Mac rendszeren .
Hasznos tippek a fontos RDB-fájlok védelméhez
Az adatvesztés elkerülése érdekében Windows vagy Mac számítógépén a következő intézkedéseket teheti.
- Végezzen rendszeres biztonsági mentéseket. Használhatja a Fájlelőzményeket, a Time Machine-t vagy harmadik féltől származó termékeket PC biztonsági mentési szoftver megtenni.
- Szinkronizálja adatait az iCloud szolgáltatással. Ilyen módon még akkor is megtalálhatja őket az iCloudban, ha töröl fájlokat a számítógépéről.
- Tartsa a víruskeresőt mindig naprakészen, elkerülve, hogy a vírusok töröljék az adatokat.
- Gyakran ellenőrizze a lemezt, hogy megbizonyosodjon arról, hogy jól működik.
- Kerülje el a számítógép vagy más adathordozó fizikai sérülését.
A dolgok lezárása
Ha fontos elveszett fájlokat talál a számítógépén, először ellenőrizze a Lomtárat vagy a Kukát a fájlok gyors visszaállításához. Ha nem talált törölt fájlokat a Lomtárban vagy a Kukában, és biztonsági másolatot készített a fájlokról olyan beépített eszközökkel, mint a Windows File History vagy a Mac Time Machine, ezeken a segédprogramokon keresztül könnyedén visszaállíthatja őket. Ha ez a két módszer sikertelennek bizonyulna, javasoljuk, hogy használjon harmadik féltől származó megbízható adat-helyreállító szoftvert az adatok mentéséhez.
Ez a bejegyzés elmagyarázza, hogyan lehet visszaállítani a törölt RDB fájlokat Windows vagy Mac rendszeren, és egyenként kipróbálhatja a módszereket. Ha bármilyen problémába ütközik vagy kérdése van a MiniTool termékek használata során, kérjük, forduljon közvetlenül a támogatási csapathoz a következő címen: [e-mail védett] hogy szakszerű és részletes segítséget kapjon.





![Hiányzó fájlok a Windows újraindítása után? Hogyan lehet helyreállítani őket? [MiniTool tippek]](https://gov-civil-setubal.pt/img/data-recovery-tips/10/files-missing-after-reboot-windows.jpg)






![Különböző típusú merevlemezek: melyiket válassza [MiniTool tippek]](https://gov-civil-setubal.pt/img/backup-tips/42/different-types-hard-drives.jpg)

![Mi az I / O eszköz hiba? Hogyan lehet kijavítani az I / O eszköz hibáját? [MiniTool tippek]](https://gov-civil-setubal.pt/img/data-recovery-tips/52/what-is-i-o-device-error.jpg)


![A OneDrive által nem bejelentkező probléma megoldása [MiniTool News]](https://gov-civil-setubal.pt/img/minitool-news-center/59/how-fix-issue-that-onedrive-won-t-sign.png)
![5 módszer az SU-41333-4 hiba megoldására a PS4 konzolon [MiniTool tippek]](https://gov-civil-setubal.pt/img/disk-partition-tips/34/5-ways-solve-su-41333-4-error-ps4-console.png)