Hogyan lehet kijavítani, hogy a Steam Captcha nem működik Windows 10 11 rendszeren?
Hogyan Lehet Kijavitani Hogy A Steam Captcha Nem Mukodik Windows 10 11 Rendszeren
Vásárolhat játékot, létrehozhat egy játékot, vagy megbeszélheti a játékokat a Steamen. Amikor megpróbál regisztrálni egy Steam fiókot, előfordulhat, hogy a Steam Captcha nem működik. Tudsz valami megoldást megbirkózni ezzel? Ebben a bejegyzésben a MiniTool webhely , A Steam Captcha nem működik könnyen javítható!
Miért nem működik a Steam Captcha?
A Steam az egyik legnagyobb videojáték-áruház a világon. Ha játékot szeretne vásárolni, játékot létrehozni vagy akár megbeszélni a játékokat barátaival a Steamen, regisztrálnia kell egy Steam fiókot.
A személyes adatok megadása után ki kell töltenie a captcha-t. Néha még akkor is, ha helyesen írja be a captcha kódot, a ReCaptcha folyamatosan hibát ad vissza ' A CAPTCHA-ra adott válasza érvénytelennek tűnik. Kérjük, igazolja újra, hogy Ön nem robot ' újra és újra. A hiba oka lehet a DNS és a böngésző gyorsítótárai, a Chromium-alapú hibák vagy a proxy/VPN interferenciája. Miután tisztában van a Steam Captcha működésképtelenségének lehetséges okaival, kövesse az alábbi ellenőrzött módszereket a probléma megoldásához lépésről lépésre.
Hogyan lehet kijavítani, hogy a Steam Captcha nem működik?
1. javítás: Törölje a böngésző adatait és cookie-jait
Érvénytelen Captcha-hibába ütközhet a Steamen egyes cookie-k és a böngészőjében található adatok miatt. A Steam a legjobban a Google Chrome-mal fut. Tehát törölheti róla a cookie-kat és a webhelyadatokat.
1. lépés: Indítsa el a Google Chrome-ot, és nyomja meg a hárompontos gombot a képernyő jobb felső sarkában.
2. lépés Nyomja meg Több eszköz > Böngészési adatok törlése .
3. lépés Állítsa be a Időtartományban > jelölje be a törölni kívánt elemeket > nyomja meg a gombot Adatok törlése .

2. javítás: módosítsa a böngészőt
Ha a gyorsítótár törlése nem működik az Ön számára, előfordulhat, hogy problémák vannak a Steammel és az Ön által használt böngészővel. Steam fiókodat másik böngészőből is létrehozhatod. Íme néhány alternatív böngésző az Ön számára:
- Microsoft Edge
- Bátor
- Mozilla Firefox
- Opera
3. javítás: A proxy letiltása
A proxyszerver tűzfalként és webszűrőként is működhet, és néha az adatcsomagok nem tudnak átjutni a hálózati rétegeken, és a cserefolyamat közben félúton elvesznek. Ha a proxy beállításai be vannak kapcsolva, megpróbálhatja kikapcsolni, hogy megoldja, hogy a Captcha nem működik a Steamnél.
1. lépés Menjen a következőre: Windows beállítások > Hálózat és Internet .
2. lépés: Be Meghatalmazott , kapcsolja ki Használjon proxyszervert .
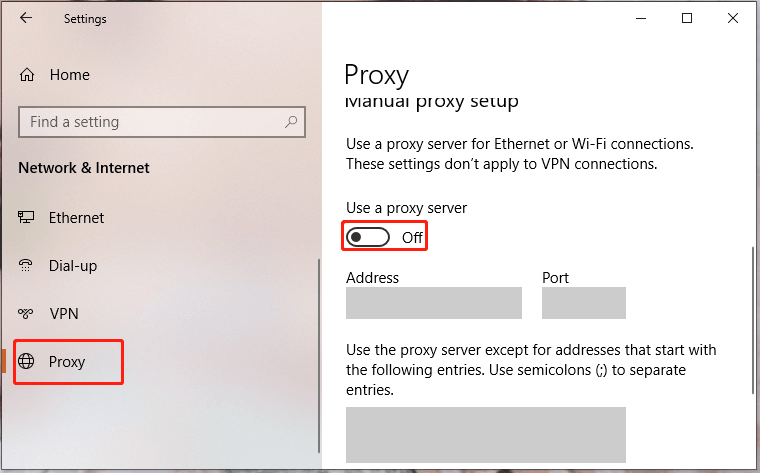
Olvassa el még: Proxy vs VPN: A fő különbségek közöttük
4. javítás: Öblítse ki a DNS-gyorsítótárat
Ez is egy jó lehetőség törölje a DNS-gyorsítótárat készülékén, ha a Steam Captcha nem működik.
1. lépés Írja be cmd keresse meg a keresőmezőben Parancssor és jobb gombbal kattintson rá a választáshoz Futtatás rendszergazdaként .
2. lépés: Futtassa a következő parancsot, és ne felejtse el megütni Belép .
ipconfig /flushdns
netsh winsock reset
5. javítás: Kapcsolja ki a VPN-t
Ha virtuális magánhálózatot használsz bizonyos földrajzilag korlátozott tartalmak megtekintéséhez, az azt is kiváltja, hogy a Steam Sign Up Captcha nem működik, mert előfordulhat, hogy a forrásból kiadott tényleges adatcsomagok nem érik el a kívánt célt. Ezért a következő utasításokkal letilthatja VPN-szolgáltatását:
1. lépés Kattintson a felszerelés ikont a megnyitáshoz Windows beállítások .
2. lépés A beállítások menüben válassza a lehetőséget Hálózat és Internet > VPN .
3. lépés Válassza ki azt a VPN-t, amelyhez csatlakozik, és kattintson a gombra Leválasztás .
6. javítás: Az IPv6 letiltása
Egyes felhasználók arról számoltak be, hogy az IPv6 letiltásával megoldják a Steam Captcha sikertelen működését, így megpróbálhatja ezt a módszert is.
1. lépés Nyomja meg Win + R kinyitni a Fuss doboz.
2. lépés. Írja be ncpa.cpl és ütött Belép kinyitni Hálózati kapcsolatok .
3. lépés: Kattintson a jobb gombbal az éppen használt hálózati adapterre, és válassza ki Tulajdonságok . Ha kéri UAC , nyomja meg Igen .
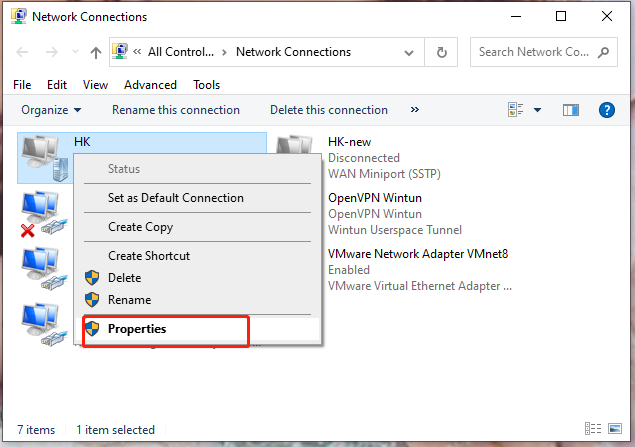
4. lépés A Hálózatépítés fül, törölje a pipát Internet Protocol Vesion 6 (TCP /IPv6 ).
5. lépés Nyomja meg rendben és indítsa újra a számítógépet a módosítások mentéséhez.
![Teljes javítások, ha nincs elég memória vagy lemezterület [MiniTool tippek]](https://gov-civil-setubal.pt/img/data-recovery-tips/76/full-fixes-there-is-not-enough-memory.png)

![Hogyan lehet kijavítani a 0xc000000e hibakódot a Windows 10 rendszerben? [MiniTool tippek]](https://gov-civil-setubal.pt/img/data-recovery-tips/59/how-can-you-fix-error-code-0xc000000e-windows-10.jpg)
![Mi az a Microsoft Sway? Hogyan lehet bejelentkezni/letöltés/használni? [MiniTool tippek]](https://gov-civil-setubal.pt/img/news/B7/what-is-microsoft-sway-how-to-sign-in/download/use-it-minitool-tips-1.jpg)















