Hogyan jeleníthető meg az óra az összes monitoron a Windows 11 rendszeren? Lásd az útmutatót!
Hogyan Jelenitheto Meg Az Ora Az Osszes Monitoron A Windows 11 Rendszeren Lasd Az Utmutatot
Az óra nem jelenik meg a második, harmadik stb. monitoron a Windows 11 rendszerben gyakori probléma. Hogyan jeleníthető meg a Windows 11 óra az összes monitoron? Ez nem nehéz dolog, és hatékony módszereket találhat erre a munkára. Nézzük át a következő utasításokat, amelyeket adott MiniTool .
Nem jelenik meg a Windows 11 tálca órája az összes monitoron
A Windows 11 egy újratervezett tálcát hoz, amely úgy néz ki, mint a dokkoló a macOS rendszeren. A Windows 10-hez képest ez az új operációs rendszer eltávolít néhány hasznos funkciót a tálcáról, például azt, hogy nincs óra a második vagy harmadik monitoron. További funkciókért tekintse meg korábbi bejegyzésünket - Mik azok a szolgáltatások, amelyek jelenleg hiányoznak a Windows 11-ből? .
Bosszantó helyzet, hogy a Windows 11 órája az összes monitoron nem jelenik meg. A legtöbb esetben van egy második vagy harmadik monitor, amelyet otthon vagy munkahelyen állítanak be a termelékenység növelése érdekében, de az óra nem jelenik meg a másodlagos monitorokon. Ennek fő oka az, hogy ezt a funkciót nem a Windows 11 első kiadásában hozták létre.
Nos, akkor hogyan lehet engedélyezni, hogy a Windows 11 minden monitoron megjelenítse az órát? Lássuk, mit kell tenned.
Az óra megjelenítése mindkét monitoron Windows 11
Telepítse a Windows 11 Insider Preview Build 22000.526 vagy újabb verzióját
Sok felhasználó kifogásolja ezt a problémát csalódottságának kifejezésére. Szerencsére a Microsoft elindított egy frissítést, amely lehetővé teszi, hogy a Windows 11 minden monitoron megjelenítse az órát.
A Windows a Build 22000.526-os verziójában hozzáadta az órát és a dátumot más monitorok tálcájához, amikor más monitorokat csatlakoztat az eszközhöz. Tehát az óra megjelenítéséhez az összes Windows 11 monitoron, ellenőrizze a felépítését, és frissítse a Windowst egy új verzióra.
1. lépés: Nyomja meg Win + I a Windows 11 Beállítások megnyitásához.
2. lépés: A Rendszer fület, kattintson Ról ről .
3. lépés: Görgessen le a lehetőséghez Windows specifikációk és ellenőrizze OS build . Ha kisebb, mint 22000.526, menjen a rendszer frissítéséhez.
4. lépés: A Windows Update fület, kattintson Frissítések keresése . Ezután töltse le és telepítse az elérhető frissítéseket Windows 11 számítógépére.

Kapcsolódó bejegyzés: Windows 11 Build 22000.526 – Nagy fejlesztések a tálcán
Használjon harmadik féltől származó alkalmazást – ElevenClock
Hogyan jeleníthető meg az óra az összes Windows 11 monitoron?
Létezik egy ElvenClock nevű professzionális eszköz, amely egy nyílt forráskódú alkalmazás, amelyet arra terveztek, hogy órát kínáljon a Windows 11 másodlagos monitorokhoz. A funkcionalitás megegyezik a Windows 10 másodlagos tálca óráival. A Windows 11 órájának megjelenítéséhez az összes monitoron letöltheti és telepítheti ezt az alkalmazást a számítógépére.
Jelenleg az EvelenClock letölthető a Microsoft Store-ból. Csak nyissa meg az Áruházat a Windows 11 rendszerben, keresse meg, és kattintson a ikonra Telepítés gombot, hogy megkapja. Alternatív megoldásként meglátogathatja a EvenClock oldal a githubon az alkalmazás letöltéséhez. Ezután telepítse és futtassa, majd a második vagy harmadik monitor automatikusan megjelenítheti az órát a tálcán.
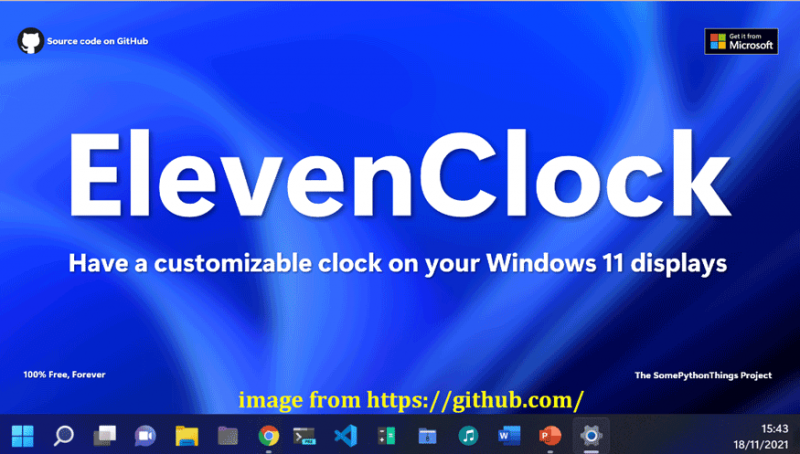
Végső szavak
Ez az összes információ a Windows 11 órájáról az összes monitoron. Ha az óra nem jelenik meg a másodlagos minitoron, próbálja meg ezt a két módszert, hogy a Windows 11 minden monitoron megjelenítse az órát. Remélhetőleg ez a bejegyzés hasznos az Ön számára.


![A diszkord fekete képernyő hibájának kijavításának 10 módja Windows 10/8/7 rendszeren [MiniTool News]](https://gov-civil-setubal.pt/img/minitool-news-center/07/10-ways-fix-discord-black-screen-error-windows-10-8-7.png)
![A „Windows Driver Foundation High CPU” probléma megoldása [MiniTool News]](https://gov-civil-setubal.pt/img/minitool-news-center/67/how-fix-windows-driver-foundation-high-cpu-issue.jpg)









![Hozza ki a legtöbbet az egér középső kattintó gombjából Windows rendszeren [MiniTool News]](https://gov-civil-setubal.pt/img/minitool-news-center/18/make-most-your-mouse-middle-click-button-windows.jpg)
![[Tutorial] Minecraft Clone Command: Mi ez és hogyan kell használni? [MiniTool News]](https://gov-civil-setubal.pt/img/minitool-news-center/65/minecraft-clone-command.jpg)
![Mi foglal helyet a merevlemezen és hogyan szabadítson fel helyet [MiniTool tippek]](https://gov-civil-setubal.pt/img/disk-partition-tips/50/whats-taking-up-space-your-hard-drive-how-free-up-space.jpg)

![Hogyan lehet letiltani az UAC-t a Windows 10 rendszerben? Itt van négy egyszerű módszer! [MiniTool News]](https://gov-civil-setubal.pt/img/minitool-news-center/69/how-disable-uac-windows-10.jpg)

