A biztonsági mentés 3 általános típusa: teljes, növekményes és differenciális biztonsági mentés
A Biztonsagi Mentes 3 Altalanos Tipusa Teljes Novekmenyes Es Differencialis Biztonsagi Mentes
Melyik biztonsági mentési módszer menti az összes fontos fájl és adat másolatát minden biztonsági mentéskor? Melyik típusú biztonsági mentés vesz igénybe a legkevesebb időt? Ebből a bejegyzésből a MiniTool A webhelyen 3 általános biztonsági mentési típust ismer, beleértve a teljes, növekményes és differenciális biztonsági mentést, valamint a válaszokat ezekre a kérdésekre.
Egy hirtelen áramszünet, vírustámadás, rossz működés, Windows frissítés stb. adatvesztést okozhat. A számítástechnikában a folyamatos adatmentés ideális megoldás az adatok biztonságának megőrzésére. Amint az adatvesztés hirtelen jön, a fájlok gyorsan visszaállíthatók a létrehozott biztonsági másolatból.
A mentések tekintetében dönteni kell mit kell alátámasztani és melyik biztonsági tárolóeszközt válasszuk. Ezenkívül azt is meg kell határoznia, hogy adatait hogyan dolgozzák fel. Pontosabban, fontos, hogy melyik biztonsági mentési típust válasszuk. Ebben a bejegyzésben három gyakran használt adatmentési típust találhat.
3 általános biztonsági mentési típus
A biztonsági mentés típusai létfontosságúak a megfelelő kiválasztásához tartalék stratégia . Röviden, a leggyakoribb biztonsági mentési típusok a teljes biztonsági mentés, a növekményes biztonsági mentés és a differenciális biztonsági mentés. Lássuk ezeknek a biztonsági mentéseknek a részleteit.
Teljes biztonsági mentés
Mi az a teljes biztonsági mentés? Ez a biztonsági mentési művelet legalapvetőbb és legteljesebb típusa. Ahogy a neve is sugallja, ez a típus képes másolatot készíteni az összes adatról, beleértve a fájlokat, mappákat, beállításokat, alkalmazásokat és egyebeket a tárolóeszközökön, például merevlemezen, SSD-n, HDD-n stb.
Ha minden alkalommal teljes biztonsági másolatot készít, akkor az összes mappa és fájl ismét teljesen létrejön, beleértve a korábbi adatokat és az új adatokat is. Ez azt jelenti, hogy sok felesleges adatmásolatot készítenek. Ez a módszer időigényes és sok lemezterületet foglal el.
Ebből a részből tudja a választ arra a kérdésre, hogy „melyik biztonsági mentési módszer menti el az összes fontos fájl és adat másolatát minden biztonsági mentéskor”. A legtöbb esetben a teljes biztonsági mentés más típusú biztonsági mentésekkel kombinálva készül, akár növekményes, akár differenciális biztonsági mentésekkel.
Növekményes biztonsági mentés
Ez az összes olyan fájlok biztonsági mentését jelenti, amelyek az utolsó biztonsági mentési művelet óta megváltoztak. Például vasárnap hoz létre egy teljes biztonsági másolatot. Ezután a hétfőn végrehajtott növekményes biztonsági mentés csak a vasárnap óta módosított fájlokról készít biztonsági másolatot. És a keddi növekményes biztonsági mentés biztonsági másolatot készít a hétfő óta megváltozott fájlokról…
Differenciális biztonsági mentés
A differenciális biztonsági mentés az utolsó teljes biztonsági mentés óta csak megváltozott fájlok vagy újonnan hozzáadott adatok biztonsági mentését jelenti. Például egy teljes biztonsági másolat készül vasárnap, a differenciális biztonsági mentés hétfőn pedig csak a vasárnap óta módosított fájlokról készít biztonsági másolatot. A keddi differenciális biztonsági mentés minden hétfő és kedd óta módosított fájlról biztonsági másolatot készít…
Növekményes VS differenciális biztonsági mentés
Miután ismeri ezt a három biztonsági mentési típust, felmerül a kérdés: mi a különbség a növekményes és a differenciális biztonsági mentés között? Lássunk egy egyszerű összehasonlítást:
- A növekményes és differenciális biztonsági mentések csak a hozzáadott vagy módosított adatok biztonsági mentésében segítenek. A növekményes biztonsági mentés azonban az utolsó biztonsági mentés (teljes vagy növekményes) alapján jön létre, míg a differenciális biztonsági mentés az utolsó teljes biztonsági mentésen alapul.
- Egy növekményes biztonsági mentés hosszú ideig tart a visszaállításhoz, mint egy differenciális biztonsági mentés.
- A növekményes biztonsági mentés kevesebb tárhelyet foglal el, és kevesebb időt igényel a mentési folyamat során.
- A növekményes biztonsági mentéshez a teljes biztonsági mentés és az összes növekményes biztonsági mentés elengedhetetlen a visszaállításhoz. Míg a differenciális biztonsági mentéshez csak egy teljes biztonsági másolat és az utolsó differenciális biztonsági mentés szükséges a visszaállításhoz.
Ha többet szeretne megtudni a növekményes és differenciális biztonsági mentésekről, tekintse meg kapcsolódó bejegyzésünket - Teljes vs növekményes vs differenciális biztonsági mentés: melyik a jobb . Ezután eldöntheti, hogy melyik típust választja az adatok biztonsági mentéséhez.
Miután ennyi információval rendelkezik erről a három általános biztonsági mentési típusról, hogyan készíthet biztonsági másolatokat számítógépe adatvédelmének védelme érdekében? Van-e egy darab szakmai és ingyenes biztonsági mentési szoftver igényeid kielégítésére? Természetesen a MiniTool ShadowMaker jó asszisztens lehet. Lépjünk a következő részre a részletekért.
A MiniTool ShadowMaker segítségével 3 típusú biztonsági másolatot készíthet
Megbízható és szakemberként PC biztonsági mentési szoftver A MiniTool ShadowMaker segítségével könnyedén készíthet biztonsági másolatokat a Windows operációs rendszerről, lemezekről, partíciókról, fájlokról és mappákról. A biztonsági mentési folyamat során a biztonsági mentési forrás képfájlba tömörül, ami lemezterületet takaríthat meg.
Lehetővé teszi háromféle – teljes, növekményes és differenciális – biztonsági másolat készítését, amely lehetővé teszi az adatok megfelelő védelmét. Ezenkívül beállíthat egy biztonsági mentési sémát, amely lehetővé teszi a lemezterület kezelését a régi biztonsági másolatok törlésével.
A biztonsági mentések elkészítéséhez ne habozzon, és töltse le a MiniTool ShadowMaker alkalmazást. Ezután telepítse Windows 11/10 számítógépére az ingyenes próbaverzióhoz.
Teljes biztonsági mentés végrehajtása
1. lépés: Kattintson duplán a telepített program megnyitásához, majd érintse meg a Próbaverzió megtartása lehetőséget a folytatáshoz.
2. lépés: Amint fentebb említettük, a MiniTool ShadowMaker futtatásával készíthet biztonsági másolatot a fájlokról, a Windows rendszerről, a partícióról vagy a teljes lemezről. Itt példának vesszük, hogyan készíthet teljes biztonsági másolatot a kulcsfontosságú fájlokról.
Csak menj oda FORRÁS > Mappák és fájlok , jelölje be azokat az elemeket, amelyekről biztonsági másolatot szeretne készíteni, majd kattintson rendben .

3. lépés: Válasszon egy helyet a mentési kép tárolási útvonalának. Itt egy külső merevlemezt választunk.
4. lépés: Kattintson a ikonra Vissza most gombot a biztonsági mentés azonnali elindításához. Ezekkel a lépésekkel teljes biztonsági másolat készült.
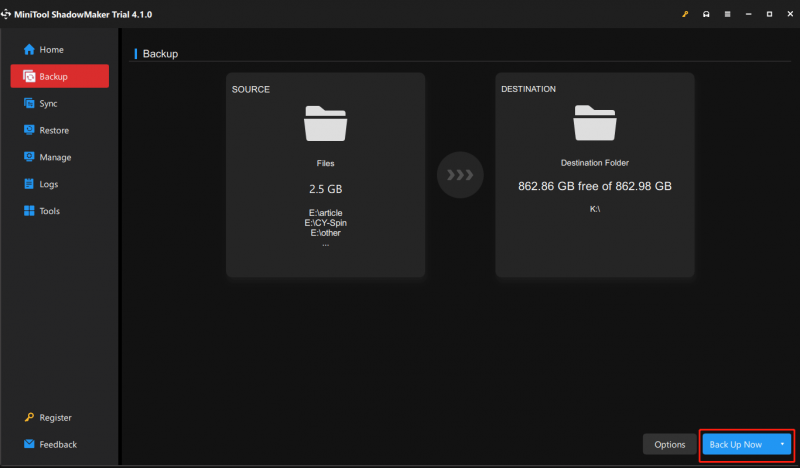
Hogyan készítsünk növekményes vagy differenciális biztonsági mentést?
Hogyan lehet létrehozni a másik két típusú biztonsági mentést – növekményes és differenciális biztonsági mentést? Két módja van: az egyik a Biztonsági mentési séma funkció és egy másik a választás Járulékos vagy Differenciális ban,-ben Kezelése lapon.
#1. Biztonsági mentési séma
Menj Opciók a Biztonsági mentés > Biztonsági mentési séma alatt . Alapértelmezés szerint ez a funkció le van tiltva, ezért kapcsolja be. Ezután látni fogja, hogy három általános biztonsági mentési típust kínál: Teljes , Járulékos , és Differenciális . Eközben lehetővé teszi a lemezterület kezelését bizonyos biztonsági mentési fájlverziók törlésével.
Végezze el ezt a beállítást a számítógép biztonsági mentésének megkezdése előtt.
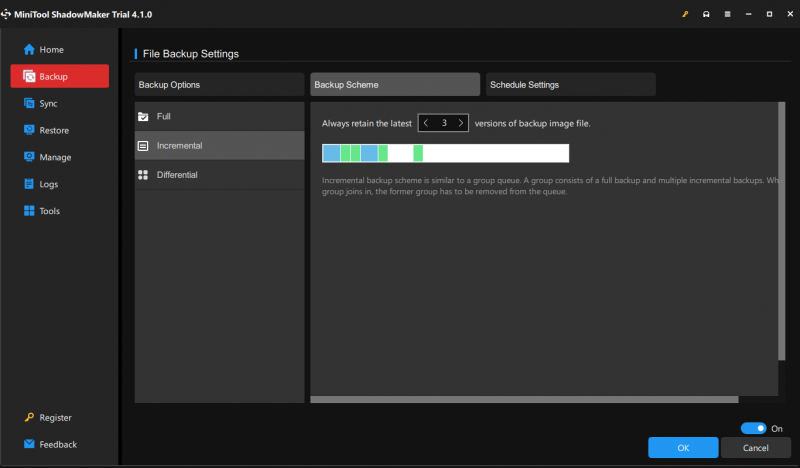
A MiniTool ShadowMaker lehetővé teszi az automatikus biztonsági mentés létrehozását is egy időpont megadásával. Általában növekményes vagy differenciális biztonsági mentéssel együtt használják. Csak menj oda Opciók > Ütemezési beállítások erre a feladatra.
#2. A Kezelő oldalon keresztül
Ha nem választ biztonsági mentési sémát, és kapcsolja be Menetrend , miután a teljes biztonsági mentés befejeződött, beállíthatja a másik két biztonsági mentési típust, például a növekményes biztonsági mentést és a differenciális biztonsági mentést a Kezelése oldalon. Csak keresse meg a biztonsági mentési feladatot, és kattintson Járulékos vagy Differenciális a legördülő menüből.
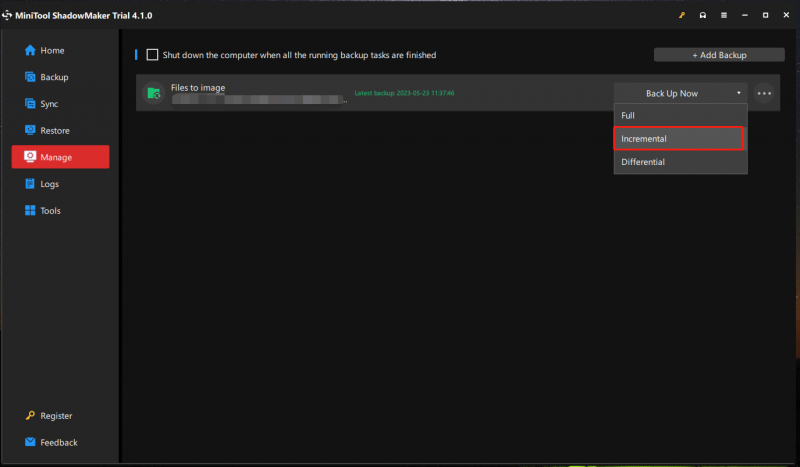
További részletekért tekintse meg korábbi bejegyzésünket - A legjobb ingyenes növekményes biztonsági mentési szoftver a Windows 11/10 rendszerhez az adatokhoz .
Most a MiniTool ShadowMaker működésével kapcsolatos összes információt elmondjuk Önnek. Csak hozza létre a gyakori biztonsági mentési típusokat a fenti lépések végrehajtásával.
A számítógép biztonsági mentésének befejezése után javasoljuk, hogy hozzon létre egy rendszerindító lemezt (CD/DVD), USB merevlemezt vagy USB merevlemezt a Media Builder funkció a MiniTool ShadowMakerben. Ha a számítógép nem indul megfelelően, a létrehozott lemez vagy meghajtó felhasználható a Windows operációs rendszer MiniTool Recovery Environment rendszerbe történő indítására, majd helyreállítás végrehajtására.
Biztonsági mentés és visszaállítás PC biztonsági mentéshez
Amikor biztonsági mentésről van szó, néhányan dönthetnek úgy, hogy a Windows beépített biztonsági mentési eszközét használják biztonsági másolat készítéséhez a rendszerről. Elérhető-e ehhez a három általános biztonsági mentési típushoz? Konkrétan a teljes biztonsági mentés és a növekményes biztonsági mentés támogatott. Lássuk a részleteket.
1. lépés: Lépjen ide Vezérlőpult > Biztonsági mentés és visszaállítás (Windows 7) .
2. lépés: Koppintson a gombra Hozzon létre egy rendszerképet menni.
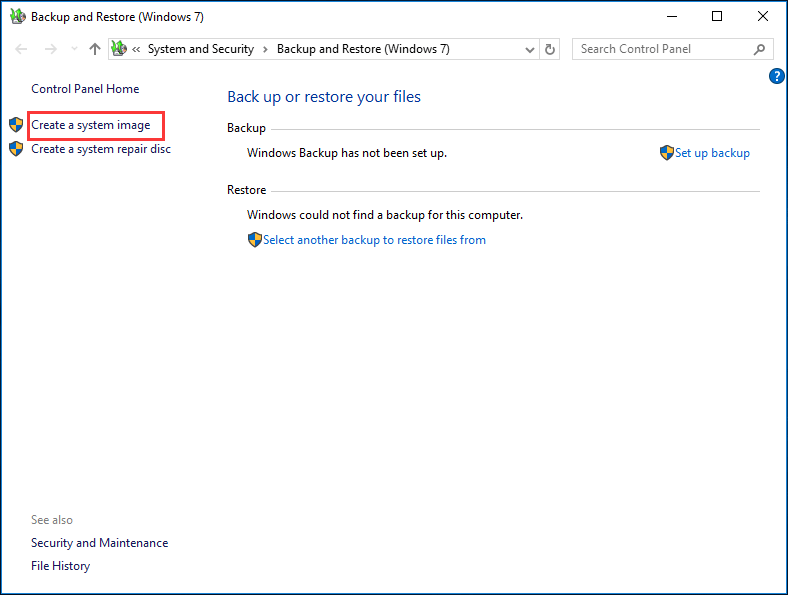
3. lépés: Határozza meg, hová szeretné menteni a biztonsági másolatot, például merevlemezre, egy DVD-re vagy egy hálózati helyre. Itt egy külső merevlemezt választunk.
4. lépés: A Windows futtatásához szükséges meghajtók ellenőrzése megtörténik. Ezenkívül manuálisan is kiválaszthat adatpartíciókat a rendszerlemezkép létrehozásához.
5. lépés: Erősítse meg a biztonsági mentés beállításait, és indítsa el a biztonsági mentést.
Az itt olvasás során megjelenik egy kérdés: milyen típusú biztonsági mentést használ a Window Backup and Restore eszköz? A fenti lépések alapján úgy találja, hogy nincs olyan információ, amely az adott biztonsági mentés típusára utalna. Ily módon teljes biztonsági másolat jön létre. Mi több, nincs lehetőség növekményes vagy differenciális biztonsági mentések létrehozására.
MiniTool ShadowMaker VS biztonsági mentés és visszaállítás
Miután annyi információt megtudott erről a két biztonsági mentési eszközről, valószínűleg tudni szeretné, melyiket kell használni a számítógépes biztonsági mentéshez. Itt van két nyilvánvaló különbség köztük, és akkor tudja a választ.
A biztonsági mentés típusait illetően a MiniTool ShadowMaker támogatja a teljes biztonsági mentést, a növekményes biztonsági mentést és a differenciális biztonsági mentést. A Windows beépített biztonsági mentési eszköze azonban nem teszi lehetővé a növekményes vagy differenciális biztonsági mentést.
A beépített eszközhöz képest a MiniTool ShadowMaker erőteljes:
- Nem csak a Windows operációs rendszerről tud biztonsági másolatot készíteni, hanem fájlokról, lemezről és partícióról is.
- A megadott biztonsági mentési verziók törléséhez annak Rendszer a funkció rugalmasan fut.
- A MiniTool ShadowMaker segítségével kezelheti a biztonsági másolatot, például böngészhet, csatlakoztathat, megkeresheti a képet, törölheti a biztonsági másolatot stb.
- A MiniTool ShadowMaker lehetővé teszi a teljes lemez biztonsági mentését lemezklónozási módszerrel.
- A fájl szinkronizálása támogatott.
- …
Összefoglalva, a MiniTool ShadowMaker megér egy próbát a számítógépes biztonsági mentéshez.
Bottom Line
Melyek a biztonsági mentés típusai? A bejegyzés elolvasása után ismeri ezt a 3 biztonsági mentési típust – teljes, növekményes és differenciális. Csak futtassa a MiniTool ShadowMaker alkalmazást, hogy biztonsági másolatokat készítsen az adatok biztonsága érdekében. Ha bármilyen kérdése van, hagyjon megjegyzést alább, hogy tudassa velünk. A lehető leghamarabb válaszolunk Önnek.


![A Windows Defender frissítésének sikertelenségének javítása a Windows 10 rendszeren [MiniTool News]](https://gov-civil-setubal.pt/img/minitool-news-center/14/how-fix-that-windows-defender-update-failed-windows-10.jpg)

![Javítások a League Client fekete képernyőjéhez a Windows 10 rendszerben az Ön számára! [MiniTool News]](https://gov-civil-setubal.pt/img/minitool-news-center/03/fixes-league-client-black-screen-windows-10-are.png)







![5 módszer a Windows 10 0x80070652 számú frissítés kijavítására [MiniTool News]](https://gov-civil-setubal.pt/img/minitool-news-center/07/5-methods-fix-windows-10-update-error-0x80070652.png)





![Hogyan lehet ellenőrizni a Windows rendszerleíró adatbázisban a rosszindulatú programokat és eltávolítani? [MiniTool News]](https://gov-civil-setubal.pt/img/minitool-news-center/51/how-check-windows-registry.jpg)
![A Frissítések és problémák megoldása gomb nem telepíthető a Windows Update oldalra [MiniTool News]](https://gov-civil-setubal.pt/img/minitool-news-center/46/can-t-install-updates-fix-issues-button-windows-update-page.jpg)